саман Premiere Pro — одно из самых популярных программ для редактирования видео в мире, поскольку оно используется миллионами людей для выполнения различных задач, таких как создание YouTube видеоролики, маркетинговые видеоролики, рекламные объявления и многое другое. В различных ситуациях во время редактирования мы можем выбирать различные стили переходов и эффектов, чтобы придать нашим проектам более стилистический оттенок.
В популярном инструменте Adobe у нас есть различные эффекты перехода и множество способов изменить их в соответствии с нашим видео. Поэтому сегодня мы поговорим о эффекты перехода , как вставить их в наши видео и как включить их, чтобы они стали важным инструментом для использования в наших проектах.
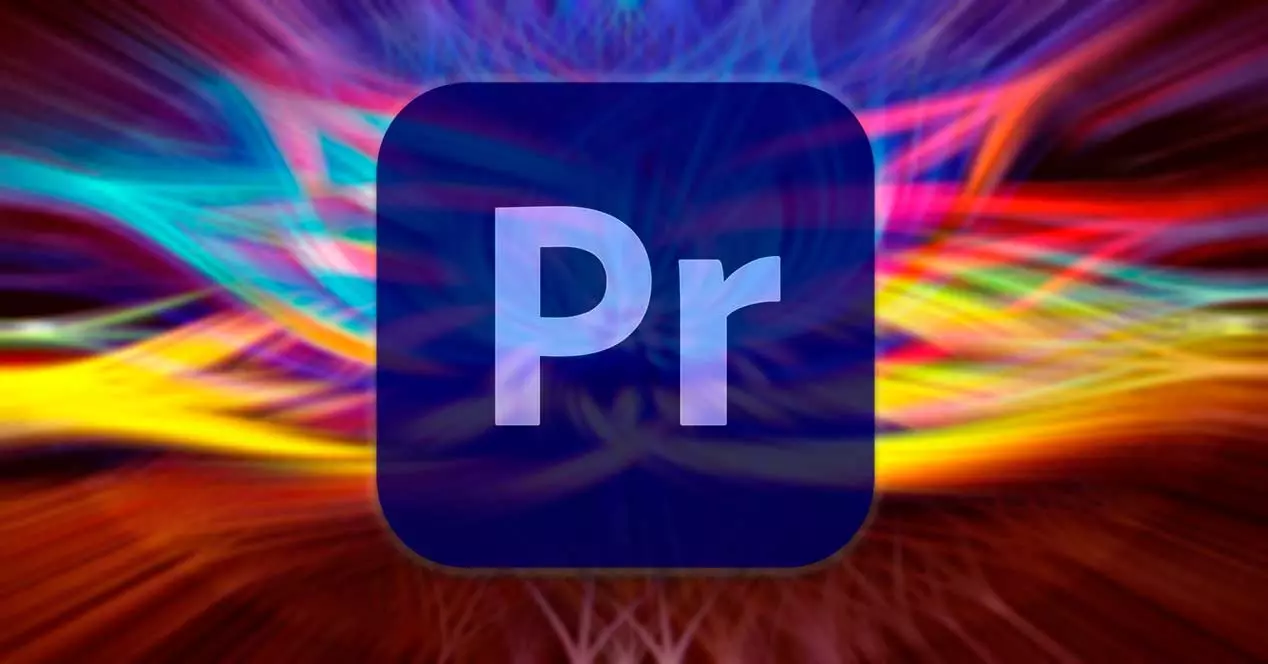
Чтобы иметь возможность добавлять эффекты и переходы к нашим видео, первое, что нам нужно, это установить Adobe Premiere на нашем ПК. Если у нас его нет, мы должны заплатить подписку в размере 24.19 евро в месяц, чтобы иметь возможность его использовать. Если мы хотим протестировать его ранее, мы можем скачать 7-дневную пробную версию со всеми доступными функциями.
Основы перехода
Переход — это анимированный эффект, который облегчает или подчеркивает переход от одного клипа к другому, или мы также можем использовать их для стилизовать начало или конец клипа . Переход может содержать тонкий эффект, например затухание, или выразительный эффект, например переход единицы. Их обычно помещают в разрез между двумя клипами, создавая двусторонний переход. Однако вы также можете применить переход прямо в начале или в конце клипа, создав односторонний переход, например переход в черный цвет.
Когда переход изменяется от одного клипа к другому, он будет перекрывать кадры обоих клипов. Перекрывающиеся кадры можно предварительно вырезать из существующих клипов или кадров, повторяющихся по обе стороны от выреза. Важно знать, что при обрезке клипа кадры не удаляются , но получившиеся точки входа и выхода отвечают за формирование окна исходного клипа. Вот почему при использовании перехода он заботится об использовании обрезанных кадров для создания эффекта перехода или, если у клипов нет обрезанных кадров, то он заботится о повторении кадров.
Добавляем переходы в Premiere
Первое, что нам нужно сделать, это открыть Adobe Premiere и создать новый проект. Для этого нажмите на вкладку «Файл», а затем на «Создать» и «Проект» или воспользуйтесь сочетанием клавиш «Ctrl+Alt+N». После добавления мы перетаскиваем видеофайл на временную шкалу.
Поиск и добавление переходов — очень простой процесс, так как мы можем найти все варианты перехода в Эффекты панель, доступ к которой можно получить из верхней панели параметров. После этого справа появится панель.
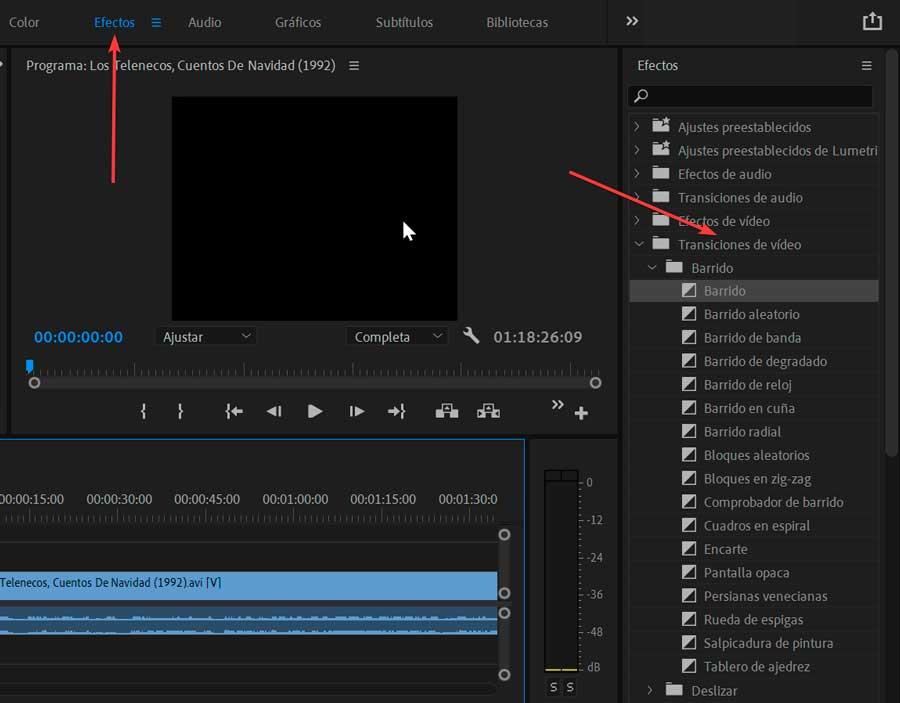
Далее нажимаем на Видео Переходы раздел, который мы находим с правой стороны и отображаем его. Это вызовет разные папки с «Wipe», «Slide», «Peel Page», «Dissolve», «Iris», «3D Motion», «Immersive Video» и «Zoom" последствия. Отсюда мы можем выбрать любой из этих типов переходов, который мы хотели бы использовать в нашем проекте.
Для этого просто нажмите, чтобы выбрать его, и, удерживая переход, перетащите его в начало или конец клипа, в котором вы хотите его использовать. Мы также можем поместить его между двумя клипами, чтобы сделать переход между концом одного клипа и началом другого.
Как их редактировать
Нам может не понадобиться, чтобы переход длился так долго или был не таким заметным, поэтому Premiere позволяет нам легко редактировать его из Эффекты управления панель, которая находится справа вверху, когда мы работаем над изображением. Эффекты меню.
Затем на временной шкале мы выбираем переход, который мы добавили в наш клип, что приведет к изменению Эффекты управления панель, где мы можем видеть квадраты, помеченные A и B и мини таймлайн.
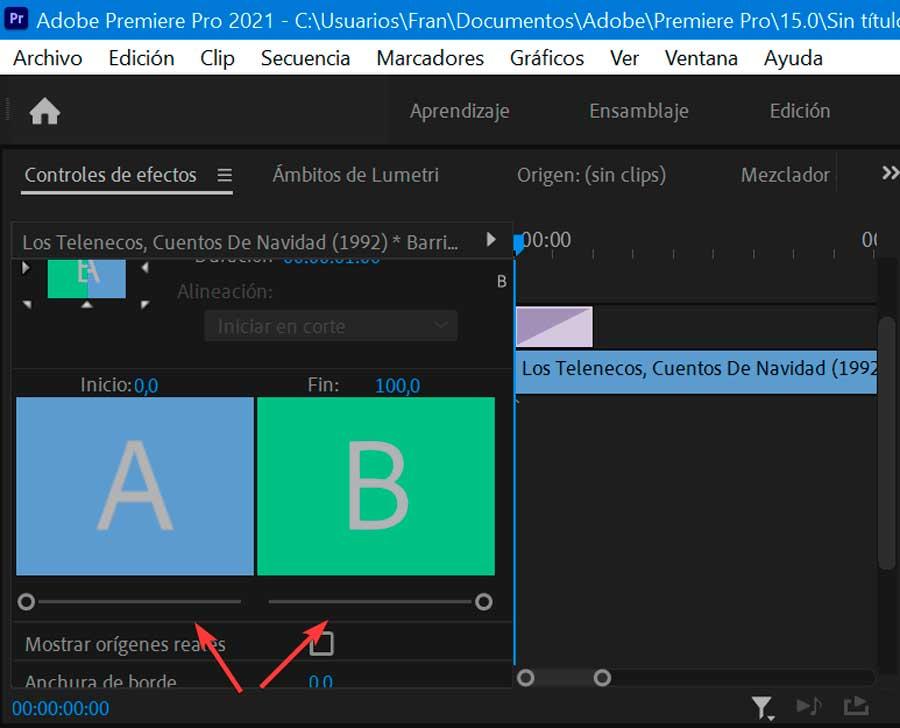
Здесь мы можем изменить место начала перехода, перейдя к полосе под квадратом A. Мы щелкаем и перетаскиваем маленький кружок, чтобы изменить Start ценность. Это приведет к тому, что переход начнется ближе или дальше от начала второго клипа. Чтобы изменить конечную точку перехода, мы используем полосу под квадратом B.
Также возможно изменить продолжительность перехода в целом с помощью Длительность ценность. Если мы наведем курсор на это значение, мы можем щелкнуть и перетащить влево или вправо, чтобы изменить его. Это удлинит весь переход для обоих клипов.
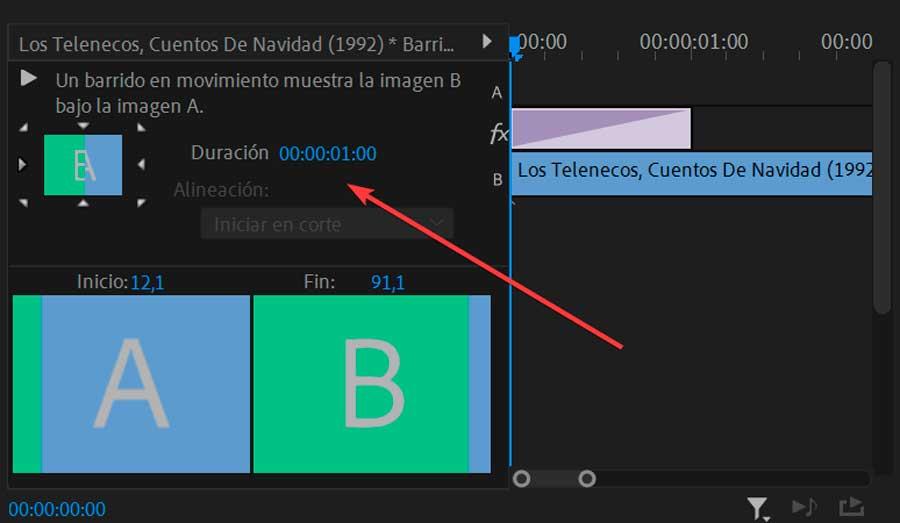
Кроме того, мы можем быстро выровнять переход, чтобы он начинался там, где клипы обрываются. Для этого нажмите на кнопку центровка выпадающее меню и выберите, где вы хотите, чтобы переход начался или закончился.
Используя эти элементы управления эффектами, вы можете сделать наш переход плавным и идеально вписаться в наш проект, происходящий в режиме реального времени, чтобы мы могли видеть, как они влияют на наше видео, пока мы его редактируем.
Удалить переход
В том случае, если добавленный нами переход нам не нравится, как он выглядит в нашем клипе, мы легко можем его устранить. Нам просто нужно убедиться, что мы действительно хотим удалить его, прежде чем делать это, так как любые внесенные вами изменения будут потеряны.
Есть два разных способа удалить переход:
- Нам просто нужно найти переход на временной шкале и выбрать его. Затем нажмите клавишу «Удалить» на нашей клавиатуре.
- Выбираем переход на временной шкале, чтобы потом щелкнуть по нему правой кнопкой мыши. Это вызовет контекстное меню, где мы выбираем «Удалить», чтобы удалить переход.
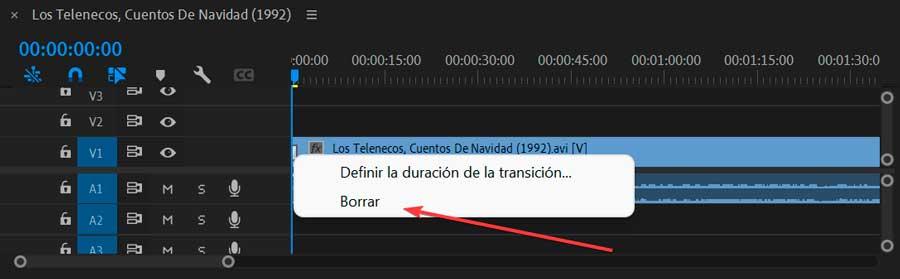
Таким образом, мы можем пробовать добавлять и удалять разные переходы, пока не найдем тот, который нас действительно удовлетворит.
Веб-сайты для загрузки переходов для Premiere
Хотя в Premiere включено большое количество переходов, вполне возможно, что их слишком много мы видели и знали. Если мы хотим придать ему более индивидуальный и необычный вид, мы можем использовать переходы, которые можно скачать из Интернета.
Смешай это
Мы говорим о веб-сайте, где мы можем получить бесплатные стоковые видео, бесплатную стоковую музыку и бесплатные Шаблоны Премьер Про . Мы можем улучшить нашу игру по созданию видео, изучив их библиотеку бесплатных видеошаблонов для Premiere Pro. Просто скачать и использовать их бесплатно шаблоны анимированной графики в вашем следующем проекте по редактированию видео без регистрации или оплаты.
Здесь мы найдем могрты, проекты, нижние трети и переходы, которые можно добавить в ваши видео на YouTube, слайд-шоу или музыкальные клипы. Помимо возможности неограниченной загрузки видеошаблонов и эффектов Premiere Pro, они полностью доступны для редактирования.
Элементы Envato
Если бесплатные шаблоны с эффектами перехода Premiere не могут удовлетворить наши потребности, мы можем выбрать премиальные шаблоны, доступные на Envato Elements, сайте, где вы можете загружать неограниченное количество ресурсов по подписке.
Этот веб-сайт включает шаблоны для переходы и другую профессионально разработанную анимированную графику, такую как анимация логотипов, заставки и заголовки. Elements также предлагает стоковые фотографии, музыку, видеоклипы и шрифты, которые помогут вам разработать собственный стиль, а также углубленные курсы для развития ваших творческих навыков.
Если мы хотим протестировать его содержимое, мы можем получить доступ к 7-дневной пробной версии , а также иметь доступ к неограниченному скачиванию более 59 миллионов креативных ресурсов от 14.50 евро в месяц.