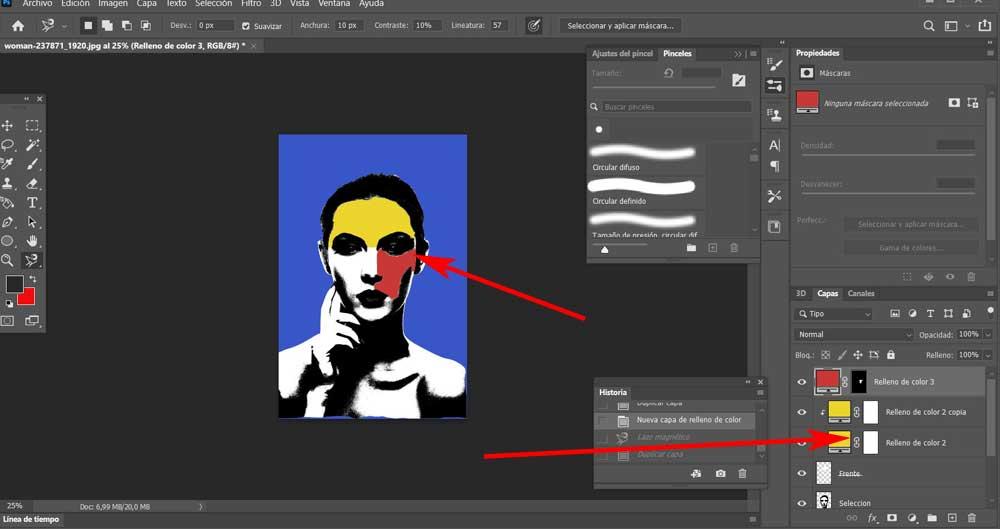Когда дело доходит до работы с программным обеспечением с мощью of саман Photoshop , для многих простого редактирования недостаточно. Чтобы исправить яркость фотографии или удалить ее часть, у нас есть другие более простые программные решения. Однако, если, например, мы хотим добиться эффекта поп-арта для наших личных изображений, это то, в чем нам очень поможет программа Adobe.
По правде говоря, это одно из самых представительных приложений графического программного обеспечения за многие годы. Не зря он является мировым эталоном, когда дело доходит до редактирования фотографий, что немаловажно. Мы говорим это потому, что этот конкретный способ использования не переставал расти в последние годы. Для этого роста играют роль несколько факторов, таких как социальные сети, мобильные камеры , или простота текущих программ.

Сказать, что последние дают большинству пользователей, даже без опыта, возможность улучшать и исправлять свои фотографии за секунды. Но это еще не все, что мы можем сделать с этими программы , как, например, в Photoshop.
Выберите наиболее подходящую программу для редактирования фотографий
Когда дело доходит до выбора того или иного приложения при работе с нашими личными изображениями, у нас есть из чего выбирать. Скажите, что мы можем найти как платные, так и бесплатные, а также некоторые более простые, чем другие. У нас есть веб-приложения, которые не требуют установки на PC которые решают основные проблемы за секунды. Это потому, что они предлагают очень специфические функции, которые вы можете выполнять автоматически, просто загрузив файл как таковой. Мы имеем в виду коррекцию яркости, удаление эффекта красных глаз, добавление рамки и т. Д.
Но, конечно, многие пользователи предпочитают иметь больший контроль над своим графическим контентом. Для этого лучше всего использовать более продвинутые решения, такие как вышеупомянутый Photoshop, или GIMP , его мощная бесплатная альтернатива. Это позволяет нам творить настоящие чудеса, связанные с ретушью или дизайном. Но, конечно, получение тех или иных результатов, помимо программы, также будет зависеть от наших знаний и воображения.
Вот почему в этом случае мы покажем вам, как дать любому изображению, которое мы хотим, Эффект поп-арта так популярны в течение многих лет. Дело не в том, что это сложная задача, как мы увидим, но мы должны знать шаги, которые мы должны предпринять здесь с вышеупомянутой программой Adobe Photoshop.
Как добиться эффекта поп-арта в Photoshop
Что ж, прежде чем начать процесс трансформации поп-арта, о котором мы говорим, мы должны уяснить Фото которые мы собираемся использовать для этого. Как правило, в частности, для этого типа трансформации обычно используется лицо на переднем плане, будь то человек или животное. Но да, мы также можем выполнить это с любым объектом, который захотим. Процесс во всех случаях очень похож, нам нужно будет только измерить интенсивность определенных функций или раскрасить части, которые мы хотим выделить на изображении.
Сказать, что для достижения эффекта поп-арта на фотографии с помощью Photoshop требуется немного терпения, но это несложно. Благодаря этому мы действительно достигаем того, чтобы иметь собственное изображение, но фотографию в стиле Энди Уорхола, и все это с контролем, который позволяют нам многие функции Photoshop. Как вы понимаете, первый шаг, который мы должны сделать для достижения этой цели, которую мы комментируем, - это открыть фотографию, которую нужно обработать, в саман программа. Конечно, мы выбираем объект, животное или человека, которые выбираем, мы рекомендуем выбирать фронтальные фотографии и с небольшими деталями вокруг них, чтобы облегчить процесс.
Убрать все элементы с фото фона
Имейте в виду, что исходные изображения в стиле поп-арт, которые мы ищем, не имеют фона, поэтому первое, что нужно сделать, - это удалить или очистить его. Здесь следует отметить, что с самого начала Программа, принадлежащая Adobe имеет множество инструментов выбора. Поэтому нам нужно только выбрать тот, который нам наиболее удобен, например, так называемый инструмент «Магнитное лассо».
С его помощью мы выберем фигуру, которую хотим отделить от фона и к которой мы собираемся применить эффект поп-арта, который мы комментируем.
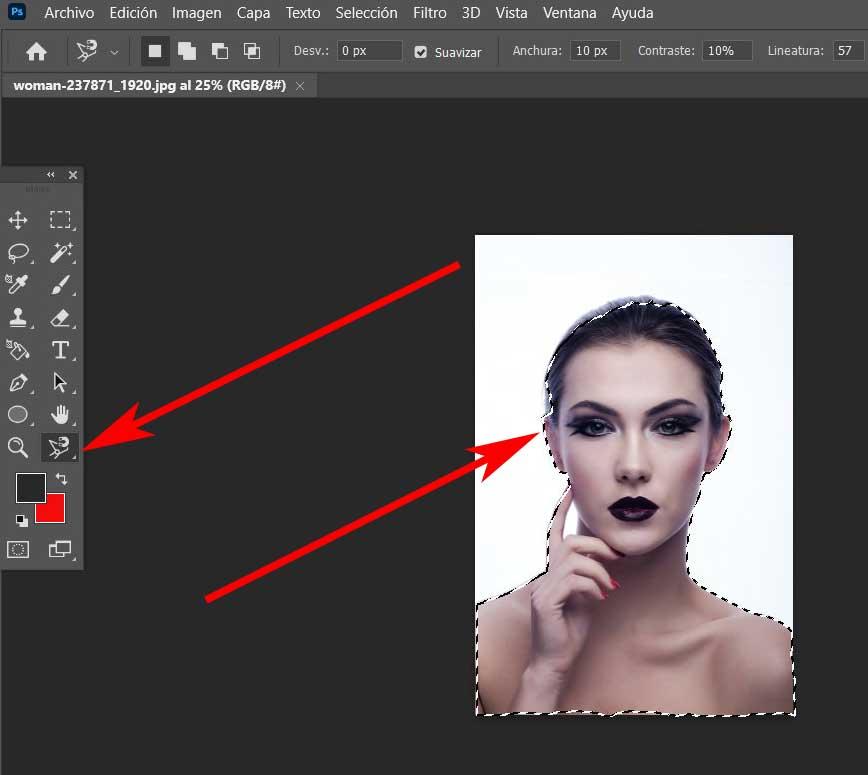
После того, как мы сделали выбор как таковой, нам просто нужно нажать кнопку Ctrl + J клавиша комбинация для дублирования выделения в новом созданном слое.
Назначьте цвет новому фону изображения в Photoshop
Удобно, что мы его переименуем, чтобы лучше организоваться в процессе. Пока исходная фотография остается с именем Background, которое мы только что создали, мы назовем Selection. Поэтому, как только мы удалим этот элемент, мы собираемся применить плоский цвет к прозрачный фон у нас есть. Для этого мы выбираем слой под названием «Фон» и щелкаем в меню «Слой» / «Новый слой заливки» / «Однородный цвет».
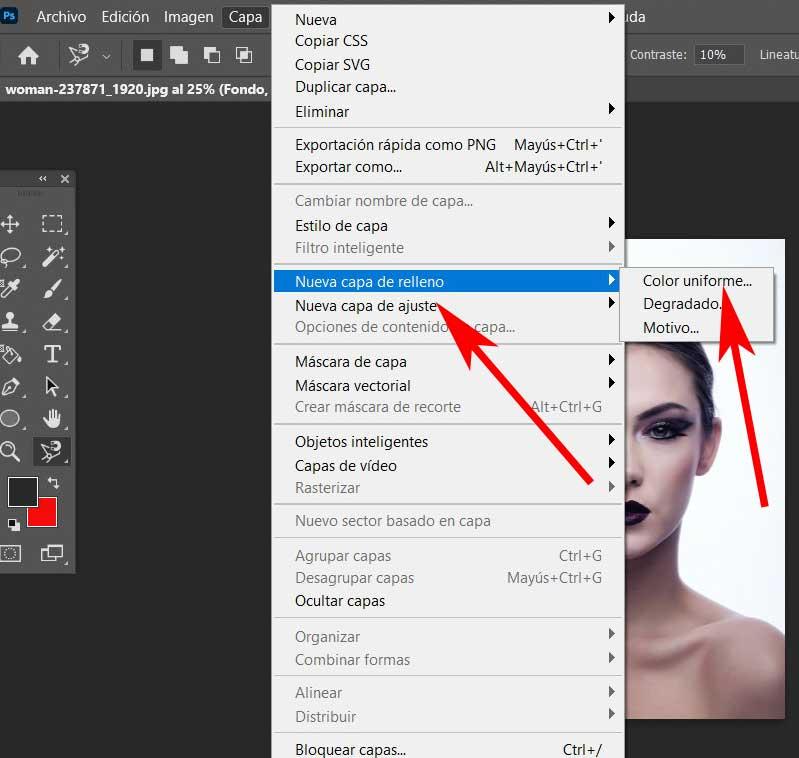
Теперь нам нужно назначить тональность, которая нам больше всего нравится, чтобы добавить фон фотографии в стиле поп-арт. Это во многом будет зависеть от цветов, которые мы позже будем использовать на рисунке как таковом.
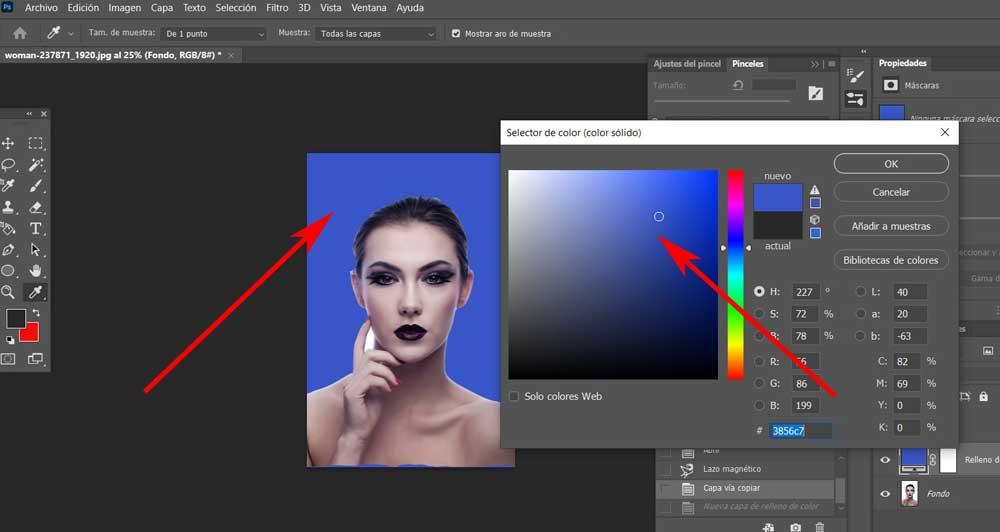
Искажение фото для Photoshop Эффект поп-арта
Чтобы достичь поставленной здесь цели, следующим шагом, который мы выполним, будет искажение изображения и изменение его внешнего вида на черно-белый. В свою очередь, этим шагом мы собираемся устранить лишние детали оригинальное изображение для достижения того, что мы ищем. Это то, что мы можем выполнить из пункта меню Image / Adjustments / Threshold после выбора слоя Selection, который мы создали ранее.
Теперь нам нужно только перемещать курсор до тех пор, пока детали не будут удалены, контент, который важен для нас, не будет виден, и он не будет нам нравиться.
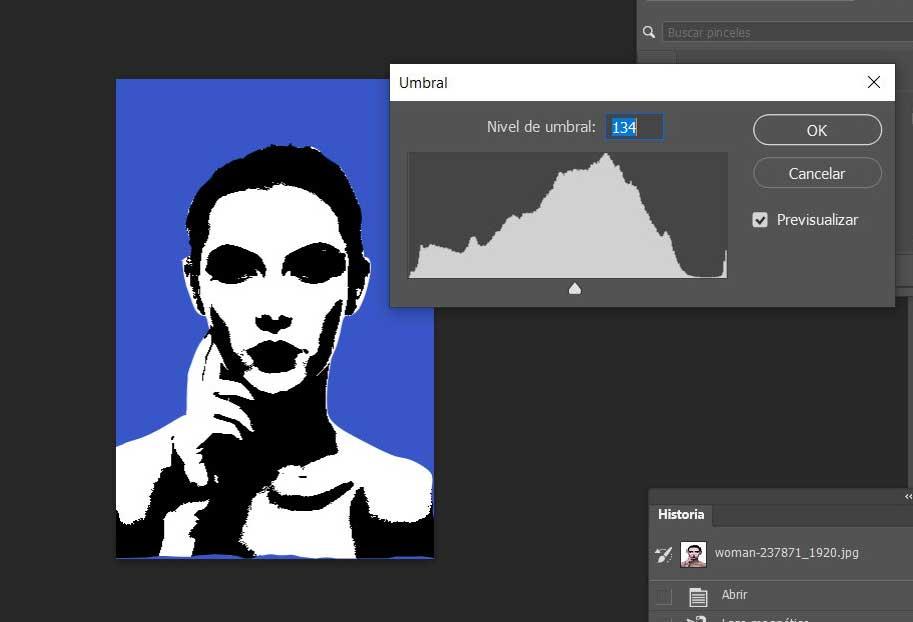
Применяйте цвета к областям, чтобы добиться эффекта поп-арта
Чтобы закончить, нам нужно только цвет наиболее интересующие нас области исходного изображения разными оттенками. Что ж, для этого нам нужно только выбрать область, которую мы хотим обработать в слое Selection, как мы делали раньше, например, с помощью инструмента Magnetic Lasso Tool. После того, как желаемый выбор фотографии сделан, мы дублируем выбранный слой также с помощью Комбинация клавиш Ctrl + J . Таким же образом предпочтительно, чтобы при каждом новом выборе секций мы переименовывали созданные слои, например, с именем детали.
В этот момент нам нужно только перейти к новому слою с частью фотографии и вернуться в меню «Слой» / «Новый слой заливки» / «Однородный цвет». Конечно, в этом случае для того, чтобы выбранный нами цвет не заливал весь слой и воздействуя только на эту часть, мы отмечаем Использовать предыдущий слой для создания обтравочной маски.
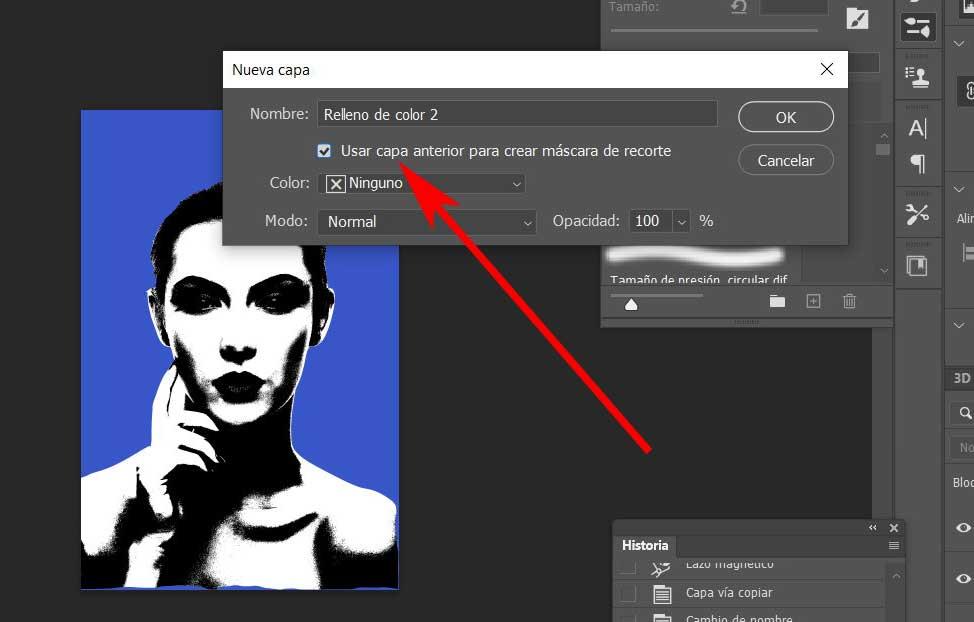
Это то, что мы можем повторять столько раз, сколько захотим, со всеми частями фотографии, которые мы хотим раскрасить. Здесь наше творчество Чтобы добиться желаемого в Photoshop эффекта поп-арта, нужно проявить терпение.