Если говорить о популярных Microsoft Word программа, мы говорим о текстовом редакторе, который является частью офисного пакета фирмы. Но это правда, что благодаря функциям, которые он получает с течением времени, контент, с которым мы можем здесь работать, увеличивается.
При этом мы хотим вам сказать, что программа, ориентированная на создание и редактирование текстов, не ограничивается только размещением этого контента. Чтобы получить более богатые и полные документы, приложение позволяет нам добавлять другие дополнительные элементы. Здесь мы имеем в виду Эта таблица , Графики , изображений, видео или даже трехмерные объекты. Таким образом, возможности, которые открываются перед нами в вышеупомянутом приложении Office, огромны.

В этих же строках мы хотим сосредоточиться на последнем элементе, который мы упомянули, трехмерных объектах. Работа с этим специфическим контентом не переставала развиваться в течение последних нескольких лет, достигая даже текстовых редакторов. Именно по всем этим причинам мы сейчас поговорим о самом простом способе добавить этот тип контента в наши собственные документы Word. Для этого первым делом начинаем работать со строками, абзацами и страницами, которые будут составлять DOCX-файл обычным способом.
Если случится, что нам нужно добавить эти графические элементы что мы упоминали, программа облегчает нам. Первоначально все, что нам нужно сделать, это перейти в то место в документе, где мы хотим добавить три- объемный контент . Если мы посмотрим на верхнюю часть основного интерфейса программы, мы найдем пункт меню «Вставка», на который мы нажимаем.
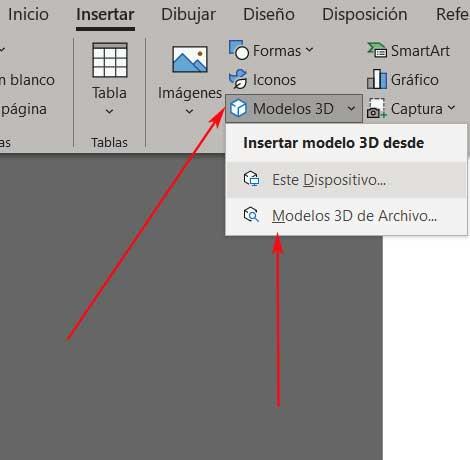
Вставка 3D-объектов в текстовый документ в Word
Здесь мы собираемся найти два возможных источника, из которых мы можем выбрать трехмерные элементы, которые мы хотим добавить сюда. Первый из вариантов читается как «Это устройство», поэтому он позволяет нам выбрать Сохраненные файлы 3D-контента на наших дисках. Нам просто нужно двигаться вместе с появившимся окном навигации, чтобы выбрать один или несколько объектов с этими характеристиками. Далее мы увидим, как этот файл изображения автоматически добавлено в рассматриваемый текстовый документ что у нас открыто.
Но может быть и так, что у нас нет файла такого типа, а мы хотим придать нашему проекту более графическую окраску в Word . Что ж, мы должны иметь в виду, что сама программа Microsoft предлагает нам хороший объем контента этого типа в качестве образца, чтобы мы могли с ним работать. Поэтому в этом случае нам нужно только выбрать другой доступный вариант, 3D модели файлов .
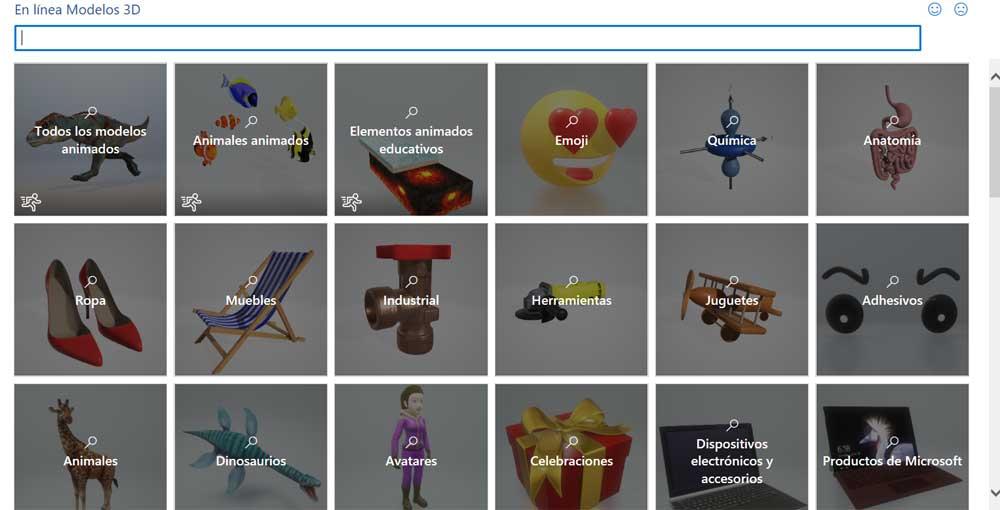
В этот момент появится новое окно с несколькими образцами, принадлежащими категории трехмерных объектов которые мы можем использовать здесь. Это означает, что нам нужно будет только нажать на тот, который нас интересует в этом случае, чтобы увидеть 3D-объекты, которые сам текстовый редактор предоставляет нам для этих задач.
Точно так же мы должны учитывать, что после добавления искомого элемента у нас есть возможность переместить его с помощью мыши, чтобы изменить его местоположение. В то же время программа позволяет нам изменять размер просто перетащив соответствующие углы.