Возможно, есть люди, которые еще не рассматривали или не нуждались в доступе к истории печати, однако это то, что может оказать большую помощь. Таким образом, мы можем узнать, напечатали ли мы определенный документ, который мы не можем найти сейчас, или просто есть кто-то, кто печатает без нашего разрешения. Если у вас все еще не включена эта опция на вашем компьютере, мы покажем шаги, которые необходимо выполнить, чтобы активировать историю печати в Windows 10 и как просмотреть все распечатанные документы.
Независимо от причины, по которой мы хотим получить доступ ко всему, что получено на нашем принтере, хорошо то, что это функция, которую можно активировать вручную в Windows 10. Правда в том, что настройка несколько скрыта, но в соответствии с указанными шагами ниже, любой, у кого мало знаний, может легко активировать его.
Шаги, чтобы следовать, чтобы активировать историю печати
Как мы только что указали, MicrosoftОперационная система позволяет нам активировать эту функцию, чтобы мы могли видеть все, что напечатали. Для этого:
- Мы открываем Средство просмотра событий Windows 10 , Мы можем сделать это, набрав Event Viewer в поле поиска на панели задач.
- Мы отображаем варианты под Журналы приложений .
- Расширяем опцию Microsoft> Windows> PrintService .
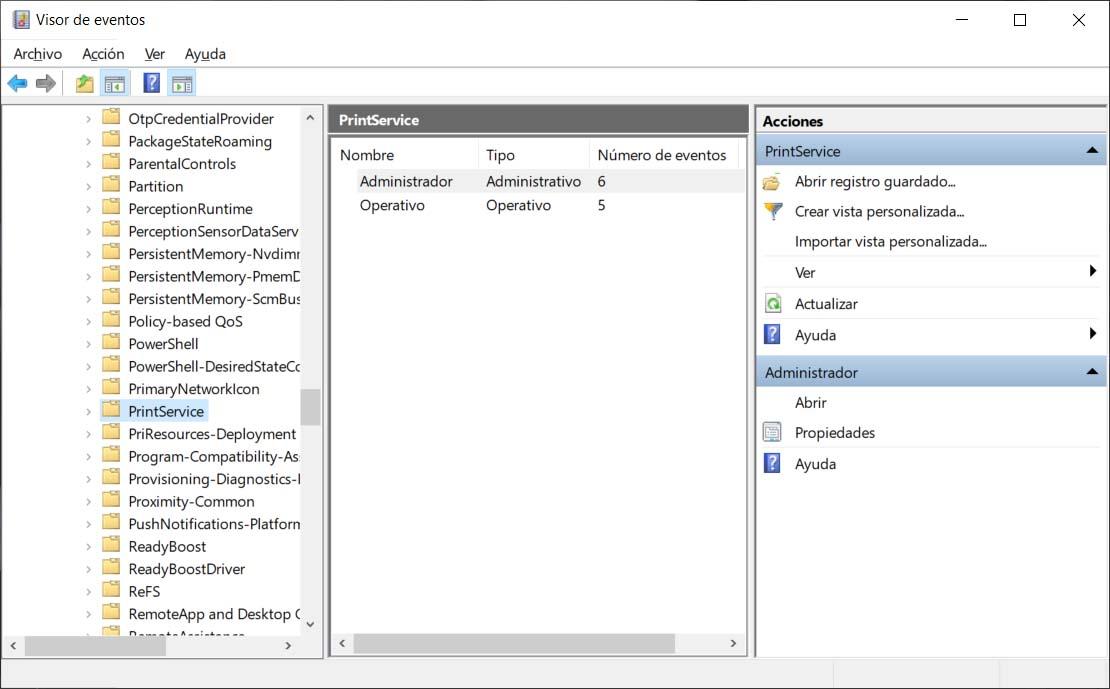
- Мы щелкаем правой кнопкой мыши на Оперативный опцию.
- Мы выбираем Объекты .
- В открывшемся окне идем к Общие меню.
- Поставьте галочку Включить регистрацию .
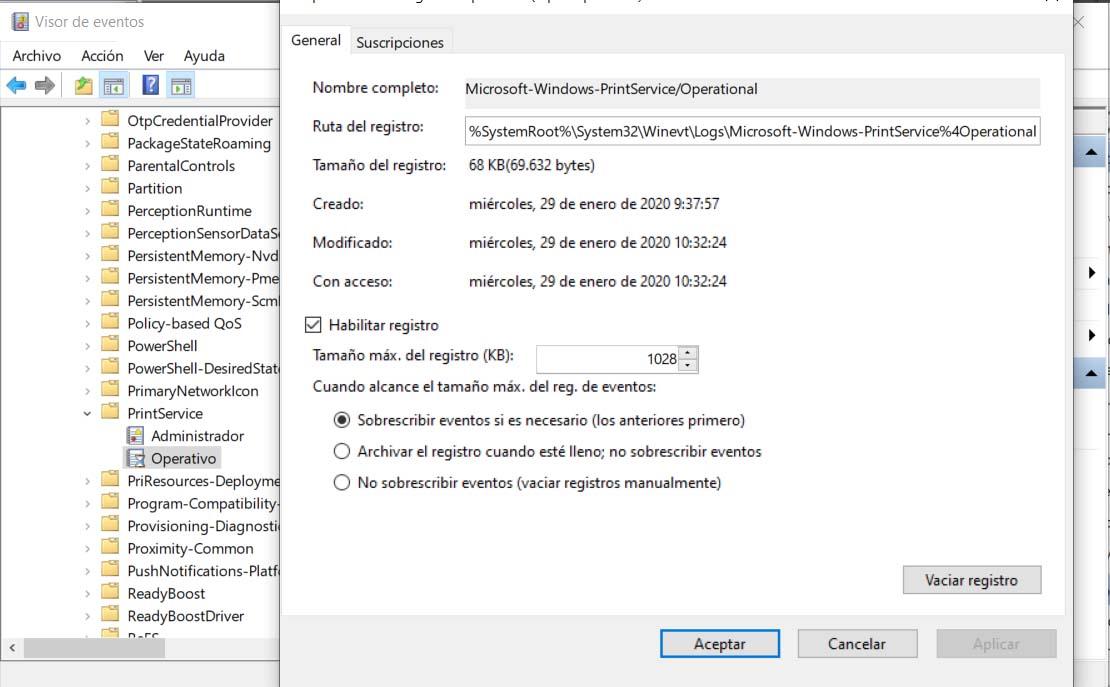
- Проверьте опцию Перезаписать события при необходимости .
- Нажмите на Применить .
- Нажмите на Принять .
На вкладке General окна свойств реестра мы также можем указать максимальный размер журнала печати. Как видим, по умолчанию установлен размер 1028 КБ.
В любом случае, как только это будет сделано, мы активируем историю печати Windows 10 и с этого момента, все, что мы будем печатать, будет be записанный , Теперь, каждый раз, когда мы хотим проверить распечатанные документы, нам придется снова открывать окно просмотра событий и выполнять действия, показанные ниже.
Как увидеть все, что вы напечатали в Windows 10
В этот момент многие будут удивляться, как мы можем увидеть все, что было напечатано. Чтобы сделать это, далеки от доступа к принтеру или его свойствам, нам придется вернуться в средство просмотра событий Windows 10 и выполнить следующие действия:
- Мы открываем Просмотр событий .
- Заходим на правую панель Действия .
- Нажимаем на опцию Открыть сохраненную запись .
- Откроется окно с путем, в котором сохранена история печати.
- Мы открываем файл и видим все события печати.
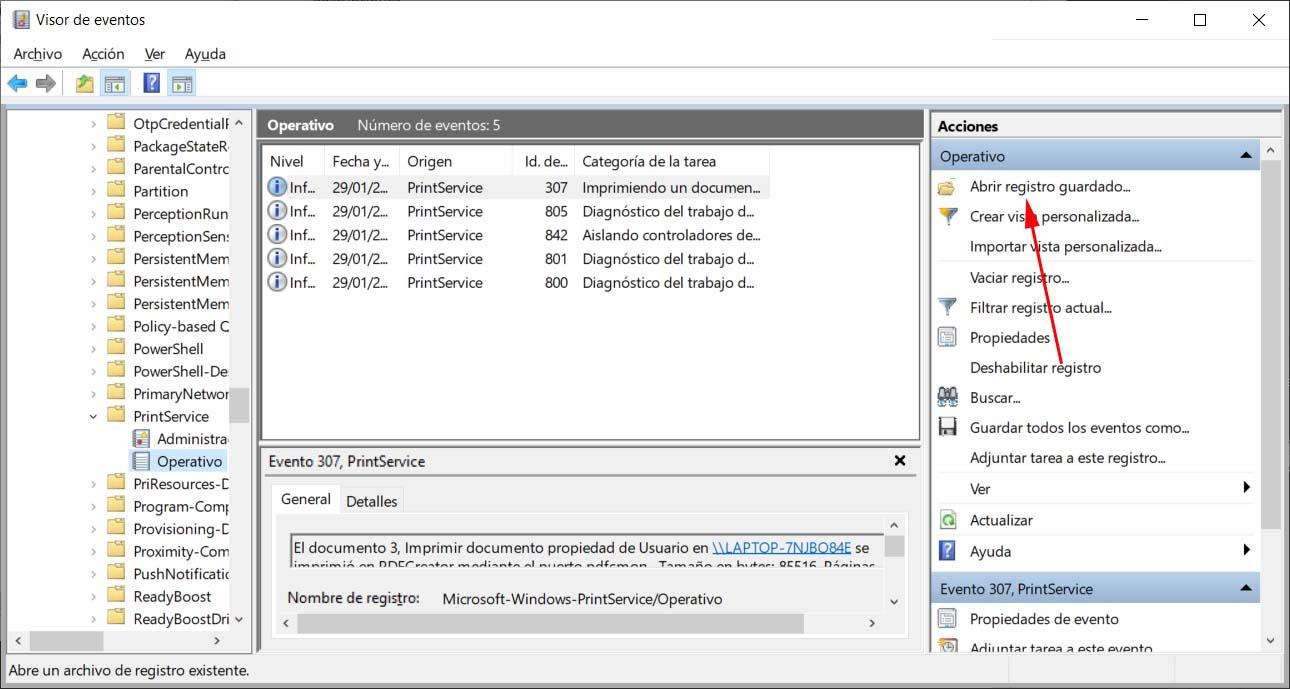
Если мы перейдем к Журналы приложений> Microsoft> Windows> Путь PrintService в средстве просмотра событий мы также можем видеть на центральной панели запись всех событий, где мы можем получить представление о том, что кто-то напечатал что-то без нашего разрешения, уже показывает дату и время каждого события, а также информацию на задание выполнено.