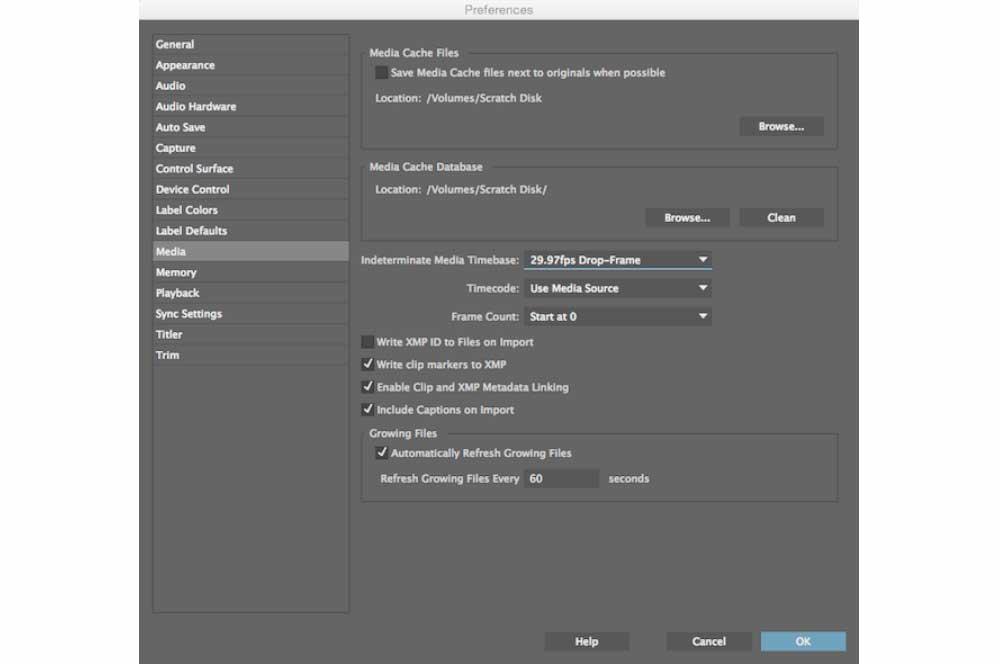самансамое известное приложение Photoshop, но специалисты по графическому дизайну и созданию аудиовизуального контента знают, что они не там, где они есть, из-за одного везения. Среди них одним из самых известных является Adobe Premiere , приложение-ветеран для редактирования видео, которое годами конкурирует с такими гигантами, как Final Cut Pro, на Apple компьютеры и SONY Vegas на ПК. Что ж, сегодня мы расскажем вам, какие настройки и рекомендации вам придется внести в аппаратное обеспечение вашего ПК, чтобы вы могли создавать и редактировать свои видео со всей легкостью.
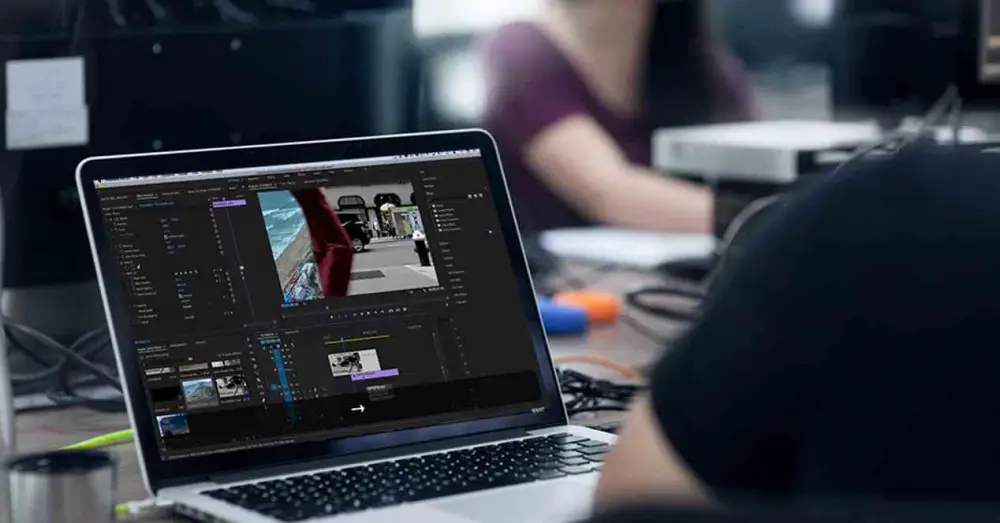
Появление видеокамер сначала с жестким диском, а затем с флэш-памятью изменило способ монтажа видео. Исчез дамп памяти с лент DV или MiniDV, когда нам приходилось ждать, пока вся информация будет временно сохранена на жестком диске, поскольку формат, в котором записывались видеокамеры, не поддерживает произвольный доступ, что очень важно для возможности манипулирования. муха запись. Тем не менее, это по-прежнему один из типов приложений, которые потребляют больше всего системных ресурсов.
Как повысить производительность в Adobe Premiere
Сегодня, если у нас есть видеокарта, как выделенная, так и интегрированная, она имеет видеокодек, чип, способный кодировать и декодировать информационные блоки этих файлов на высокой скорости параллельно с ЦП и без взаимодействия с процессором. последний. Однако его мощность ограничена, и именно тогда нам нужно использовать всю мощь нашей видеокарты. GPU / ГРАФИЧЕСКИЙ ПРОЦЕССОР. Что полезно не только для переноса красивых игр, но и незаменимый инструмент для таких приложений, как Adobe Premiere.
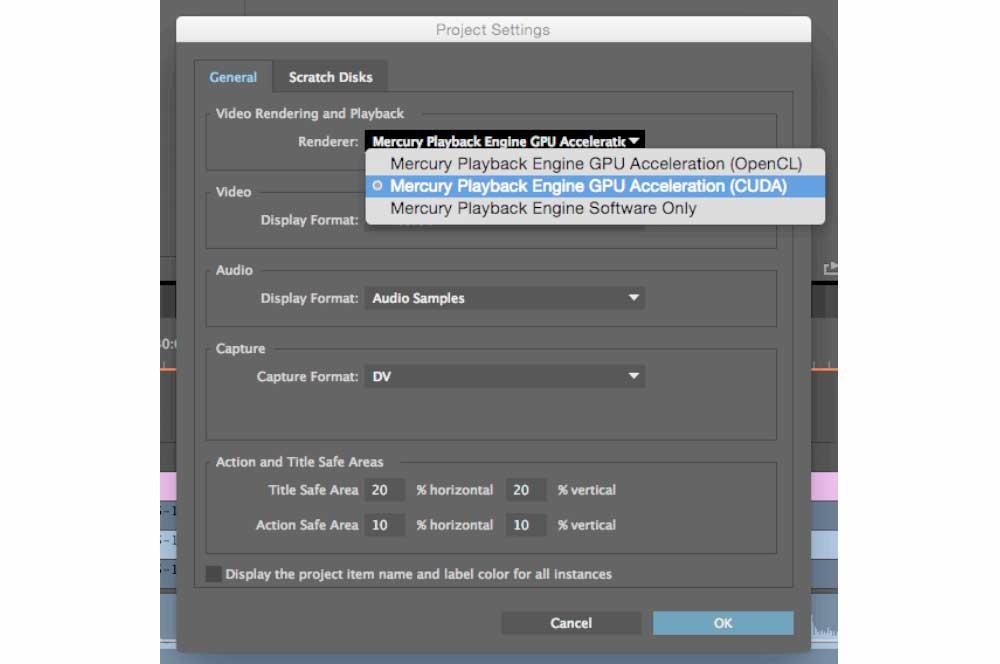
Итак, первый трюк прост, в настройках проекта вам нужно выбрать PlayBack Engine для OpenCL в качестве механизма рендеринга видео, если вы используете AMD графика или CUDA, если вы используете NVIDIA один. Это заставит ядра видеокарты брать на себя управление видео напрямую, оставляя центральный процессор свободным и получая больше удобства, когда дело доходит до перемещения приложения.
В том случае, если вы видите, что даже при этом видео идет недостаточно плавно, то на временной шкале, как раз в правой нижней части, где виден видеоклип, выберите, что изображение, которое вам показывается, имеет уменьшенное разрешение . Это не уменьшит видеофайл, но покажет вам файл с более низким разрешением, если аппаратное обеспечение не выглядит загроможденным. Также используйте его, если вы хотите редактировать контент в разрешении 4K, а разрешение экрана, с которым вы работаете, ниже.
Выключите клипы, которые вы не используете
Если ваша композиция в Adobe Premiere использует несколько видеоклипов, не забудьте отключить отображение тех, которые вы не используете, потому что, если вы этого не сделаете, ПК будет продолжать рендерить их непрерывно, потребляя ресурсы. Другими словами, то, что вы постоянно не видите на экране или на что не обращаете внимания, чтобы отредактировать, просто уберите из поля зрения. При этом мы не говорим вам удалить его.
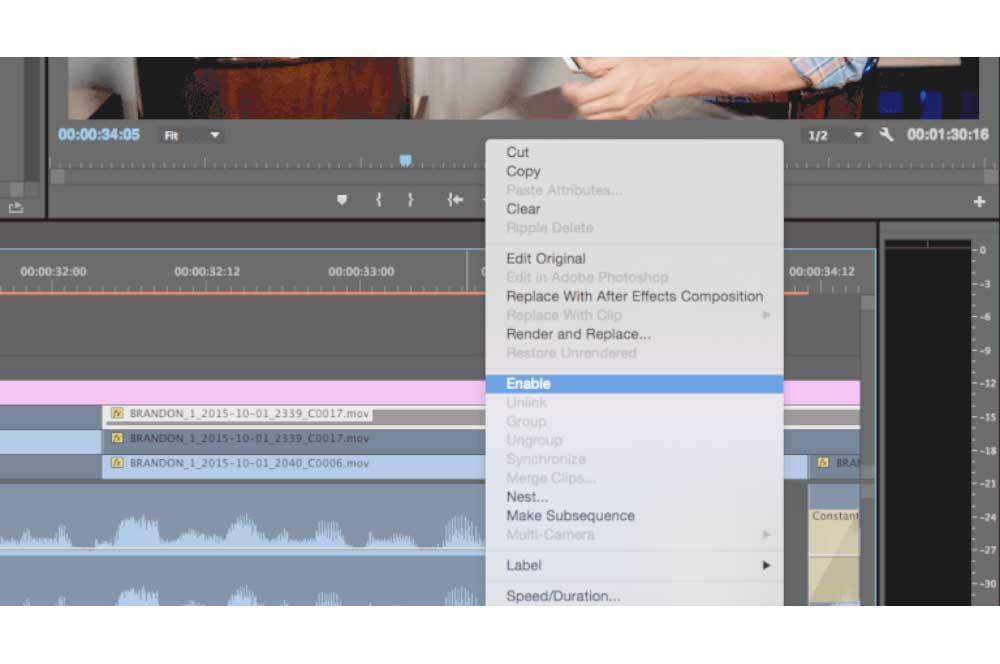
Используйте SSD для кэширования мультимедиа
Пока вы не выполняете кодирование и декодирование все время, если в системе заканчивается Оперативная память для работы, то программа отправляет дамп на накопитель. Проблема? Если мы используем для этого жесткий диск операционной системы, то мы увидим снижение производительности всего ПК. Решение? Установите SSD вставьте свой запасной компьютер и используйте его в качестве медиа-кэша только для Adobe Premiere.