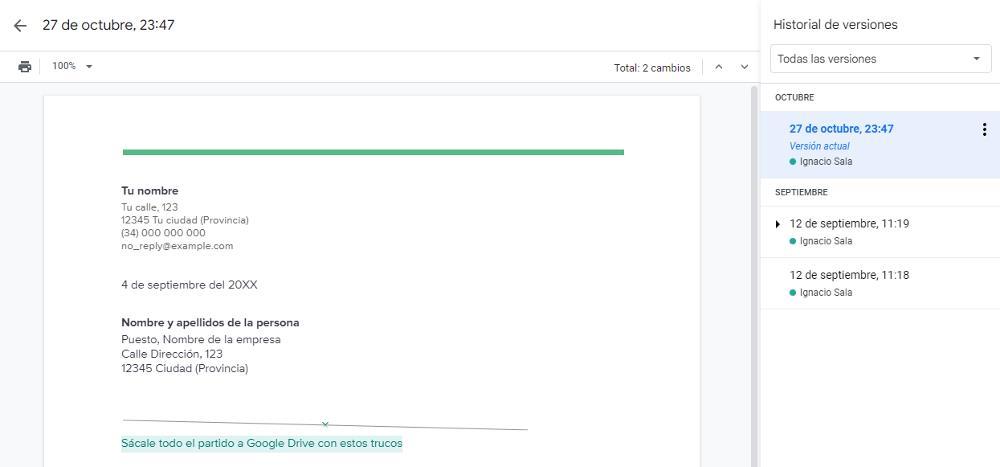Документы Google вместе с Word являются наиболее широко используемой платформой в мире для создания текстовых документов. Работая непосредственно в облаке, не нужно беспокоиться о периодическом сохранении создаваемых нами документов, поскольку они сохраняются автоматически, даже если мы не присваиваем им имя, однако решению Google еще предстоит пройти долгий путь. напоминают Ворд.
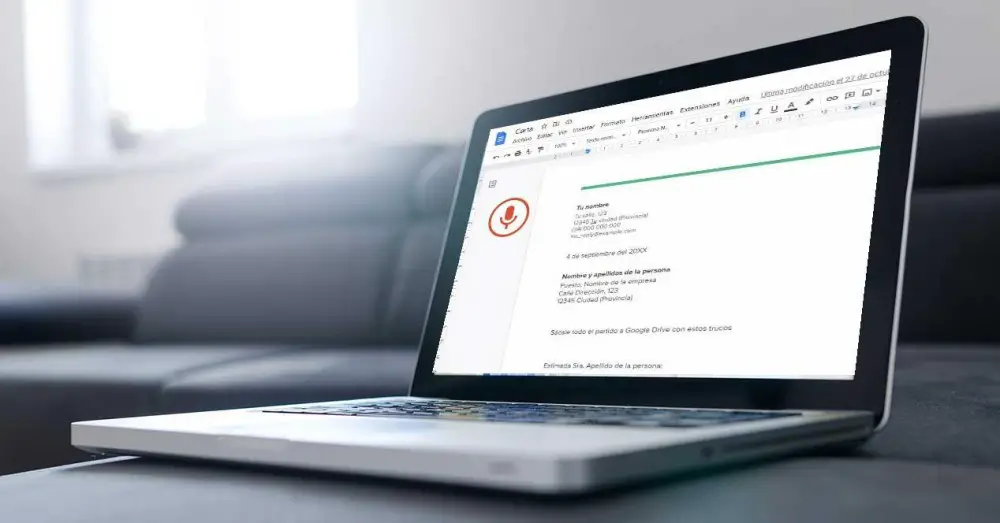
В то время как Word больше ориентирован на использование в рабочей среде, решение Google идеально подходит в основном для домашних пользователей и студентов. Если мы хотим тратить меньше времени на создание документов в Google Docs, мы можем использовать ряд функций, функций, о которых знают очень немногие пользователи и которые позволят нам увеличить нашу продуктивность перед компьютером.
Настроить дизайн
Если мы не хотим бороться за полужирный шрифт, цвета и размер шрифта, лучшее, что мы можем сделать, — это использовать доступные стили. Благодаря стилям мы можем использовать определенные предустановленные типы форматирования быстро и легко правильно отформатировать любой документ, что позволит нам визуально распознать весь доступный контент.
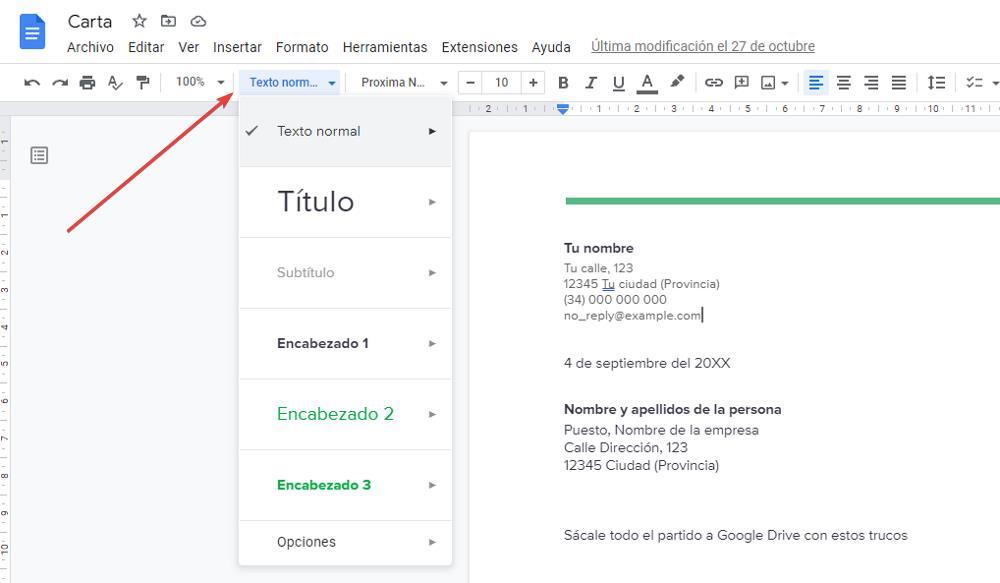
Подпишите свои документы
Если у нас нет принтера и нам нужно подписать созданный нами документ или любой другой, мы можем использовать функцию рисования, доступную в меню «Вставка», и использовать сенсорный экран нашего устройства, сенсорную панель или мышь для подпись , хотя и не результат оставлял желать лучшего. Если у нас есть подпись, отсканированная и сохраненная в Google Drive, мы можем вставить его в документ через меню Вставка — Изображение.
Используйте свой голос, чтобы написать
Если нам сложно писать перед компьютером или наши навыки клавиатуры бросаются в глаза их отсутствием, мы можем воспользоваться функцией диктовки, доступной в Google Docs. Эта функция отвечает за автоматически переводит наш голос в текст .
Документы Google умеют правильно распознавать и интерпретировать «точку», «запятую», «новый абзац» и так далее, как это делают учителя в школе, когда дают диктант в школе. Мы можем напрямую активировать эту функцию с помощью сочетания клавиш Control + Shift + S или из меню «Инструменты» — «Голосовой ввод».
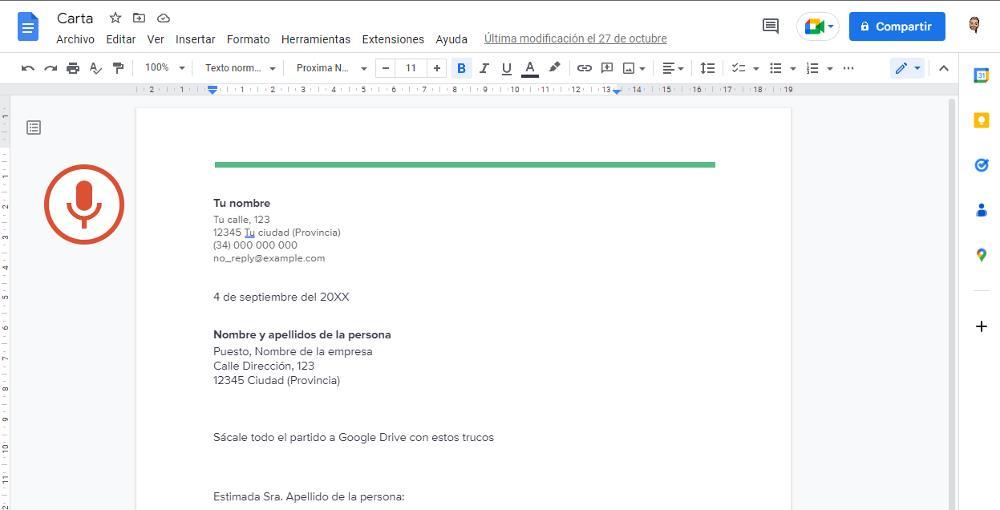
Показать общее количество слов
Если при создании документа одним из требований является написание определенного количества слов, мы должны обратить внимание на определенное число, число, доступное из меню приложения, заставляющее нас прерывать нашу работу, чтобы узнать, где мы находимся. идущий. Решение этой проблемы заключается в использовании сочетания клавиш Control + Shift + C для доступа к этой информации. Если мы поставим галочку, Показывать количество при вводе , он будет отображаться в левой части браузера фиксированным образом.
История версий
Благодаря истории версий мы можем просмотреть и восстановить любые изменения мы внесли в документ. Эта функция особенно полезна, когда мы совместно работаем над документом или если мы хотим восстановить часть, которую мы удалили по ошибке или которую мы хотим восстановить после того, как передумали. Чтобы получить доступ к истории файла, нам просто нужно выбрать файл и правой кнопкой мыши выбрать параметр История изменений.