Как и в случае с платформами потокового видео, те, которые ориентированы на музыку, не переставали расти с годами. У нас под рукой несколько интересных предложений такого типа, среди которых можно выделить популярные Spotify.
Один из секретов успеха этой конкретной альтернативы заключается в том, что она предлагает нам бесплатный режим, который может использовать каждый. Конечно, эта бесплатная подписка имеет некоторые важные ограничения, а также полна рекламы. Однако для всех тех, кто не хочет или не может платить абонентскую плату за прослушивание музыки, это более чем заманчивое предложение.

В то же время, а как же иначе, у нас есть модальность Spotify Premium, с которой мы будем пользоваться всеми преимуществами платформы. Здесь у нас не будет ограничений на использование, или реклама , мы даже можем загрузить музыкальные темы на наше локальное устройство. Еще один аспект, который следует учитывать, заключается в том, что люди, отвечающие за этот сервис потоковой передачи музыки, также со временем улучшают функциональность его официальных приложений.
Это означает, что каждый раз у нас появляется все больше функций, которые позволят нам в полной мере насладиться работой со Spotify. Очевидно, что здесь наиболее важными элементами являются как артисты, так и песни, которые нам доступны; плюс плейлисты .
Далее мы собираемся показать вам некоторые приемы, которые вы, возможно, не знали, связанные с этими плейлистами, которые вы можете выполнить из приложения Spotify в Windows.
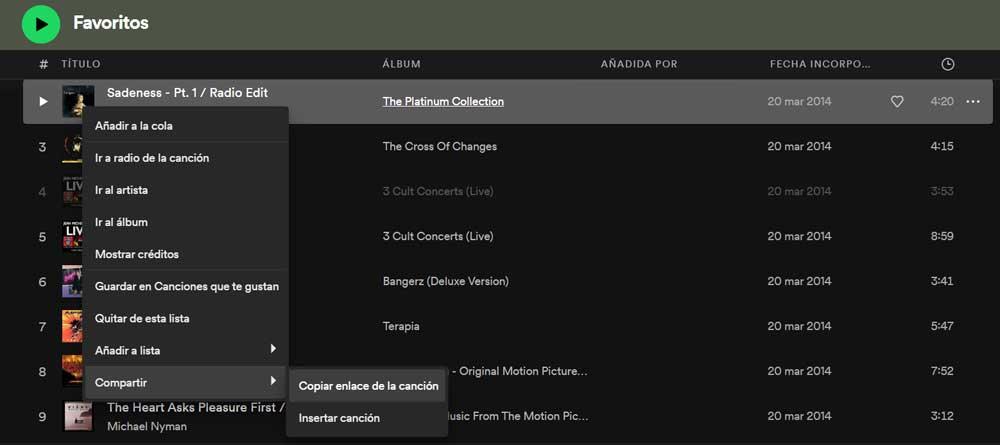
Переименовать плейлист
Многие из нас составляют несколько списков, в которые мы включаем музыкальные темы связанные с ним. Сначала мы устанавливаем имя для этого списка и, таким образом, отличаем его от остальных и находим его как можно быстрее. Но вы должны знать, что позже у нас будет возможность снова переименовать его и установить другую номенклатуру, которую мы хотим.
Для этого нам просто нужно открыть его и в верхней части окна, где мы видим текущее имя в большом размере, и нажать кнопку мышь . Теперь мы можем ввести, как мы будем знать это впредь.
Установить другую фотографию по умолчанию
Если мы продолжим использовать вышеупомянутые списки воспроизведения, которые мы создаем с течением времени, по умолчанию Spotify показывает нам фотографию по умолчанию на основе включенной песни. чехлы . Но интересно знать, что у нас есть возможность изменить эту фотографию и выбрать любую другую, кроме нашего жесткого диска, в качестве ее представления. Для всего этого нам нужно только нажать на это заранее определенное изображение, и мы сможем изменить фотографию на любую другую, которую мы сохранили на диске компьютера.
Переместить песни в другие списки
Чаще всего у нас есть несколько элементов этого типа, чтобы классифицировать наши любимые музыкальные темы наилучшим образом. Мы можем создавать списки для определенных настроений, типов музыки, исполнителей и т. д. Но важно знать, что у нас есть возможность перемещать между ними разные музыкальные темы.
Как только мы находим песню, которую мы хотим переместить и которую мы сохранили в определенном плейлисте, мы нажимаем на нее правой кнопкой мыши.
Удалить треки в Spotify
Контекстное меню, которое появляется каждый раз, когда мы щелкаем правой кнопкой мыши по песням, добавленным в наши плейлисты, содержит несколько полезных функций. Если мы хотим очистить этот элемент от определенных тем, которые мы больше не хотим здесь сохранять, мы также воспользуемся этим. Таким образом, нам нужно будет только выбрать опцию «Удалить из этого списка», чтобы навсегда удалить эту песню от него.
Делитесь песнями по ссылке
Во многих случаях мы хотим поделиться некоторыми музыкальными темами, хранящимися в этих плейлистах, с другими пользователями. Вот почему его собственный, но способ Spotify позволяет нам создать ссылку через контекстное меню каждой песни, чтобы отправить ее другим. Мы достигаем этого за счет Поделиться/скопировать ссылку на песню опцию.