Каждый день мы храним все больше и больше файлов всех видов. Файлы, которыми мы также часто делимся с семьей и друзьями. Несмотря на то, что существует много способов хранить эти файлы и делиться ими, нет сомнений, что наиболее удобным и полезным является использование некоторых онлайн-сервисов или инструментов, которые позволяют нам просто, легко хранить и делиться нашими файлами. В этом смысле одним из наиболее полных является 4Shared - онлайн-сервис, который также имеет собственное настольное приложение и для мобильных устройств, чтобы мы могли управлять нашими файлами из любого места с полным комфортом.
Таким образом, мы можем получить доступ ко всем нашим файлам с любого компьютера или из самого браузера, где бы мы ни находились, и очень легко обмениваться ими без необходимости использования сторонних инструментов. В дополнение бесплатная версия 4Shared предлагает хорошие возможности хранения и передачи данных, а также действительно интересные функции.
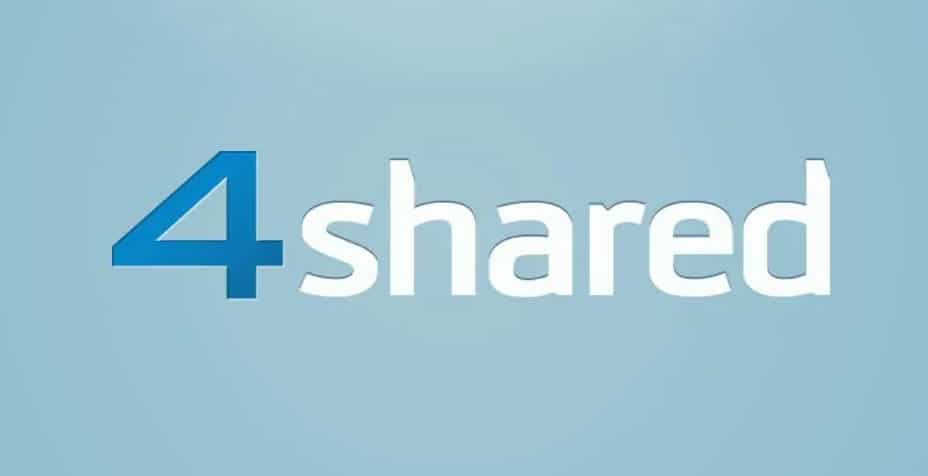
Что такое 4Shared и как его использовать
Как мы уже продвинулись, это сайт для хранения файлов, где мы можем загружать, хранить, загружать и делиться всеми типами файлов, такими как тексты, изображения, аудиофайлы, видео, игры, электронные книги, программное обеспечение и т. Д.
4Основные функции следующие:
- Создавать папки организовать наши файлы.
- Ограничивать кто может видеть наши файлы
- Хранить файлы до 200 МБ.
- Это предлагает 15 ГБ из бесплатно диск вместимость .
- Это позволяет делиться файлами или полный папки .
- Есть платные версии.
- Предлагает максимум ежедневно передача файла 3 ГБ и ежемесячно 30 ГБ.
Поскольку это бесплатный сервис, если мы ищем инструмент, который позволяет нам легко хранить и обмениваться файлами, не стесняйтесь попробовать 4Shared.
Чтобы сделать это, первое, что мы должны сделать, это зарегистрироваться на веб-сайте службы, что мы можем сделать, войдя в систему непосредственно с нашими Google Facebook or Twitter аккаунт . В любом случае нам придется создать свою учетную запись, связанную с e-mail адрес и выберите пароль доступа.
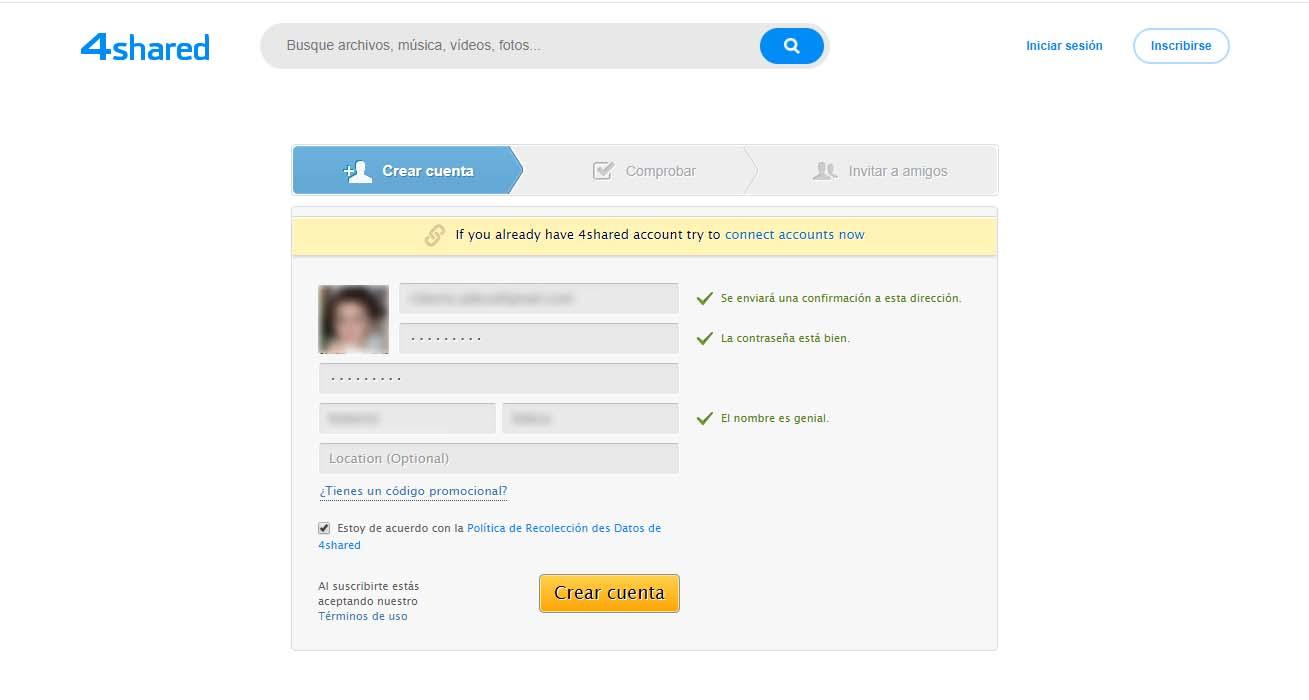
Как только это будет сделано, мы получим электронное письмо с подтверждением нашей регистрации и, следовательно, мы можем начать использовать инструмент. 4Shared доступен в виде онлайн-приложения, но с его веб-сайта мы также можем получить доступ к загрузке настольная версия (Windows и Mac) или даже приложение для iOS , Android и Устройства Windows Phone .
Как сохранять и делиться файлами с 4Shared
С нашей учетной записью 4Shared следующее, что мы можем сделать, чтобы начать управлять нашими файлами или делиться ими с кем-то, это войти в нашу учетную запись онлайн, чтобы получить доступ к онлайн-инструменту, загрузить и установить версию для настольного компьютера или установить приложение на наш мобильный телефон. Хотя Интерфейс может варьироваться от одной версии к другой, правда в том, что на любом устройстве у нас будут все основные доступные опции. Если мы сосредоточимся на онлайн версия 4Shared это будут шаги для загрузки новых файлов, создания папок или обмена ими с другими.
Загрузить файл
В верхней панели онлайн-версии мы находим основные варианты ежедневного использования 4Shared. В этом случае, если мы отображаем Загрузите вариант, мы увидим, как появляется меню, где нам предлагается возможность Загрузить файлы, Загрузить папку или Загрузить с FTP.
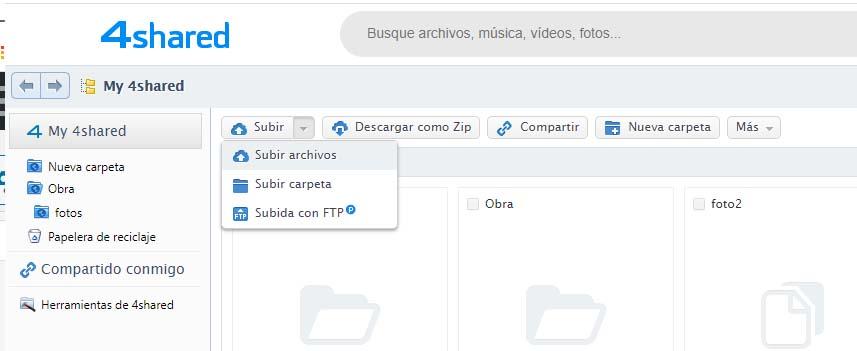
В бесплатной версии у нас будет доступ к первым двум опциям, которые позволят нам загрузить файл с нашего компьютера или полную папку. Если мы хотим загрузить файл по отдельности, нам нужно выбрать опцию Загрузить> Загрузить файлы и затем откроется окно, в котором мы должны перейти к пути, по которому у нас есть файл, который мы хотим загрузить в 4Shared.
При первой загрузке файла откроется новое окно, в котором мы увидим файл или файлы, выбранные для загрузки в службу, и где мы можем указать, хотим ли мы, чтобы другие пользователи могли искать наши файлы. Просто нажав на Принять кнопку, выбранный файл или файлы будут автоматически загружены.
Если мы хотим загрузить полную папку со всеми содержащимися в ней файлами, мы должны выбрать Загрузить> Загрузить папку и выберите нужную папку. Автоматически нам снова будет показано окно, в котором мы можем видеть файлы, включенные в выбранную папку, и из которых мы можем добавлять дополнительные файлы в тот же каталог или даже получать ссылки на каждый из файлов, чтобы поделиться ими с кем-то.
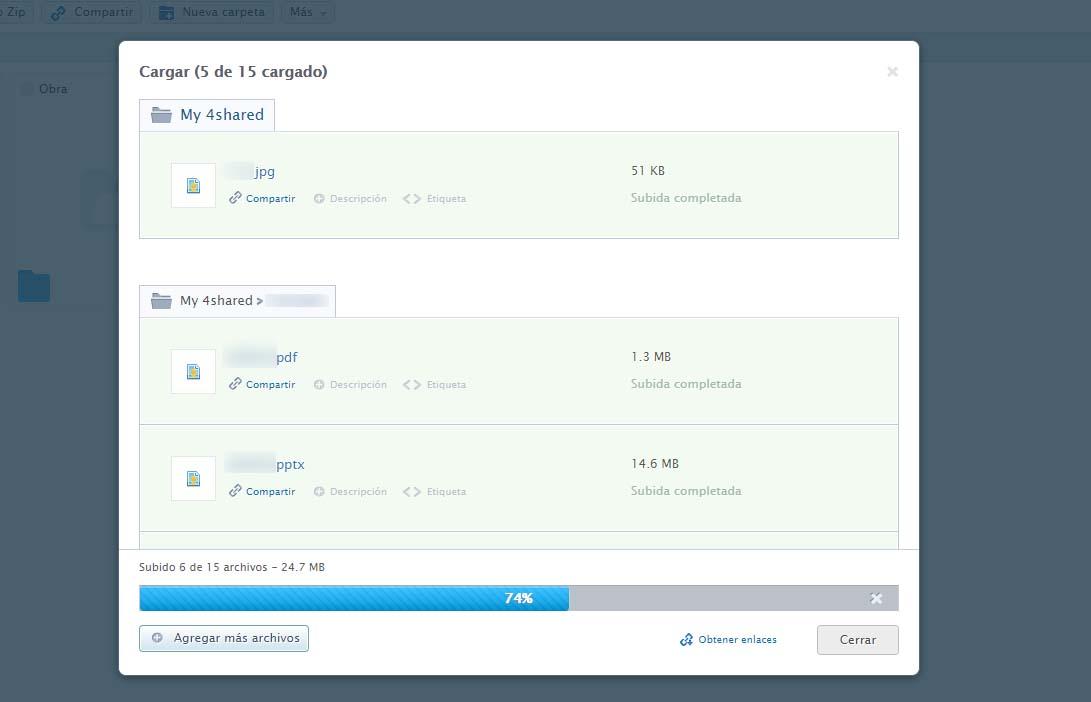
Когда мы вернемся к 4Shared, мы увидим, как файлы и папки, которые мы только что загрузили, появляются в нашем пространстве.
Создать новую папку
Если вместо загрузки папки с нашего диска мы хотим создать новый каталог для организации файлов в нашем пространстве, то нам нужно нажать на Новая папка параметр, который отображается справа от параметра «Поделиться».
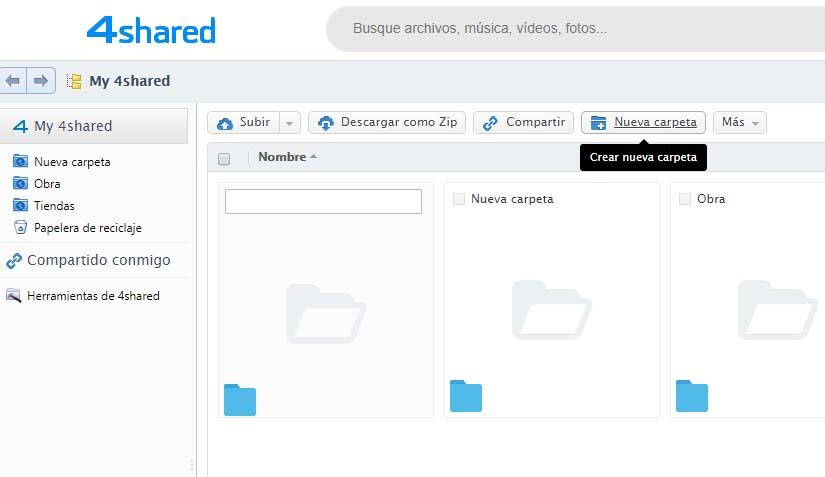
Просто щелкните по нему, появится новая папка с полем в верхней части, чтобы указать имя, которое мы хотим дать ему. Оттуда мы можем переместить или загрузить новые файлы в эту папку, чтобы все было организовано по нашему вкусу.
Поделиться файлами или папками
Любые из папок и файлов в нашем пространстве My 4Shared, мы сможем легко обмениваться ими с простым фактом выбора его, а затем нажмите на кнопку «Поделиться».
Откроется окно, в котором мы можем указать, хотим ли мы получить доступ к этому элементу как общедоступный или частный, что означает, что любой, у кого есть ссылка, может получить доступ к этой папке или файлу, ссылку для общего доступа и кто может получить к ней доступ. Внизу это даст нам возможность добавить людей, которым мы хотим поделиться этим файлом или папкой с указанием вашего электронного адреса, и мы также можем получить доступ Больше возможностей, чтобы поделиться .
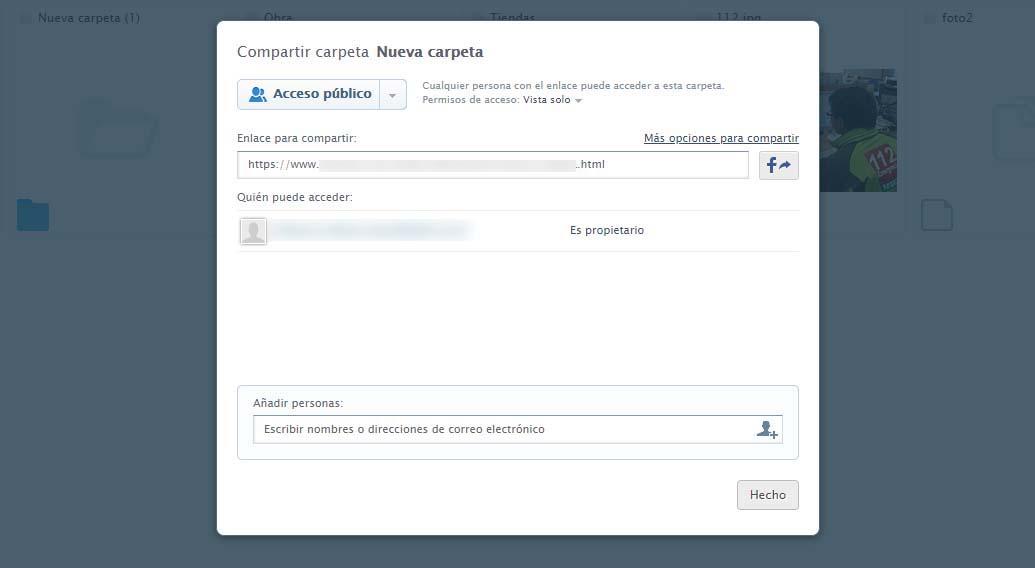
Это позволит нам создать поддомен, если мы захотим или даже установим пароль для защиты указанного файла или папки.
Другие варианты управления нашим хранилищем
Как мы видим, 4Shared имеет довольно простой и интуитивно понятный интерфейс, из которого мы можем также получить доступ к другим опциям, таким как загрузка всего нашего пространства в файле .zip , Очень полезная опция, если в какой-то момент у нас не будет соединения, и мы хотим иметь локальную копию.
С левой стороны мы всегда будем видеть структуру папок нашего пространства, доступ к корзине, где хранятся удаленные элементы, или пространство, где хранятся данные, которыми поделились с нами другие люди.
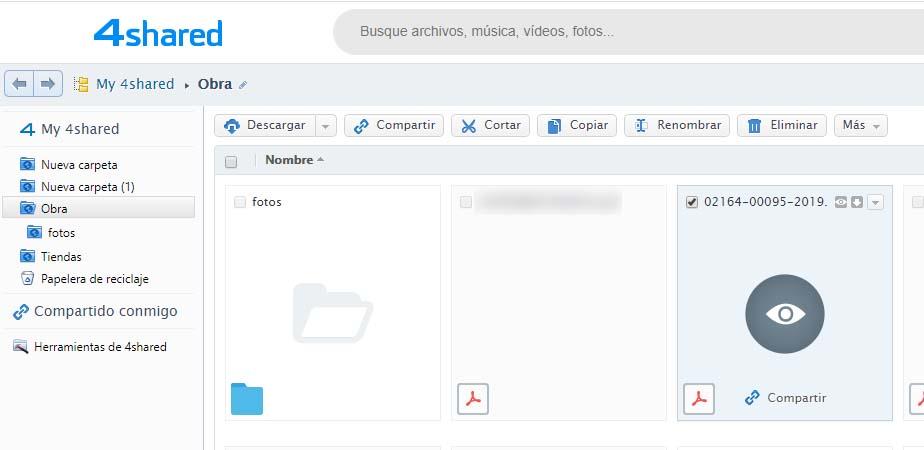
При выборе файла или папки мы увидим, что в верхней панели мы видим новые опции, которые включают определенные действия, которые нужно выполнить с выбранным элементом. Среди них мы находим возможность Вырезать, Копировать, Переименовать или Удалить это элемент. Но если мы также нажмем на вкладку справа, мы сможем получить доступ к свойствам этого файла или папки, что дает нам возможность добавить описание, чтобы мы в любое время знали, например, что он содержит.
4Shared версия для настольного и мобильного приложения
Как мы уже указывали ранее, помимо возможности использования онлайн-версии 4Shared, можно загрузить версию для настольного компьютера для Windows и Mac или приложение для переноса всех наших файлов на ваш мобильный телефон. Интерфейсы этих версий меняются от одного к другому, но функциональность и опции в основном одинаковы.
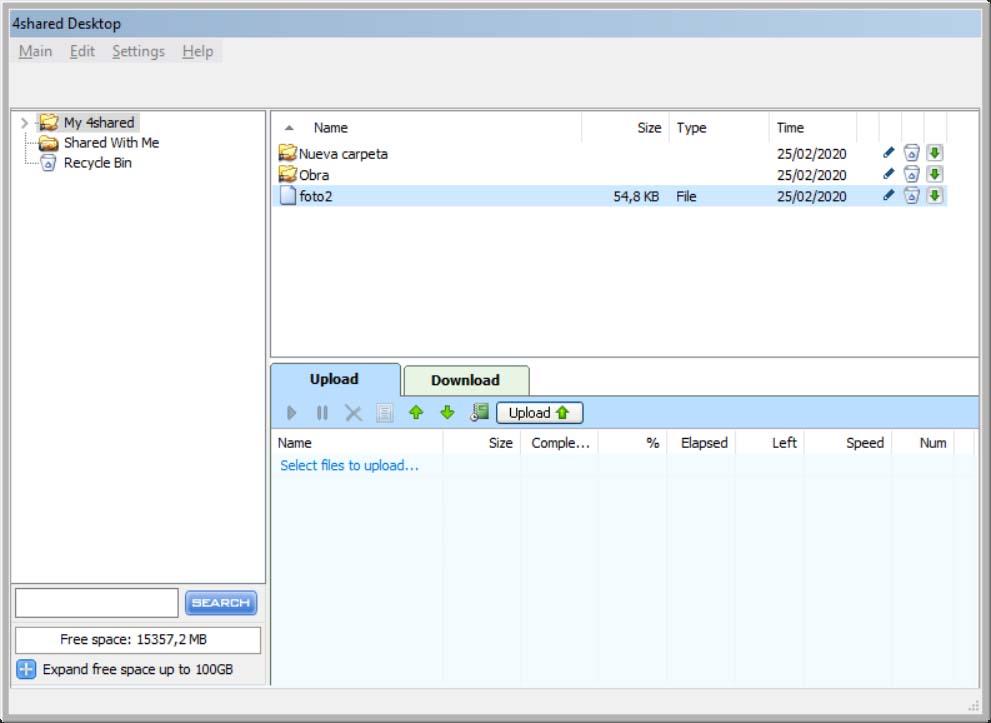
Хотя настольная версия выглядит аналогично файловому браузеру, где мы можем просматривать все папки и файлы, а также создавать новые каталоги, загружать файлы или делиться ими с другими, мобильная версия полностью адаптирована к экрану нашего устройства.
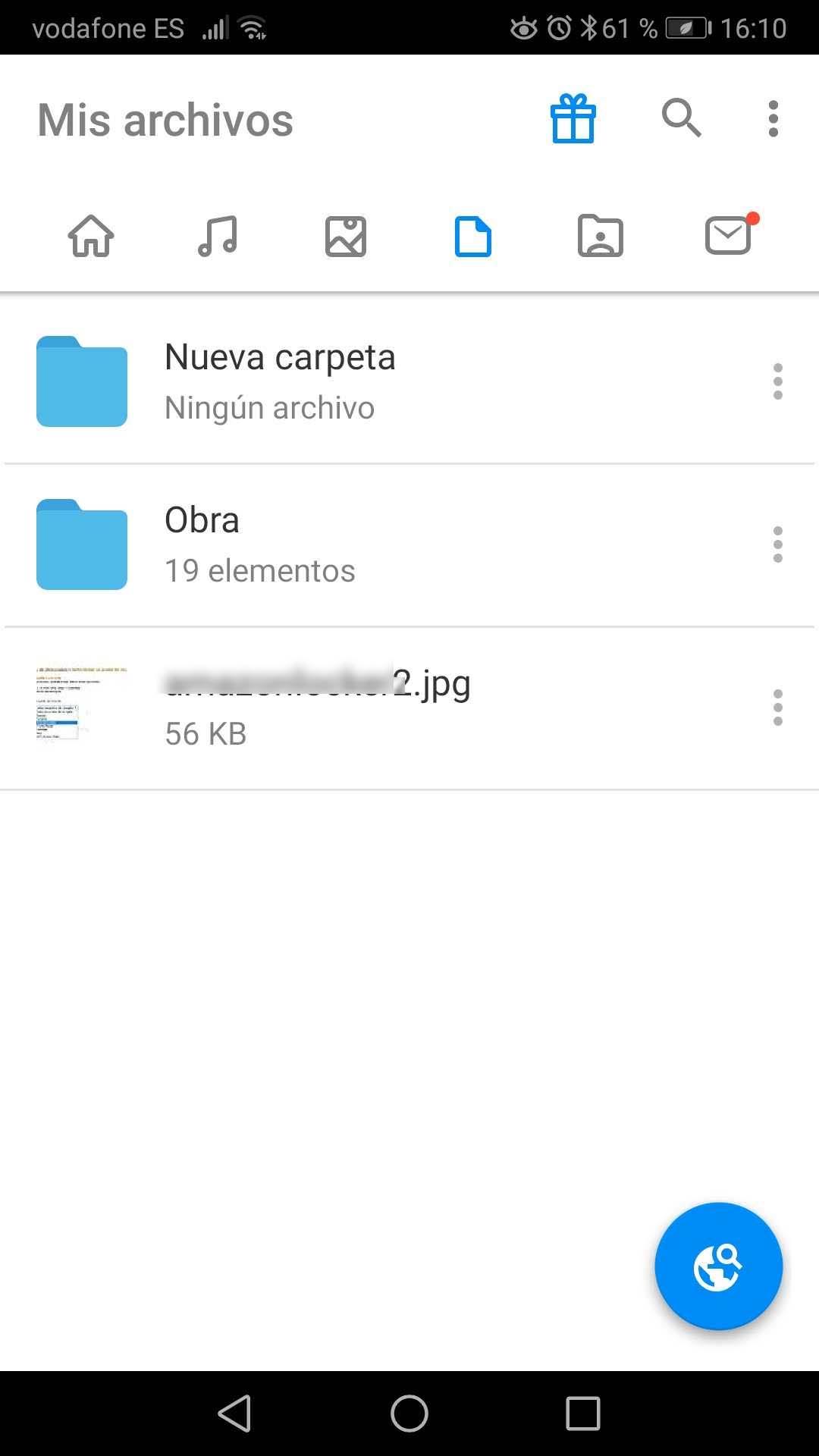
Таким образом, это облегчает работу, позволяя в любое время получить доступ ко всему, что мы сохранили в нашем пространстве My 4Shared с самого мобильного устройства, добавлять новый контент или делиться любыми нашими фотографиями, видео или документами с другими людьми в паре прикосновений