Как правило, операционные системы, которые мы используем на наших устройствах, включают в себя ряд предустановленные приложения . Это случай некоторых типов мультимедийных проигрывателей, которые предоставляются нам для удовлетворения наших потребностей в этом отношении. Но со всем и с этим в большинстве случаев мы используем внешние решения, как это бывает с VLC для этого типа задач.
И обычно мы почти всегда предпочитаем загружать и устанавливать наши любимые приложения, отбрасывая те, которые система предлагает нам по умолчанию. Наглядный пример всего этого можно найти в Windows, который имеет серию предустановленные программы UWP что в большинстве случаев мы не используем. Либо из-за функций, которые они нам предлагают, потому что мы привыкли к их использованию, либо они нам просто больше нравятся, мы пользуемся нашими любимыми приложениями.

Когда дело доходит до воспроизведения мультимедиа видео и музыки, одним из любимых вариантов является вышеупомянутый VLC . Здесь мы находим мощное программное решение, которое отличается стабильностью воспроизведения. Его редко блокируют, и он подведет нас в процессе. Но это не только это, он также предоставляет нам бесчисленные настраиваемые функции, подходящие даже для самых продвинутых пользователей в этой борьбе.
Таким образом, эта программа действительна как для тех, кто хочет только запускать свои мультимедийные файлы , и для тех, кто хочет максимально контролировать воспроизведение. Далее мы поговорим о разных способах контролировать скорость воспроизведения наших видео по максимуму.
Функции управления скоростью в VLC
Само собой разумеется, что когда мы загружаем видеофайл в программу, он начинает воспроизводиться с обычной скоростью, для которой он был создан. Однако в определенных случаях нам может потребоваться контролировать эту скорость немного больше, чем мы говорим. Для этого программа предлагает нам различные способы, с помощью которых мы можем справиться с этим аспектом. Наглядным примером всего этого служит то, что вместо нормального воспроизведения мы хотим совершать 10-секундные прыжки за 10 секунд . Для этого нам нужно только перейти в меню «Воспроизведение / переход вперед».
Стоит отметить, что для этого режима мы можем выполнять прыжки как вперед, так и назад, и вместо использования упомянутого меню использовать стрелки вправо и влево на клавиатуре. С другой стороны, может случиться так, что нам нужно просмотреть детали этого конкретного видео, чтобы ничего не пропустить. Здесь лучшее, что мы можем сделать, это воспроизводить кадр за кадром , то, что VLC также позволяет нам делать. Если нам нужно использовать этот режим с точки зрения скорости воспроизведения, нам просто нужно нажать клавишу E. С этого момента мы увидим, что каждое нажатие соответствует новому кадру видео.
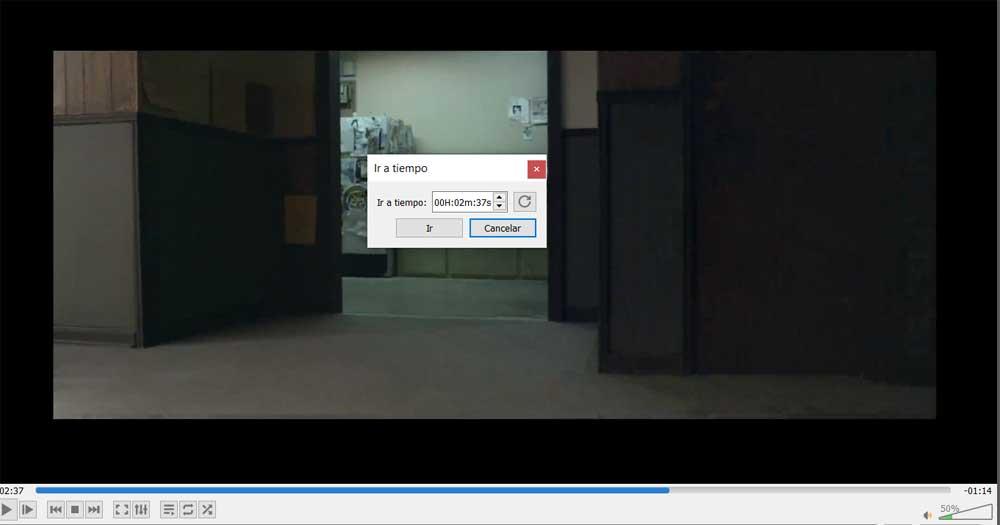
Со всем и таким же образом у нас есть возможность переход непосредственно к определенному времени содержания . Это то, что может быть особенно полезно в длинных видеороликах. Кроме того, мы можем сделать это, просто перейдя в меню «Воспроизведение / Переход к определенному времени».