
Xbox Cloud , Sau xCloud, Este Microsoftplatforma de jocuri cloud, un angajament clar față de viitor, în care nu este necesar să aveți o consolă de nouă generație sau un computer de vârf pentru a putea juca cele mai noi titluri. Microsoft dorește să aducă platforma sa de jocuri de streaming la tot felul de dispozitive, de la propriile console la televizoare, smartphone-uri, tablete și, desigur, ferestre din 10. Și acum, utilizatorii de PC, cu sistemul de operare Microsoft, veți avea mai ușor ca niciodată să puteți juca aceste jocuri.
Până acum, utilizatorii care doreau să se joace xCloud a trebuit să facă acest lucru prin intermediul browserului de la acest link. Această metodă, deși este foarte confortabilă, nu este optimă pentru mulți jucători, deoarece nu suntem obișnuiți să asocieze „jocul” cu „browserul web”.
Începând de azi, Utilizatori privilegiați ai Aplicația Windows Xbox va putea accesa jocul în cloud Microsoft mult mai rapid și mai ușor. Și singurul lucru de care vom avea nevoie este să fim utilizatori Xbox Game Pass Ultimate, să avem un controler Xbox (sau altul) conectat la computer și o conexiune la Internet.
Nouă funcție de joc cloud pentru Windows 10
De acum înainte, dacă vom juca Xbox Game Pass pe PC, putem uita de browser. Utilizatorii care au cea mai recentă versiune a aplicației (în cadrul canalului Insider) vor putea vedea o nouă secțiune numită „jocuri în cloud” din care putem accesa întregul catalog Game Pass.
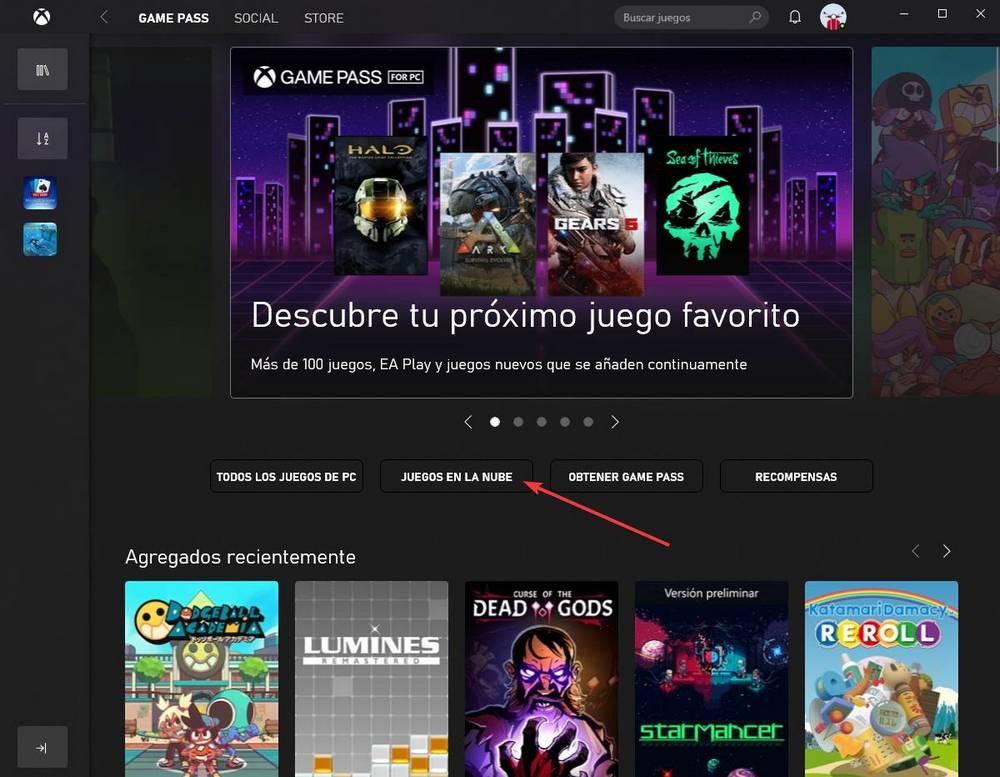
Făcând clic pe acesta putem vedea o nouă secțiune în cadrul aplicației. Și primul lucru pe care îl va arăta este dacă îndeplinim cerințele pentru a putea rula jocurile. Mai exact, dacă avem o conexiune la Internet și o telecomandă conectată la computer.
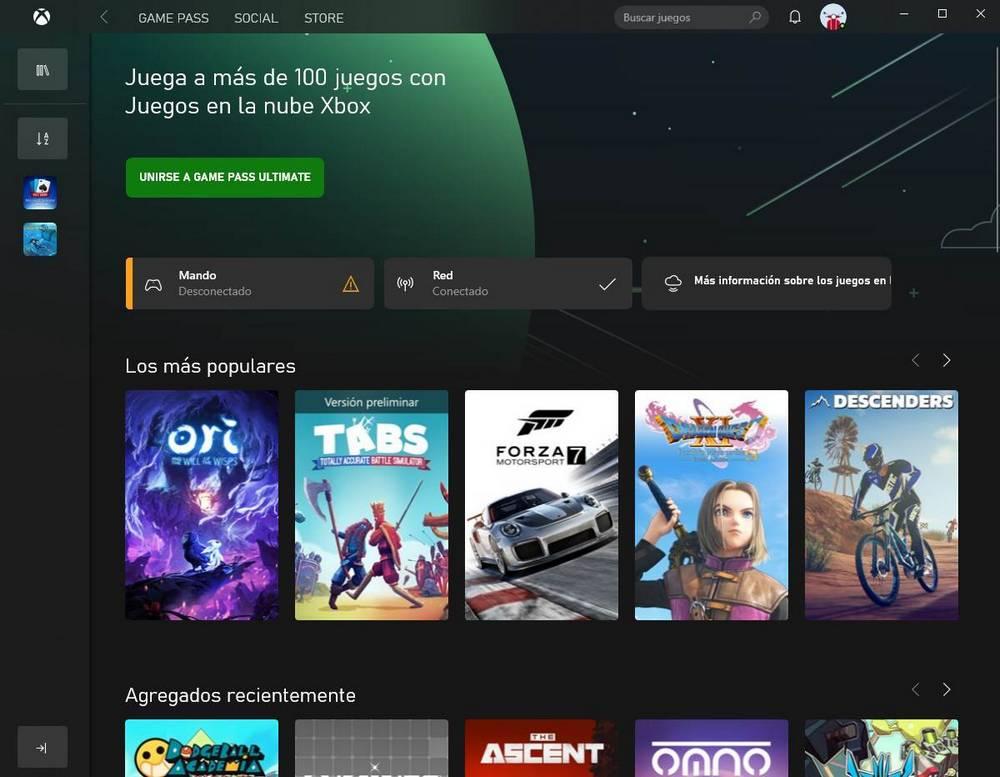
Când vom finaliza totul, vom explora pur și simplu biblioteca de jocuri, o vom selecta pe cea pe care dorim să o jucăm și o vom lansa, atât de simplu. Nu va trebui să facem altceva sau să accesăm jocul din browser. Aplicația Xbox se va conecta la serverele companiei și putem începe să ne jucăm.
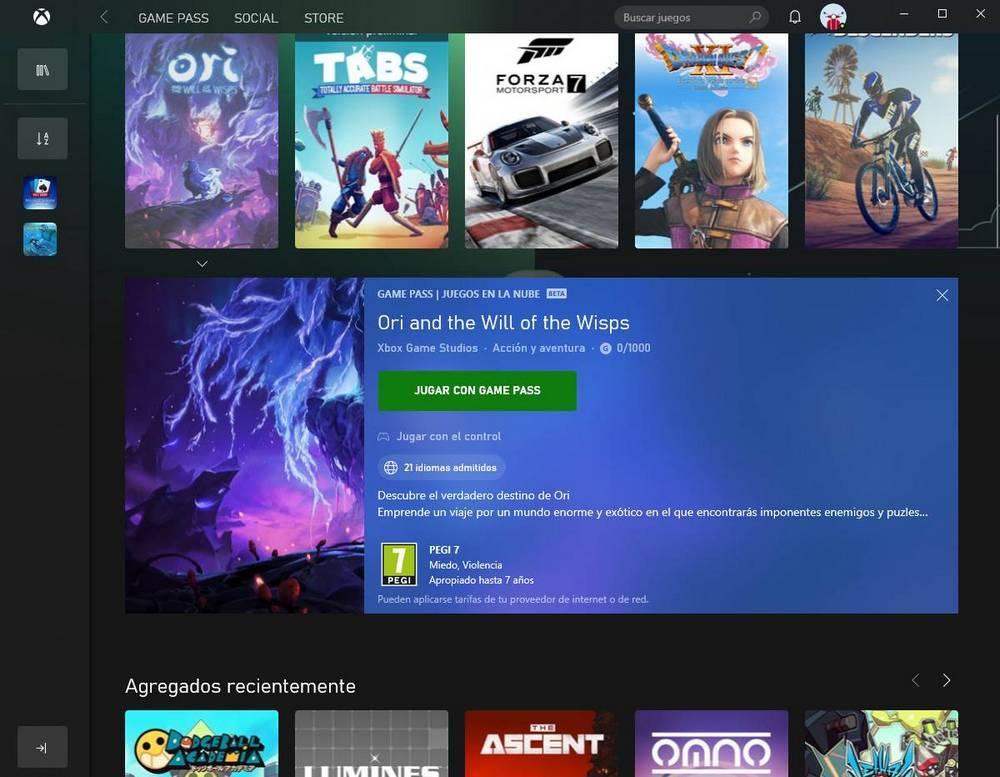
Vă reamintim că acest serviciu este încă în versiune beta, deci este posibil ca experiența să nu fie la fel de optimă pe cât am putea spera.
Cum se activează versiunea beta a aplicației Xbox
În primul rând, clarificați că versiunea Insider a aplicației Xbox nu are nicio legătură cu devenirea utilizatorilor Windows Insider. Nu facem upgrade la Windows 11 sau versiuni instabile de Windows, doar pentru testarea acestei aplicații. Prin urmare, o putem face în deplină siguranță.
Primul lucru de făcut este să descărcați aplicația Xbox Insider Hub din Microsoft Store.
Odată ce aplicația este descărcată, o deschidem. Pentru a vă alătura acestui canal, vom face clic pe secțiunea „Versiuni preliminare” și vom selecta ” Jocuri Windows ".
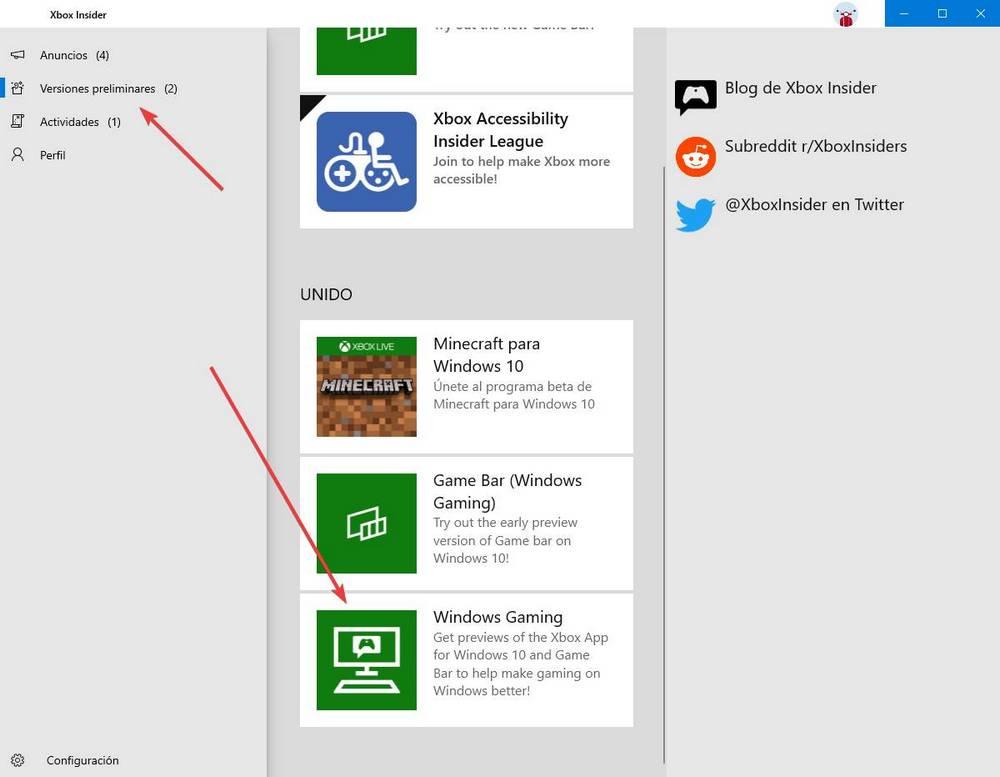
În noul ecran care va apărea, vom face clic pe „Gestionați” pentru a vedea opțiunile pe care le avem.
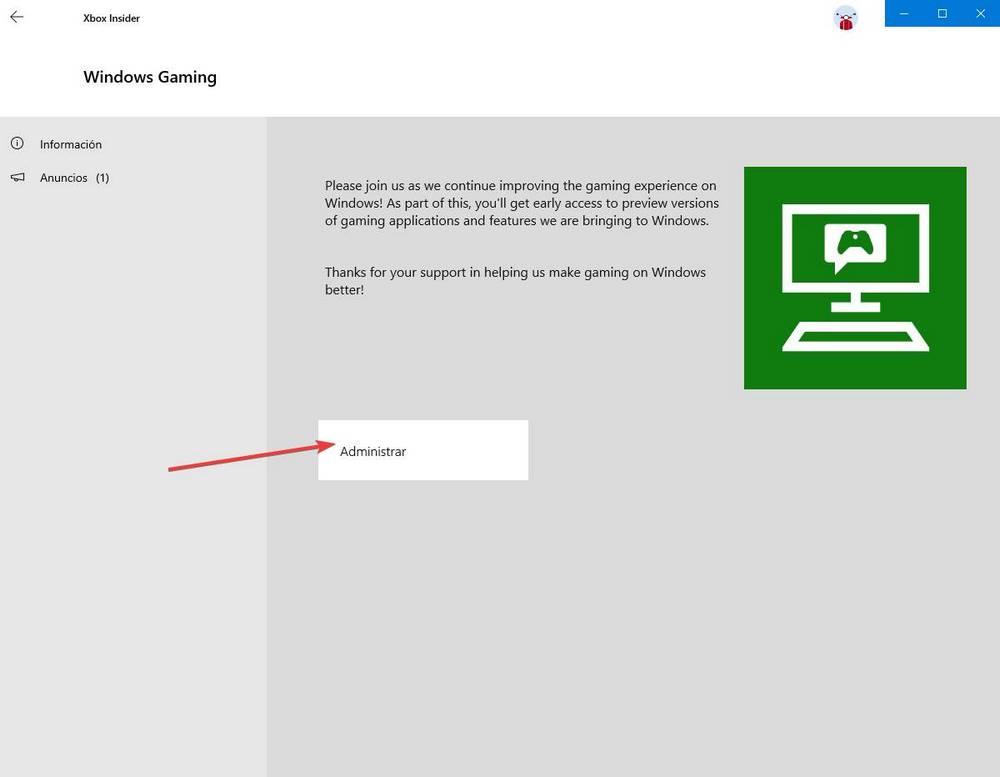
Selectăm că dorim să ne alăturăm versiunii beta pentru Windows Gaming și salvăm modificările. Inteligent. Suntem deja utilizatori din interiorul aplicației Windows Xbox.
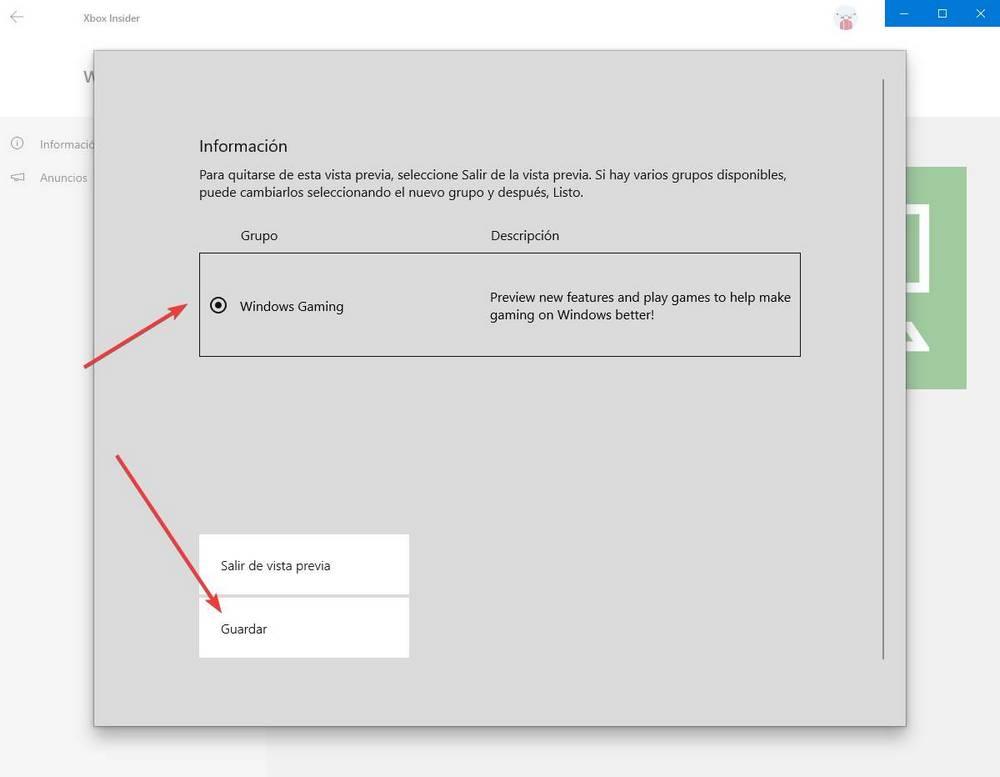
Singurul lucru rămas de făcut este să reporniți computerul (opțional) și să intrați în Microsoft Store pentru a descărca noua versiune a aplicației din centrul de descărcare. Odată descărcată actualizarea, rulăm aplicația și putem vedea toate opțiunile pe care le-am văzut în pasul anterior.
