Deși există modalități de a preveni oprirea computerului nostru chiar dacă se întrerupe curentul, adevărul este că puțini utilizatori au un UPS sau un sistem de alimentare întrerupt în computerul lor pentru a preveni oprirea acestuia în cazul oricărui eveniment neprevăzut. Prin urmare, dacă alimentarea se întrerupe în timp ce utilizați computerul, acesta se va opri în mod neașteptat. A priori, nu se poate întâmpla nimic grav, cu excepția faptului că pierdem ceea ce nu am salvat recent, totuși, o întrerupere de acest tip poate provoca diferite daune sistemului.
Fără îndoială, una dintre problemele pe care le putem găsi atunci când computerul se oprește în mod neașteptat după o întrerupere de curent este că nu putem reporni ferestre din corect. Și este că acest tip de întrerupere poate deteriora anumite fișiere de sistem sau partiții rezervate care fac ca computerul nostru să nu pornească după ce s-a oprit alimentarea. De aceea astăzi vă vom arăta ce putem face dacă Windows nu poate porni după o întrerupere.
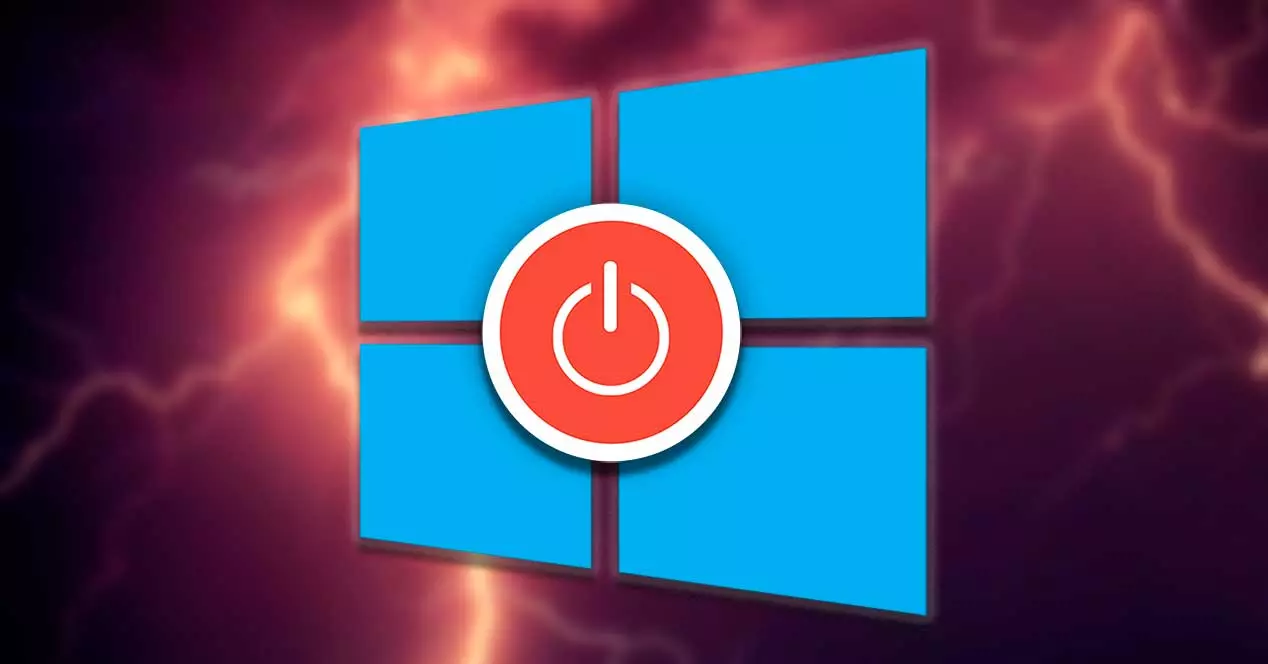
O întrerupere de curent îmi poate deteriora computerul?
În general, atunci când are loc o întrerupere de curent, nu ar trebui să provoace în sine nicio daune hardware-ului a calculatorului nostru. Cu toate acestea, există momente în care o întrerupere de curent poate fi însoțită de o supratensiune, care este capabilă să ne deterioreze computerul și alte dispozitive electronice. Și este că o supratensiune poate afecta componente precum Plăci de bază, hard disk, baterie sau duce la o performanță lentă a computerului.
Pentru a evita aceste probleme, este recomandabil să folosim un dispozitiv de protecție la supratensiune pe computerul nostru, deoarece ne va ajuta să garantăm că, în cazul în care există vreodată o supratensiune, PC-ul nostru este protejat și nu suferă niciun fel de daune electrice. Și este că, deși computerul nostru nu este deteriorat, este posibil ca după o întrerupere de curent să avem probleme pentru a porni Windows corect mai târziu.
Windows nu se va porni după o întrerupere de curent
Dacă Windows nu se poate porni după o întrerupere a curentului, problema este de obicei cauzată de această întrerupere bruscă de curent. Asta duce la fișierele de sistem la devin corupte, Boot Configuration Data (BCD) corupte, împiedicându-le să găsească calea de pornire.
În cazul în care se întâmplă acest lucru, trebuie să efectuăm următoarele acțiuni:
- Deconectam cablul de alimentare de la computer.
- Scoatem cablul VGA/HDMI, tastatura și mouse-ul USB și alte dispozitive externe.
- Ținem apăsat butonul de pornire de pe computer timp de 10 secunde (fără alimentare)
- Eliberăm butonul de pornire, pentru a reconecta ulterior sursa de alimentare la computer.
- Repornim computerul.
În cazul în care acest lucru nu rezolvă problema și Windows încă nu poate porni corect, nu ar trebui să disperăm, deoarece există și alte modalități de a pune capăt acestei probleme enervante.
Pași de depanare
În continuare, vom vedea diferite acțiuni pe care le putem efectua pentru ca Windows să poată porni normal după o pană de curent.
Rulați repararea la pornire
În acest caz, dacă putem accesa ecranul Advanced Boot Options, atunci putem rula Reparare la pornire opțiune. Acesta este un sistem automatizat al sistemului de operare în sine care, odată ce îl punem în funcțiune, rulează de la sine fără ca noi să mai facem nimic și prin care ne permite să rezolvăm problemele care împiedică încărcarea Windows.
Pentru a face acest lucru, trebuie să facem clic pe Opțiuni avansate secțiune și apoi faceți clic pe Depanarea , urmat de Opțiuni avansate și, în sfârșit Reparare la pornire .

Windows însuși va căuta apoi posibile probleme interne cu pornirea software-ului pentru a le remedia automat. Prin urmare, odată ce îl activăm, nu trebuie decât să așteptăm ca procesul să fie efectuat și să reparăm orice deteriorare a sistemului care ne permite să pornim din nou Windows.
Reparați BCD
Pierderea bruscă a puterii poate corup uneori fișierele de sistem și, de asemenea, poate corupe partițiile rezervate de sistem, cum ar fi Date de configurare boot (BCD) . Această corupție BCD poate cauza probleme la pornirea sistemului Windows.
Din secțiunea Opțiuni avansate putem vedea opțiunile pe care le avem disponibile în acel moment, așa că am optat pentru așa-numita Command Prompt .

Odată ce am accesat linia de comandă, trebuie să introducem următoarele comenzi pentru a încerca să reparăm BCD
bootrec /fixmbr
Cu această comandă am reușit să scriem o nouă Windows MBR bootabil .
bootrec /fixboot
În acest fel vom putea scrie un nou sector de boot în partiția de sistem și, în același timp, sectoarele deteriorate sunt reparate.
bootrec /rebuildbcd
Și, în sfârșit, trebuie doar să analizăm hard disk-urile PC-ului pentru a detecta Windows și a-l adăuga la BCD a rezolvat eșecul.
După executarea acestor comenzi, noi reporniți computerul din nou, după care ar trebui să înceapă să funcționeze din nou și să înceapă fără probleme.
Executați verificarea fișierelor de sistem
Este posibil ca întreruperea să fi cauzat probleme cu unele fișiere de sistem, împiedicând Windows să pornească corect. Dacă acesta este cazul, putem folosi Verificatorul fișierelor de sistem , atât pentru a-l putea repara, cât și pentru a re-descărca fișierele deteriorate sau lipsă.

Pentru a face acest lucru, din promptul de comandă vom scrie următoarea comandă și vom apăsa Enter:
DISM.exe /Online /Cleanup-image /Restorehealth
Aceasta va rula instrumentul DISM (Deployment Image & Servicing Management) pentru a repara fișierele corupte care împiedică funcționarea corectă a sistemului. Aceasta se va ocupa de scanarea și descărcarea fișierelor de sistem necesare pentru ca Windows să repornească corect.
Apoi, apăsăm această altă comandă și apăsăm Enter:
sfc /scannow
Această comandă se va ocupa de scanarea PC-ului pentru fișiere pierdute sau deteriorate pentru a-l înlocui cu copia stabilă descărcată de DISM, deci este și important să o rulăm.
Odată terminat, repornim computerul, tastând următoarea comandă și apăsând Enter.
shutdown /r
Reparați computerul folosind mediul de instalare
Dacă nimic nu ajută, este posibil să fie nevoie să pornim de pe suportul de pornire Windows. Dacă avem un Memorie USB bootabilă Windows, CD sau DVD, trebuie să-l conectăm sau să-l introducem în unitatea PC-ului și să încercăm să pornim computerul de pe acesta.
Conectați unitatea care conține fișierele de instalare Windows și apăsați butonul de pornire. Mai târziu apăsăm Enter sau orice tastă pentru a porni de pe dispozitiv și selectam opțiunea pentru Reparați computerul.

Opțiuni avansate de pornire, faceți clic pe Command Prompt, care deschide Command Prompt fereastră.

Aici scriem următoarea comandă și apăsăm Enter:
bootrec /fixmbr
Dacă totul merge bine vom vedea mesajul Operația a fost finalizată cu succes.
Acum scriem următoarele comenzi și le executăm individual:
bootrec /fixboot bootrec /rebuildbcd
Prin intermediul acestora se va scana instalarea Windows si se va ocupa de rezolvarea oricarei probleme pe care o gasesc.
Dacă comanda identifică orice instalare Windows, tastați Y or A și apăsați Enter pentru a adăuga instalarea la lista noastră de pornire.
În cele din urmă, repornim computerul din linia de comandă cu această comandă:
shutdown /r
Faceți o nouă instalare a Windows
Dacă după ce am efectuat toți pașii anteriori, tot nu putem porni computerul, trebuie să luăm în considerare a varianta mai drastica , și este posibil ca întreruperea de curent să fi cauzat daune ireparabile sistemului de operare care împiedică astfel încât să poată reporni cu succes.
În acest caz, nu vom avea de ales decât să facem o nouă instalare a Windows, să formatăm discul și să instalăm din nou sistemul de operare sau să înlocuim discul cu unul nou și să facem o nouă instalare a tuturor. Acest lucru ne va face să pierdem toate fișierele pe care le-am stocat în sistem, precum și toate aplicațiile pe care le-am instalat.