Cu siguranță, în mai multe rânduri, am lăsat computerul să execute o sarcină care necesită mult timp, fie că este copierea sau descărcarea de fișiere mari, procesarea unui videoclip pe care l-am editat, redarea unui proiect 3D, de exemplu, și am luat posibilitatea de a ieși în stradă să facem o comisie, să plimbăm câinele sau pur și simplu să ne întindem picioarele și, când ne întoarcem, echipa noastră constată că computerul nostru a intrat în modul Sleep și procesul a fost complet paralizat. Soluția la această problemă este foarte simplă.
ferestre din include diferite planuri de alimentare, planuri care, pe baza setărilor stabilite anterior, ne permit să profităm la maximum de calculator și să prioritizăm consumul de energie (funcție ideală pentru calculatoarele portabile). Aceste planuri de alimentare ne permit să configuram timpul necesar pentru oprirea ecranului, oprirea activității hard disk-urilor, precum și modificarea funcționării graficii, a imaginii de fundal și a multor alte funcții.

Funcțiile care se bazează pe timp, cum ar fi cea care ne permite să închidem ecranul, hard disk-urile sau modul de repaus, nu funcționează întotdeauna corect , fie pentru că Windows nu vrea să ne acorde atenție, nu detectează că este o aplicație în prim-plan care funcționează, fie pentru că o aplicație în fundal afectează funcționarea Windows. Aceste probleme afectează funcționarea acestor opțiuni și, chiar dacă avem anumite configurații stabilite, este probabil ca Windows să nu le detecteze și să nu îndeplinească întotdeauna funcția corespunzătoare.
Acest lucru este de obicei destul de comun atunci când vorbim despre modul sleep, un mod care suspendă funcționarea computerului pentru a economisi energie și ne permite să reveni la același punct unde am ajuns într-un mod mult mai rapid la modul de hibernare (înlocuit de Quick Start în versiunile mai vechi). versiuni moderne de Windows 10 și Windows 11 la oprirea computerului), deși acesta din urmă consumă mai puțină energie și necesită spațiu pe disc pe care mulți utilizatori nu sunt dispuși să-l sacrifice.
Dezactivați modul de repaus în Windows
Pentru a împiedica Windows să citească greșit aceste setări, mai ales când vine vorba de funcționarea în modul de repaus și oprirea rulării unui program, cel mai bun lucru de făcut este dezactivați aceasta. Adică dezactivează funcția nativă a Windows pentru ca computerul să nu intre în somn în niciun moment într-un plan de alimentare din cele 3 pe care ni le oferă: Economizor, Echilibrat și Performanță ridicată. Înainte de a face modificări în funcționarea modului de repaus Windows, trebuie să fim conștienți de faptul că această modificare afectează doar planul de alimentare pe care îl selectam. Adică, putem schimba funcționarea modului de repaus Windows doar în modul de înaltă performanță fără a afecta modurile Economizor și Echilibrat.
În acest fel, dacă dorim ca computerul să nu intre în modul de repaus atunci când execută vreo sarcină, vom selecta planul de înaltă performanță, mod în care, anterior, am dezactivat funcția care îi permite să intre în repaus atunci când este activat. Pentru a dezactiva modul Sleep, atât în planul de înaltă performanță, cât și în celelalte două disponibile, trebuie să accesăm planurile de alimentare Windows prin caseta de căutare introducând termenii „planuri de alimentare”. Apoi, faceți clic pe Schimbați setările planului , în planul de alimentare pe care dorim să îl modificăm.
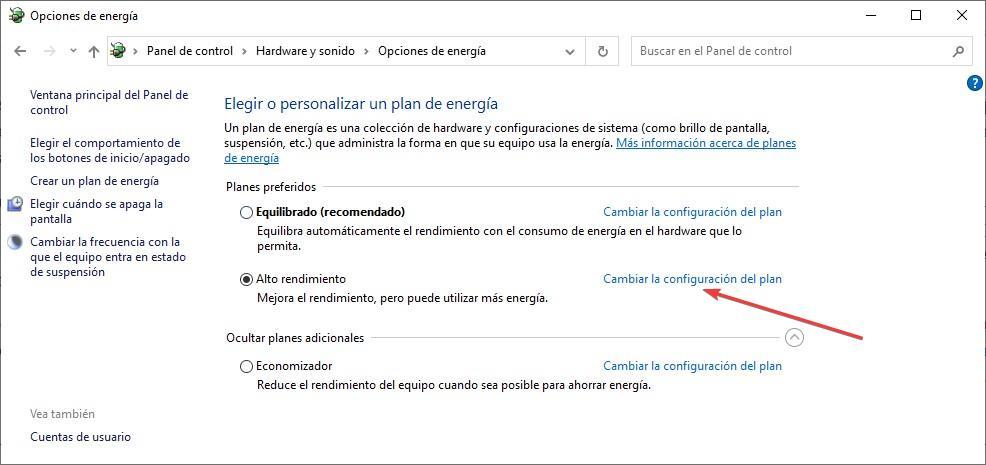
Apoi, în Pune computerul în modul de repaus secțiunea, faceți clic pe caseta derulantă în care este afișată ora setată nativ și selectați opțiunea Niciodată. De acum înainte, când setăm modul High Performance, computerul nu va intra niciodată în modul de repaus.
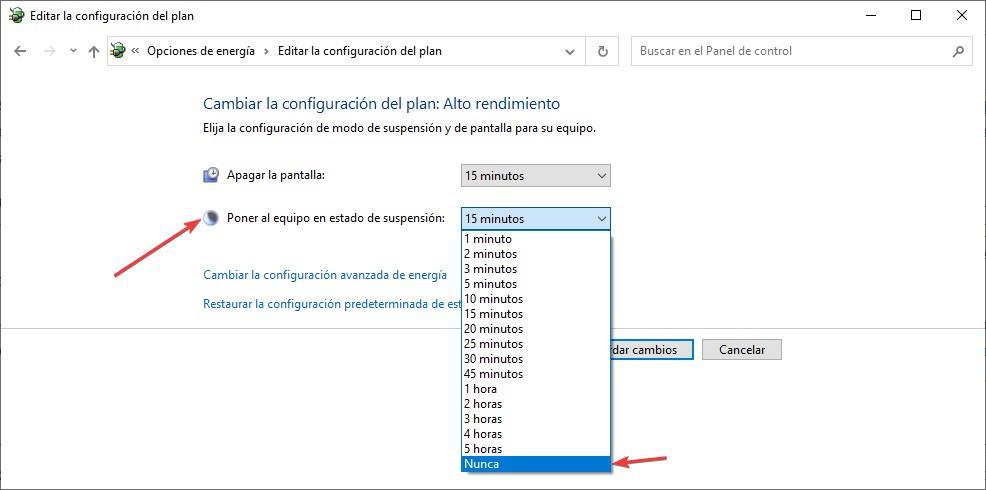
Putem modifica funcționarea acestui mod în oricare dintre planuri, dar, ținând cont că ceea ce ne dorim este performanță, este recomandat să o facem în acest plan anume.