Odată cu sosirea ferestre din 8, Microsoft a introdus diferite noutăți în sistemul său de operare, dintre care una a fost crearea Centrului de activități sau Centrului de notificare. Ulterior, acest panou a suferit diferite modificări și îmbunătățiri atât în Windows, cât și în Windows 11 odată cu introducerea diferitelor funcții de utilizare și configurare care îl fac mai util și mai accesibil.
Centrul de activitate, cunoscut și sub numele de Centrul de notificare, are o funcție similară cu cea oferită de alte sisteme de operare precum Android, deoarece ne permite să grupăm acolo toate alertele de sistem și notificările aplicațiilor, păstrându-le pe toate grupate. În plus, acest centru de notificare are și o serie de butoane de acces rapid din care vom putea activa și dezactiva diferite funcții ale Windows-ului nostru cu un singur clic.

Cum funcționează Centrul de notificări
Microsoft a îmbunătățit și a introdus modificări în ceea ce privește funcționalitățile Centrului de notificări în ultimii ani, concentrându-l mai mult pe organizarea mai bună a elementelor și afișarea tuturor acestor notificări într-un mod în care să vedem mai clar care aplicație a afișat fiecare notificare care va apărea. . ecran complet pentru a ști ce ne spune.
Acest element apare ca un balon explicativ în colțul din dreapta jos al barei de activități Windows. Un număr sub pictogramă indică faptul că aveți notificări nerezolvate. Pentru a-l deschide, trebuie pur și simplu să facem clic pe butonul balon vocal, din dreapta ceasului, iar în dreapta ecranului va apărea un panou. Odată deschis, putem vezi toate notificările care au fost lansate în Windows pe ecran complet, pe lângă pictograma și numele aplicațiilor care apar centrate.
Configurați și personalizați conținutul dvs
Centrul de notificari pe care il putem gasi atat in Windows 10 cat si in Windows 11 poate fi reamenajat dupa bunul plac, putand adauga sau elimina pictograme pentru un confort sporit.
Pe Windows 10
În Windows 10, Centrul de acțiuni conține notificările și butoanele de acces rapid. Puteți personaliza aspectul butoanelor de acțiune și modul în care primiți notificări. Pentru a face acest lucru, apăsați comanda rapidă Windows + I și accesați meniul Configurare. Apoi facem clic pe Sistem și Notificări și acțiuni.
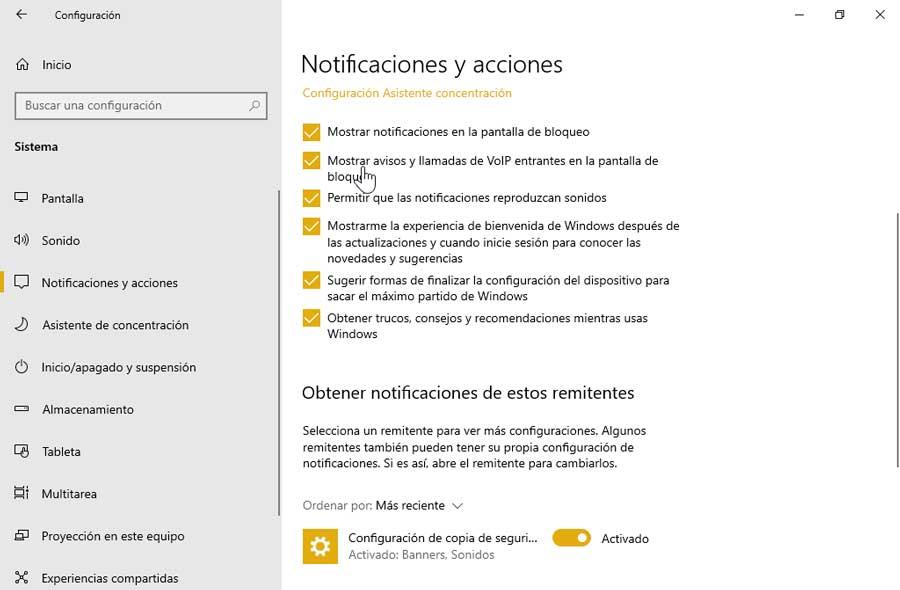
Acum, în partea dreaptă a ecranului, ne putem schimba preferințele de notificare, cum ar fi:
- Afișați notificări pe ecranul de blocare.
- Afișați notificările și apelurile VoIP primite pe ecranul de blocare.
- Permite notificărilor să redea sunete.
- Arată-mi experiența de bun venit Windows după actualizări și când ne conectăm pentru știri și sfaturi.
- Sugerați o modalitate de a finaliza configurarea dispozitivului pentru a profita la maximum de Windows.
- Obțineți sfaturi, trucuri și recomandări în timp ce utilizați Windows.
De asemenea, îl putem configura să primească doar notificările care ne interesează, activând sau dezactivând opțiunile relevante.
Pe Windows 11
Odată cu venirea Windows 11, Microsoft a introdus o schimbare în Centrul de acțiune. De la schimbarea numelui în Setări rapide până la separarea acestuia de Centrul de notificare, făcând întregul centru mai convenabil și mai curat. Odată cu aceasta, au fost introduse, de asemenea, diferite îmbunătățiri și o mai mare ușurință de personalizare.
Pentru a personaliza secțiunea Setări rapide în Windows 11, mergem în partea dreaptă a barei de activități și facem clic pe pictograma volum sau baterie. Odată ce apare panoul Setări rapide, facem clic dreapta pe suprafață și selectăm Editați setările rapide .
Acest lucru va face ca pictogramele să se estompeze și în partea dreaptă a fiecăreia va exista un pin pe care putem face clic pentru a elimina pictograma corespunzătoare. Dacă ceea ce dorim este să schimbăm poziția unui buton, trebuie doar să-l țineți apăsat și să-l trageți. În cele din urmă, putem face clic pe Adăuga butonul pentru a adăuga alte pictograme la panoul Setări rapide.
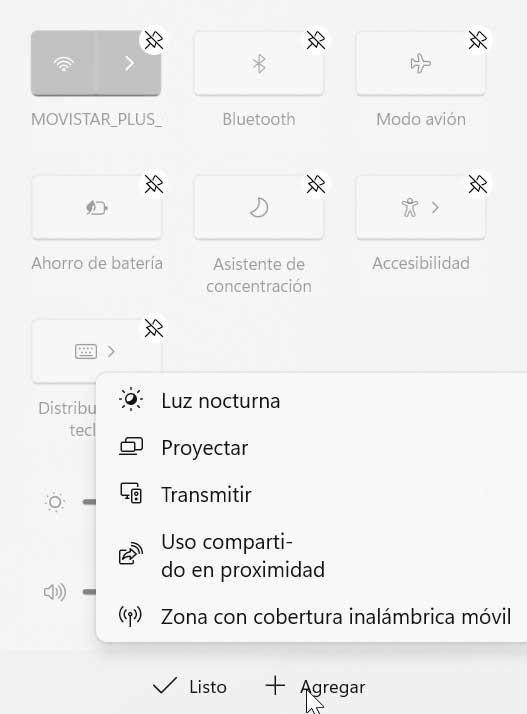
Acum va apărea un nou meniu inferior cu lista de elemente pe care le putem adăuga, cum ar fi Night Light, Project, Broadcast, Nearby Sharing și Mobile Hotspot.
Pentru a personaliza și modifica setările de notificare, faceți clic dreapta pe ecranul de dată și oră și selectați Notificare setări cont . După ce apare fereastra Setări, faceți clic pe săgeata de lângă Anunturi pentru a vedea diferite setări disponibile.
- Afișați notificări pe ecranul de blocare.
- Afișați notificările și apelurile VoIP primite pe ecranul de blocare.
- Permite notificărilor să redea sunete.
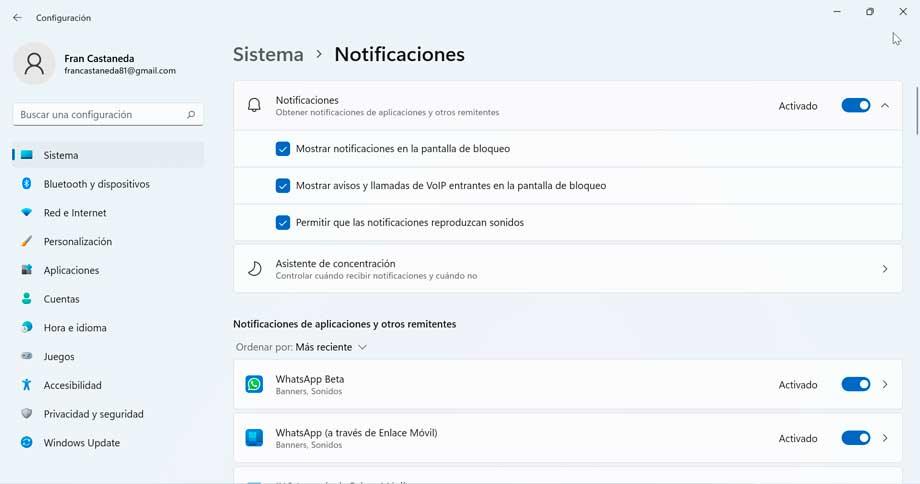
Vom avea și un Concentration Assistant de la care putem controla când vrem să primim notificări și când nu.
În plus, în partea de jos putem activa sau dezactiva notificările de la aplicații și alți expeditori.
notificări clare
Toate notificările care sunt generate în sistemul nostru sunt grupate în acest centru de notificare. Când nu mai avem nevoie de ele, le putem șterge pentru a preveni acumularea lor și pentru a păstra această secțiune curată.
Putem face acest lucru în 3 moduri diferite:
- Când plasăm mouse-ul peste una dintre aceste notificări, va apărea automat un X în partea dreaptă sus a casetei de notificare. Făcând clic pe acest X se va închide notificarea.
- Putem trage notificarea spre dreapta, la fel ca în Android, pentru a o respinge și a o face să dispară.
- De asemenea, este posibil să faceți clic pe butonul „Șterge toate” pentru a șterge toate notificările simultan.
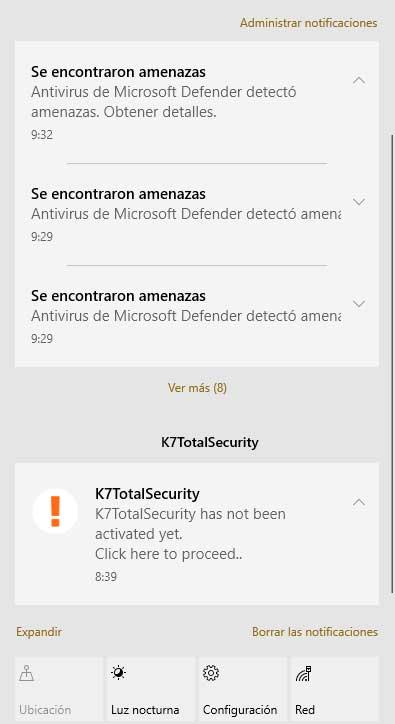
Dezactivați pentru a nu mai primi notificări
Dacă dorim, este posibil să dezactivăm Centrul de acțiuni Windows 10 și Setările rapide în Windows 11 în cazul în care nu o să-l folosim. Acesta este ceva ce putem face din secțiunea Configurare, folosind Editorul de politici de grup sau prin modificarea Registrului.
Din Setări
Din meniul Setări Windows putem dezactiva Centrul de notificări.
Pe Windows 10
Pentru a dezactiva Centrul de acțiuni apăsând comanda rapidă de la tastatură Windows + I pentru a accesa meniul Setări și faceți clic pe Personalizare. Mai târziu, în coloana din stânga, facem clic pe bara de activități. Apoi, mergeți în partea dreaptă, navigați la zonele de notificare din bara de activități și faceți clic pe „Activați sau dezactivați pictogramele de sistem”. Tot ce rămâne este să dezactivați opțiunea „Centrul de activitate” de pe pagina următoare. De acum înainte, pictograma de notificare nu va mai fi vizibilă pe bara de activități.
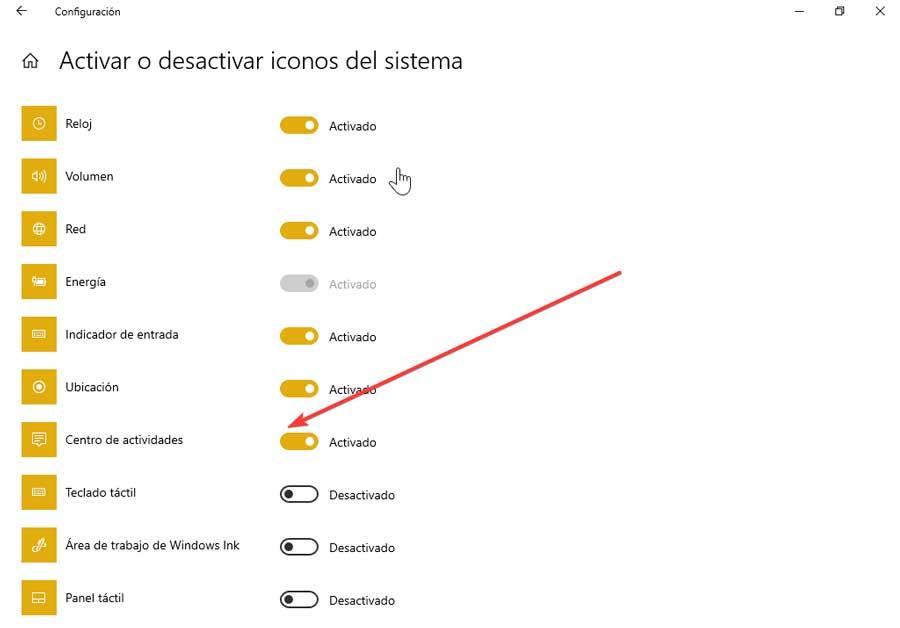
Pe Windows 11
Pentru a dezactiva toate notificările pentru Windows 11, apăsați Windows + I pentru a accesa meniul Setări. Apoi faceți clic pe Sistem și notificări. Aici dezactivăm comutatorul Notificări pentru a le împiedica să apară din nou. Dacă dorim să eliminăm elemente din ecranul Setări rapide, facem clic pe pictograma bateriei. Apoi faceți clic dreapta pe panou și faceți clic pe Editare setări rapide. Acum faceți clic pe pictograma PIN pentru a elimina elementele nedorite.
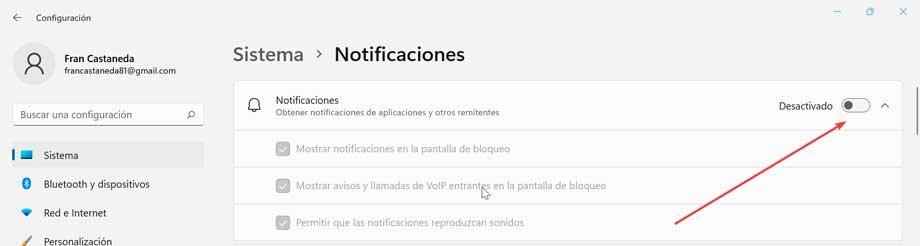
Utilizarea Editorului de politici de grup
Editorul de politici de grup este disponibil numai pentru utilizatorii edițiilor Windows Pro și Enterprise. Pentru a-l porni apăsați Windows + R pentru a lansa comanda Run. Mai târziu scriem gpedit.msc și apăsăm Enter.
Odată deschis, navigăm la următoarea adresă.
Configuración de usuario > Plantillas administrativas > Menú de inicio y barra de tareas
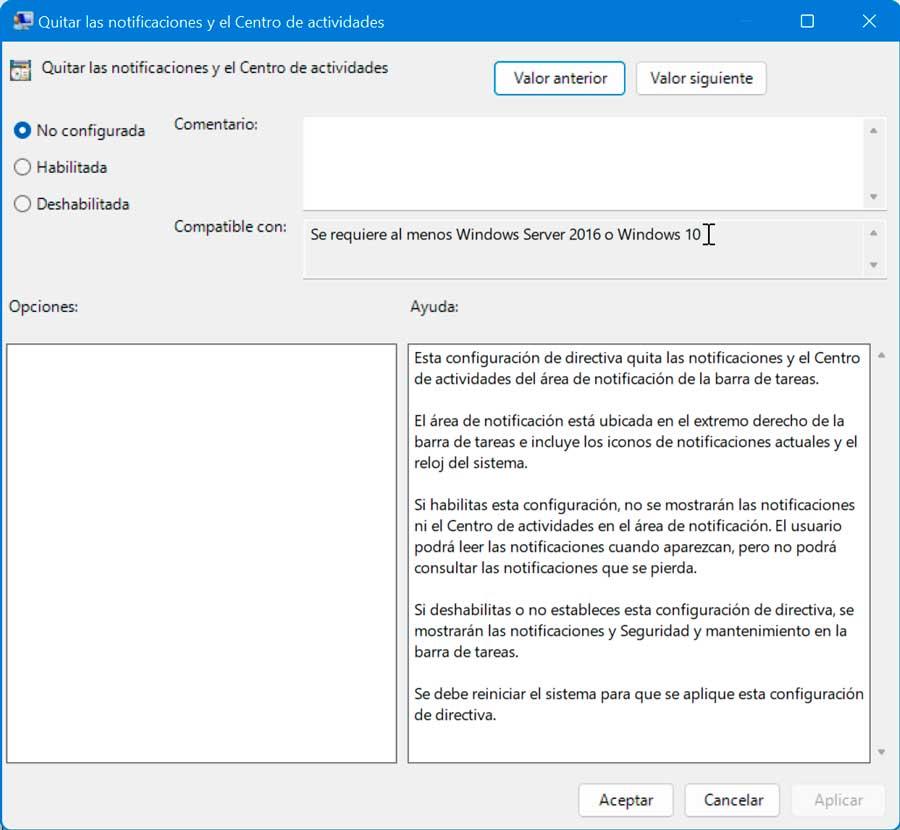
Apoi, mergeți în partea dreaptă și găsiți „Eliminați notificările și Centrul de acțiuni” politică. Facem dublu clic pe politică, selectăm Activat și faceți clic pe butonul OK. Ne repornim computerul pentru ca modificările să intre în vigoare.
Prin modificarea Registrului
Această metodă este axată pe utilizatori experți și avansați, deoarece necesită modificarea manuală a valorilor Registrului Windows. Orice modificare incorectă poate provoca instabilitate în sistemul de operare, așa că trebuie efectuată doar pe propriul risc al fiecărui utilizator.
Primul lucru va fi să accesăm Registry pentru care apăsăm combinația de taste „Windows + R” pentru a porni comanda Run. Aici, scriem Regedit și apăsăm Enter sau butonul OK.
Mai târziu, navigăm la următoarea adresă:
HKEY_CURRENT_USER / SOFTWARE / Policies / Microsoft / Windows / Explorer
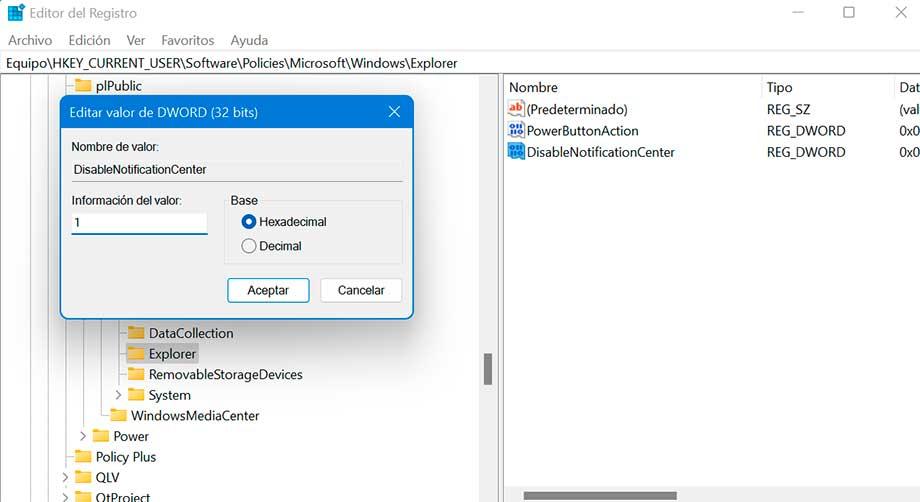
Acum, faceți clic pe Explorer și mergeți în partea dreaptă a Editorului de registru. Facem clic dreapta pe partea dreaptă a editorului și selectăm New și DWORD (32-bit) Value. Redenumim it DisableNotificationCenter . În cele din urmă, facem dublu clic pe el și în câmpul Valoare scriem 1 și facem clic pe OK. Tot ce rămâne este să reporniți sistemul pentru ca modificările să intre în vigoare.