Una dintre caracteristicile computerului este posibilitatea de a conecta la el tot felul de periferice. Una dintre opțiunile preferate pentru mulți utilizatori este posibilitatea conectării căștilor. Fie că este vorba de ascultarea muzicii, vizionarea unui film sau efectuarea de apeluri video, adevărul este că vorbim despre un dispozitiv foarte obișnuit. În general, utilizarea sa nu ar trebui să prezinte probleme, deși se poate întâmpla asta ferestre din nu este capabil să le detecteze.
Conectarea căștilor noastre la computer și primirea unui mesaj de eroare de la Windows în care se spune că nu le recunoaște poate fi enervant și frustrant în același timp. Din fericire, există diferite modalități de a rezolva această problemă din sistemul de operare în sine.

Identificați problema pentru a o rezolva
Dacă Windows 10 întâmpină probleme la detectarea căștilor, se poate datora atât unei probleme hardware, cât și unei probleme software. Primul lucru de remarcat este că este o defecțiune hardware a propriilor noastre căști care ar fi putut fi deteriorată. Încercați-le pe alt computer sau dispozitiv audio compatibil pentru a vedea dacă funcționează corect. În cazul în care vorbim despre o problemă software, principala cauză poate fi legată de drivere , care poate fi depășit sau cu erori, provocând o experiență destul de frustrantă. În cazul pe care îl folosim Căști Bluetooth este posibil să fim în afara razei de acțiune sau să se descarce bateria.
De asemenea, se poate întâmpla ca Windows 10 să detecteze căștile prin ieșirea audio care nu sunt cele pe care le folosim în acest moment. De asemenea, unele plăci de sunet nu funcționează corect dacă sunt activate îmbunătățirile de sunet Windows, ceea ce poate provoca și problema.
Oricare ar fi motivul, adevărul este că, înainte de a ne arunca mâinile în cap, trebuie să încercăm să găsim o soluție. Și asta vom încerca să facem prin unele ajustări pe care le putem face din Microsoft sistem de operare.
Ce trebuie făcut dacă Windows nu recunoaște căștile
În continuare, vă vom arăta o serie de acțiuni pe care le putem face pentru ca Windows 10 să poată recunoaște căștile noastre conectate.
Verificați dispozitivul de ieșire
Primul lucru de făcut este să verificați dacă dispozitivul este listat ca dispozitiv de ieșire. Pentru aceasta, apăsați „Windows + I” și se va deschide meniul „Setări”. Aici selectăm „Sistem” și mai târziu „Sunet”.
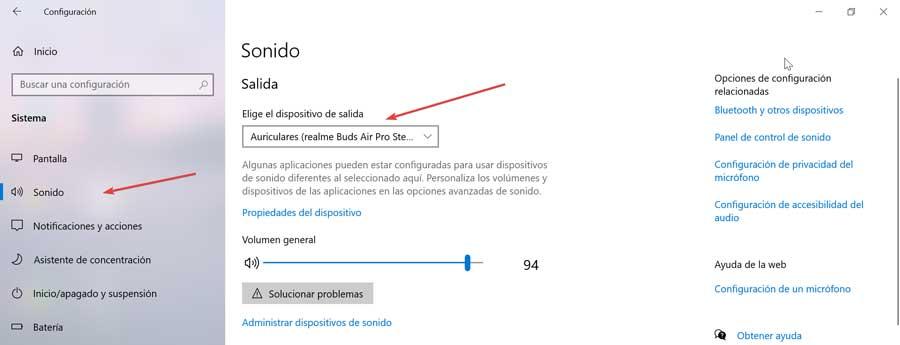
În partea dreaptă a ecranului trebuie să alegem dispozitivul de ieșire, făcând clic pe meniul derulant și selectând căștile conectate. În acest fel, ar trebui să fie gata de plecare.
Actualizați driverul audio
Principala cauză a faptului că Windows nu poate recunoaște căștile este o problemă legată de driver. Pentru a o rezolva, scriem panoul de control în caseta de căutare din meniul Start și selectați-l. Mai târziu, în secțiunea „Vizualizare după”, selectăm pictograme mici și facem clic pe secțiunea „Sunet”.
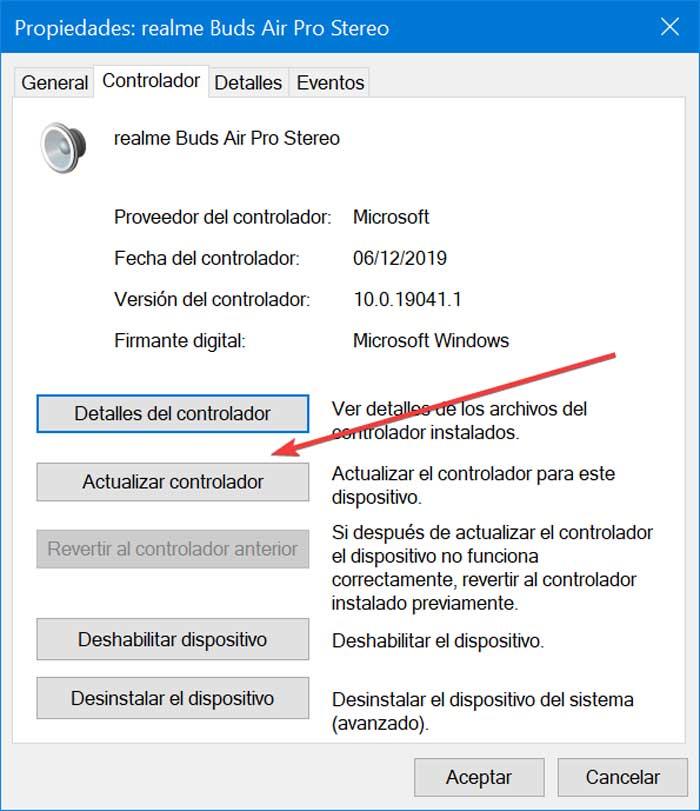
Mai târziu, mergem la fila „Redare” și ne selectăm căștile. Făcând clic pe ele în secțiunea „Proprietăți” și „Modificare setări”. Din fila Driver selectăm „Update driver” și lăsăm actualizarea să se descarce automat. După ce ați terminat, conectăm căștile pentru a confirma dacă funcționează.
Schimbați formatul de sunet implicit
Un alt motiv pentru care Windows 10 nu ne poate recunoaște căștile este formatul de sunet. Dacă nu este configurat corect, problema se poate repeta din nou și din nou. Pentru a încerca să o rezolvăm, scriem panoul de control în caseta de căutare din meniul Start și îl selectăm. Mergem la secțiunea „Sunet” și în „Redare”, facem dublu clic pe „Dispozitiv implicit”.
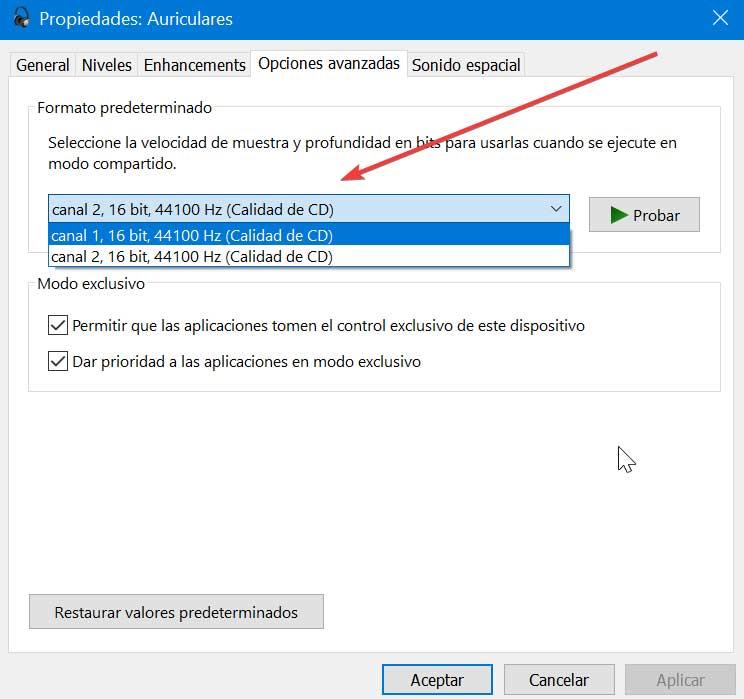
Aceasta va deschide o nouă fereastră în care vom accesa fila „Opțiuni avansate”. Apoi, schimbăm formatul de sunet implicit din meniul derulant. În cele din urmă, reconectăm căștile pentru a vedea dacă această soluție elimină problemele Windows pentru a recunoaște căștile.
Setați căștile ca dispozitive implicite
Dacă modificarea formatului de sunet implicit nu rezolvă problema, putem încerca să ne setăm căștile ca dispozitiv de redare implicit. Pentru a face acest lucru, scriem panoul de control în caseta de căutare a meniului Start și îl selectăm și facem clic pe „Sunet”.
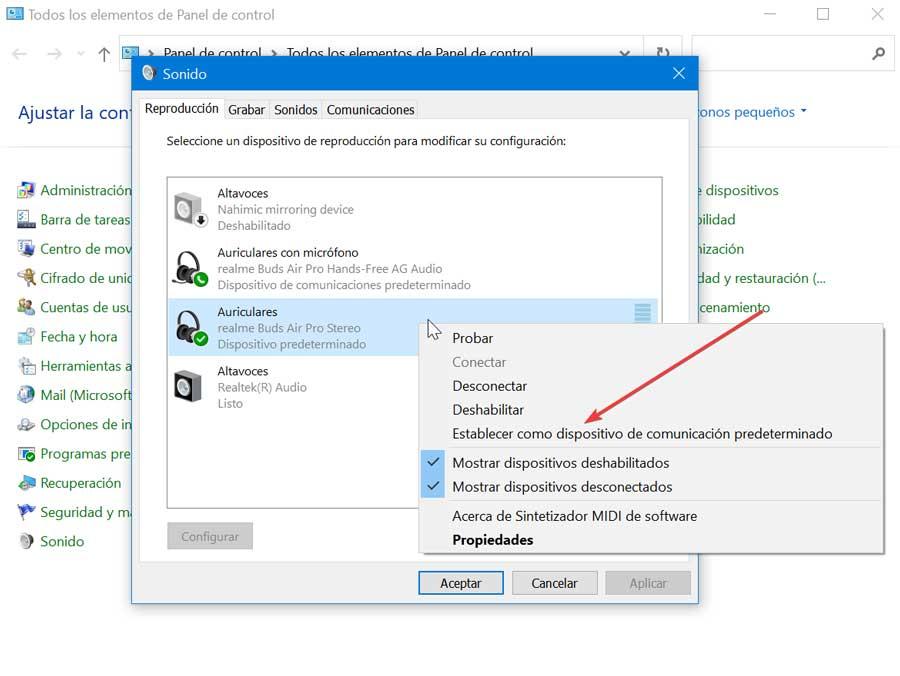
În secțiunea „Redare”, facem clic pe căști și selectăm „Setare implicită”. În cele din urmă, faceți clic pe Aplicare și OK. Odată terminat, reconectăm căștile și verificăm dacă funcționează.
Dezactivați îmbunătățirile audio
Uneori, unele plăci de sunet nu funcționează corect dacă sunt activate îmbunătățirile de sunet Windows, așa că putem încerca să le dezactivăm. Scriem panoul de control în caseta de căutare a meniului Start și îl selectăm și facem clic pe fila „Sunet”. Mai târziu selectăm căștile și facem clic pe „Proprietăți”.
Aceasta va deschide o fereastră nouă în care vom face clic pe fila „Opțiuni avansate” și vom debifa „Activați îmbunătățirile audio” opțiune. În cele din urmă, faceți clic pe Aplicare și OK pentru a salva modificările.
Reporniți serviciul audio
O altă opțiune pentru a rezolva problema este repornirea serviciului audio al sistemului. Pentru a face acest lucru, executăm comanda rapidă de la tastatură „Windows + R” pentru a lansa comanda Run. Aici scriem services.msc și apăsați Enter sau butonul OK. Odată ce apare, trebuie să căutăm un serviciu numit ferestre din Audio În listă. Facem clic pe el cu butonul din dreapta al mouse-ului și selectăm opțiunea „Reporniți”. Odată ce acest lucru este făcut, putem testa din nou dacă Windows recunoaște căștile și putem asculta prin ele.
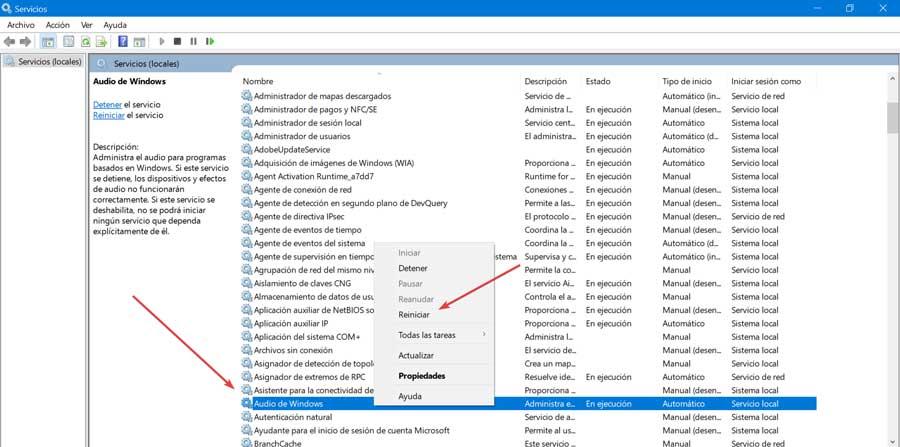
Verificați setările Bluetooth
În cazul în care folosim căști Bluetooth, trebuie să verificăm dacă sunt activate. Pentru a face acest lucru, apăsăm comanda rapidă de la tastatură „Windows + I” pentru a deschide meniul „Setări”. Apoi facem clic pe secțiunea „Dispozitive” și „Bluetooth și alte dispozitive”. Aici trebuie să verificăm dacă este activat, dacă este deja pornit, îl oprim și îl aprindem din nou.
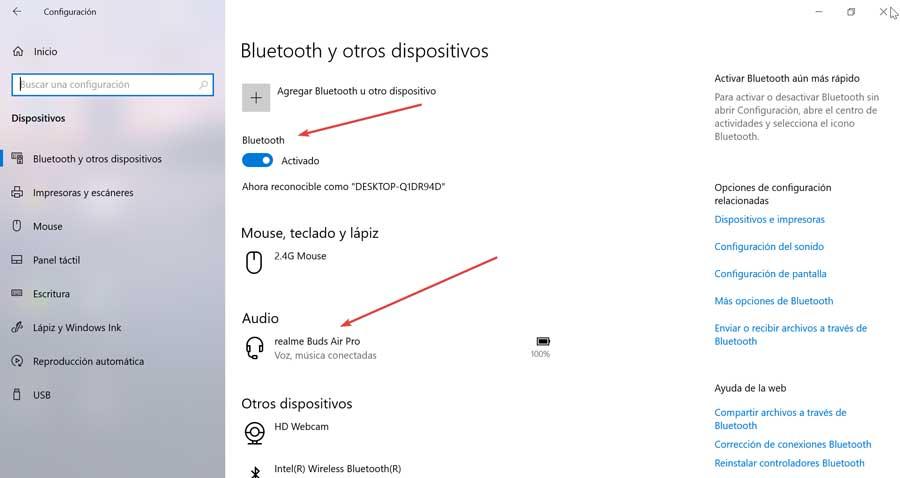
De asemenea, trebuie să verificăm dacă căștile noastre apar în secțiunea „Audio”. În caz contrar, trebuie să le adăugăm făcând clic pe butonul „Adăugați Bluetooth sau alte dispozitive” și să le selectăm din listă.
Utilizați instrumentul de depanare Bluetooth
Este posibil ca Windows să aibă ceva în neregulă cu Bluetooth, deci putem folosi instrumentul de depanare pentru a încerca să îl remediem. Pentru aceasta, apăsați „Windows + I” pentru a accesa meniul „Configurare”. Ulterior facem clic pe „Actualizare și securitate”.
În ecranul următor, în coloana din stânga selectăm „Depanare” și în dreapta jos facem clic pe „Depanare suplimentară”.
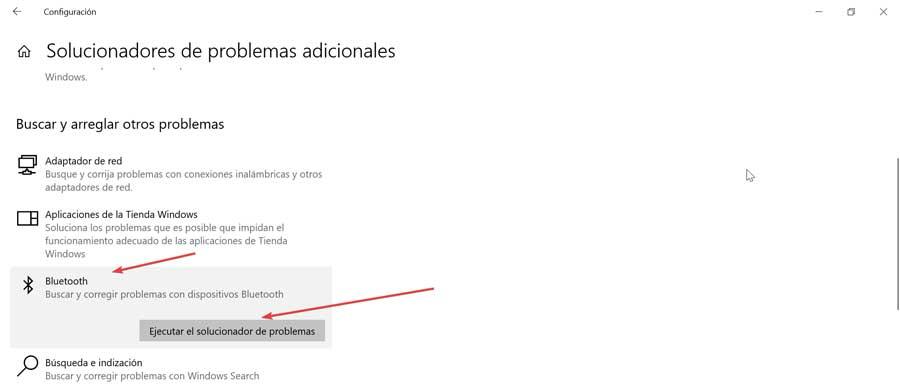
În fereastra nouă selectăm „Bluetooth” și „Rulați instrumentul de depanare”.