De-a lungul anilor și al versiunilor, Windows 10 este un sistem de operare care a adăugat noi sisteme integrate Aplicații UWP. Acestea sunt instrumente pe care le-am găsit deja preinstalate la pornirea sistemului de operare pentru prima dată.
Deși mulți utilizatori nu le plac aceste practici Microsoft, adevărul este că ne pot ajuta foarte mult. Mai ales când începi să lucrezi cu noua echipă încă din primul minut. Printre aceste aplicații le găsim pentru a edita texte, retușa fotografii, naviga pe internet, asculta muzica, Etc

În aceste rânduri suntem gata să vă arătăm tot ce ne poate oferi acest instrument pentru aceste lucrări multimedia, ceea ce nu este puțin. În plus, vă putem spune că unul dintre principalele avantaje ale acestei propuneri în comparație cu altele este că ne oferă o interfață foarte intuitivă și ușor de utilizat. Totul, în ciuda multiplelor funcții pe care o pune la dispoziția noastră.
Primii pași cu editorul video Windows 10
Pentru a accesa aplicația, vorbim despre, în meniul Start al sistemului găsim instrumentul numit „Video Editor”, unde facem clic. Dacă este prima dată, îl folosim, nu îl vom avea anterior editarea proiectelor, altfel le vom vedea pe cele salvate anterior. Dar, în acest caz, vom crea un proiect nou, așa că facem clic pe linkul „Proiect video nou”.
Înainte de a începe, trebuie să atribuim un nume noului proiect, ceea ce ne va ajuta, de asemenea, să îl identificăm mult mai bine dacă lucrăm la mai multe. Acesta este un pas pe care îl putem omite, dar va fi întotdeauna mai bine să catalogăm corect acest tip de multimedia muncă.
Atunci va fi când vom începe cu proiectul ca atare, așa că primul lucru pe care ar trebui să-l facem este să adăugăm la aplicație videoclipul cu care vom lucra. După cum vedem de la început, aplicația ne spune că bibliotecă este gol, deci pentru a începe trebuie să facem clic pe butonul „Adăugați” de pe desktopul principal. Aici putem alege între adăugarea unui videoclip din colecția noastră personală, din orice locație a discului de pe PCsau direct de pe Internet.
Cum se încarcă obiecte pentru editare video
Trebuie menționat că aici putem adăuga mai multe fișiere care vor fi plasate în spațiul de lucru pentru ca ulterior să le putem gestiona după cum dorim. În cazul în care ați folosit deja un editor video în trecut, dar de la un alt dezvoltator, veți ști că acestea ne oferă de obicei o cronologie sau mai multe, pe care adăugăm elemente. Ei bine, merită menționat că acest lucru instrument vorbim despre, are și unul dintre acestea.
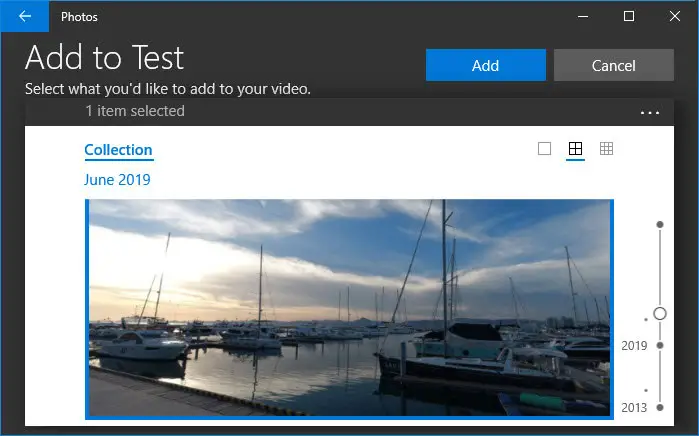
Acesta este un element care se află în partea de jos a interfață de program, deci va fi același lucru cu tragerea fișierelor compoziției, indiferent dacă sunt fotografii sau videoclipuri. Ei bine, odată ce am tras oricare dintre aceste elemente în linia de timp inferioară menționată mai sus, comenzile sale vor fi activate. A spune că acestea vor fi de mare ajutor atunci când lucrați cu aceste fișiere care vor compune videoclipul final.
În cazul în care nu dorim să integrăm în cronologie fișier video adăugate în întregime, putem folosi primele două controale pe care le găsim în această secțiune. Primul dintre ele „Trim”, ne permite să tăiem o parte din acesta pentru a funcționa doar cu acea selecție. În același timp, putem folosi „Part time” pentru a alege doar o parte din videoclip.
Spuneți că, în primul caz, se va deschide o fereastră nouă, astfel încât să putem delimita partea din videoclip cu care vom trata. În mod similar, în al doilea caz, avem un delimitator de reușit împărți videoclipul în două părți la alegerea noastră. Desigur, în ambele opțiuni, pentru a salva modificările, trebuie să facem clic pe butonul „Terminat”.
Pe de altă parte, găsim instrumentul de text, care ne va permite să integrăm caractere personalizate în poziția videoclipului pe care dorim să îl afișăm. Făcând clic pe această caracteristică specială, mergem din nou la o altă interfață în care programul în sine ne oferă un marker de plasat în timp a videoclipului. În partea dreaptă a acestei ferestre, găsim, de asemenea, o serie de mostre despre personalizare fonturi text pe care le putem folosi.
Aici putem personaliza atât textul, fontul sau poziția ferestrei în care va apărea în acel moment din videoclip.
Adăugați obiecte suplimentare la videoclipul original pentru editare
Schimbând al treilea, butonul de mișcare ne va permite să mărim, să micșorăm sau să înclinăm imaginea la un anumit punct în momentul video vrem să marchăm. În ceea ce privește secțiunea „Efecte 3D”, aceasta ne va oferi acces la biblioteca de efecte și obiecte tridimensionale pe care le folosim în Vopsea 3D astfel încât să le putem integra și în acest proiect video în care lucrăm.
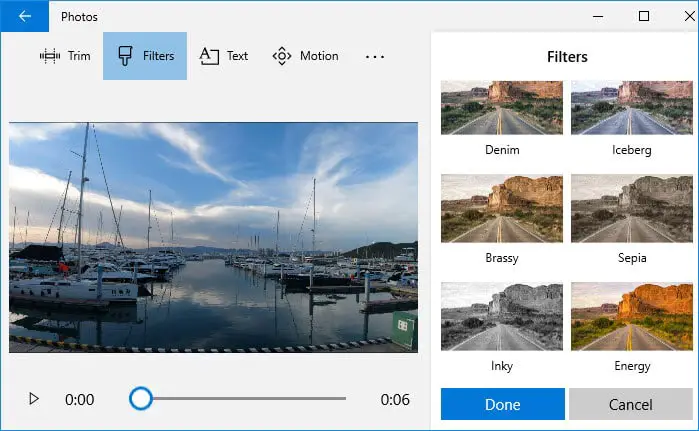
După cum putem vedea, pentru a folosi toate aceste elemente suplimentare pe care le putem adăuga la videoclipul original, nu este nevoie să avem multe cunoștințe în acest sector. Acest lucru se datorează în mare măsură opțiunilor intuitive pe care program ea însăși ne prezintă pentru a ne facilita munca aici. Prin urmare, același lucru se întâmplă cu secțiunea „Filtre”, deoarece ne permite să aplicăm filtre digitale pe care îl vom vedea sub formă de mostre, pentru a aplica o anumită parte a fișierului video. Aici, în cronologie, găsim și alte două butoane simple, unul pentru rotirea videoclipului și altul pentru eliminarea barei laterale obișnuite negre din videoclipuri.
Dar, desigur, ceea ce este un editor video fără noi, putem adăuga al tău audio, fie sub forma unei coloane sonore, fie a unei narațiuni personalizate, de exemplu. Ei bine, în această aplicație integrată de Windows 10, găsim și posibilitatea de a adăuga sunet la proiectul în care lucrăm.
În acest moment, merită menționat că acest lucru se poate face prin două controale care sunt situate în colțul din dreapta sus al butonului interfața principală a cererii. Aici vedem atât „Muzică de fundal”, cât și „Audio personalizat”, astfel încât să putem alege modalitatea care ne interesează cel mai mult în fiecare caz. A spune că prima dintre opțiuni ne permite să sincronizăm și să adaptăm sunetul la conținut video ca atare, în timp ce ajustați volumul.
Cu toate acestea, atunci când selectăm fișierul audio pe care dorim să îl integrăm, acest lucru se realizează din butonul „Audio personalizat”. Din această secțiune vom avea ocazia să selectăm fișierul corespunzător din hard disk. Mai exact, faceți clic pe butonul „Adăugare fișier audio”, astfel încât să putem derula prin hard disk.
Prin urmare, odată ce am experimentat și am făcut toate modificările pe care le dorim la videoclipul sau videoclipurile originale, pentru a salva proiectul, trebuie să facem clic pe „Finalizați videoclipul”. Să spunem că acesta este un proiect care va fi stocat astfel încât, dacă vrem, îl putem modifica mai târziu.
Poate că profesioniștii din sector nu sunt foarte mulțumiți de această aplicație pe care am găsit-o în Windows 10, dar fără îndoială editorul va fi valabil pentru majoritatea utilizatorilor domestici. Prin urmare, dacă sunteți în căutarea unui soluţie asta vă ajută să personalizați, de exemplu, videoclipul concediu, aceasta este perfect. În plus, așa cum am spus, interfața pe care o oferă nu este deloc complicată. De fapt, putem obține rezultate mai mult decât aparente în câteva minute, și toate acestea fără a fi nevoie să avem cunoștințe anterioare în acest tip de muncă.
