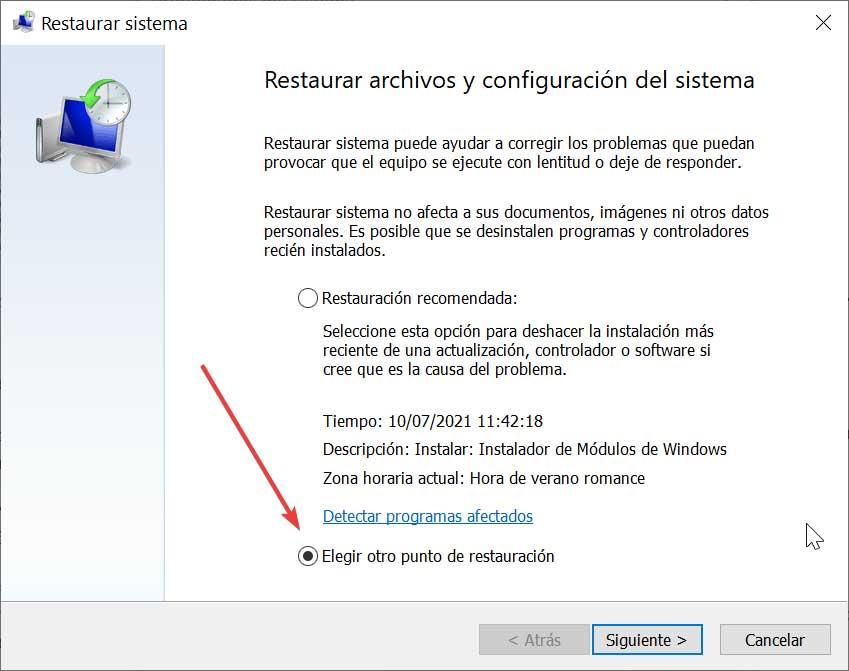Când vă conectați la Internet, cel mai obișnuit și confortabil este să utilizați rețeaua wireless prin intermediul WiFi conexiune. Cu toate acestea, în niciun moment nu suntem scutiți de a putea suferi probleme derivate din această conexiune, lucru care de obicei ajunge să ne frustreze iremediabil. Una dintre aceste probleme poate fi găsită când ferestre din intră în modul de repaus, provocând deconectarea conexiunii. Deși nu este un comportament obișnuit, se poate întâmpla, așa că trebuie să găsim o modalitate de a-l rezolva.
Folosirea modului de repaus Windows este destul de obișnuită de fiecare dată când lăsăm computerul pornit pentru o vreme și nu mai folosim. În acest fel, sistemul rămâne activ, consumând foarte puțină energie și îl putem folosi din nou din momentul în care îl părăsim.

De ce este deconectat WiFi-ul?
Uneori putem găsi o eroare în Windows care apare aleatoriu. Acest lucru se poate întâmpla din cauza diferiților factori. Poate fi o problemă cu antivirusul nostru sau conexiunea Ethernet este activată. Se poate datora și unei actualizări care a schimbat ceva în registru sau nu a fost configurată corect când am instalat sistemul de operare. Toate acestea pot face ca conexiunea WiFi să nu funcționeze odată ce ne-am întors din modul de repaus Windows.
Înainte de a ne pune mâinile la cap, vom încerca să o rezolvăm făcând unele ajustări care ne pot ajuta să punem capăt problemei.
Împiedicați deconectarea WiFi-ului atunci când blocați Windows
Pentru a evita ca conexiunea WiFi să se deconecteze atunci când Windows intră în modul de repaus, putem lua o serie de măsuri care ne pot ajuta să o rezolvăm.
Dezactivați antivirusul
Problema conexiunii WiFi atunci când sistemul este în repaus se poate datora unei probleme cu antivirusul sau firewall. Este posibil ca software-ul să interfereze cu conexiunea noastră, provocând întreruperea acesteia. Prin urmare, trebuie să încercăm să dezactivăm orice antivirus sau firewall terță parte pe care l-am activat pentru a vedea dacă acest lucru rezolvă problema. În cazul în care dezactivarea antivirusului sau a firewall-ului rezolvă problema, ar trebui să ne gândim să îl dezinstalăm complet și să optăm pentru o altă alternativă.
Verificați dacă conexiunea Ethernet nu este activă
Problema conexiunii WiFi poate fi cauzată de conexiunea Ethernet, deci trebuie să ne asigurăm că este dezactivat . Pentru aceasta trebuie să punem panoul de control în caseta de căutare din meniul Start și să-l selectăm. Mai târziu navigăm prin „Rețele și Internet” și „Centrul rețelelor de utilizare partajată”. Apoi, în coloana din stânga, selectăm opțiunea „Modificare setări adaptor”.
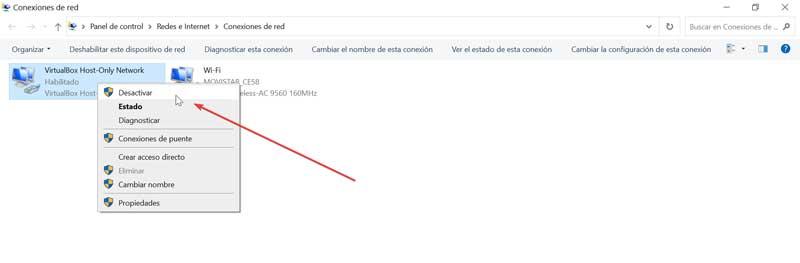
În cele din urmă, facem clic dreapta pe adaptorul nostru de rețea și selectăm „Dezactivare”. Odată ce conexiunea Ethernet este dezactivată, verificăm dacă problema a fost rezolvată.
Utilizați Device Manager
Problema deconectării WiFi-ului atunci când Windows intră în modul de repaus se poate datora planul de gestionare a energiei electrice pe care le-am stabilit. Pentru a-l modifica, trebuie să accesăm Managerul de dispozitive.
Pentru a face acest lucru, vom utiliza comanda rapidă de la tastatură Windows + X și vom selecta opțiunea „Device Manager” din meniu. Apoi trebuie să afișăm „Reţea adaptori ”și facem clic dreapta pe adaptorul nostru pentru a selecta secțiunea„ Proprietăți ”.
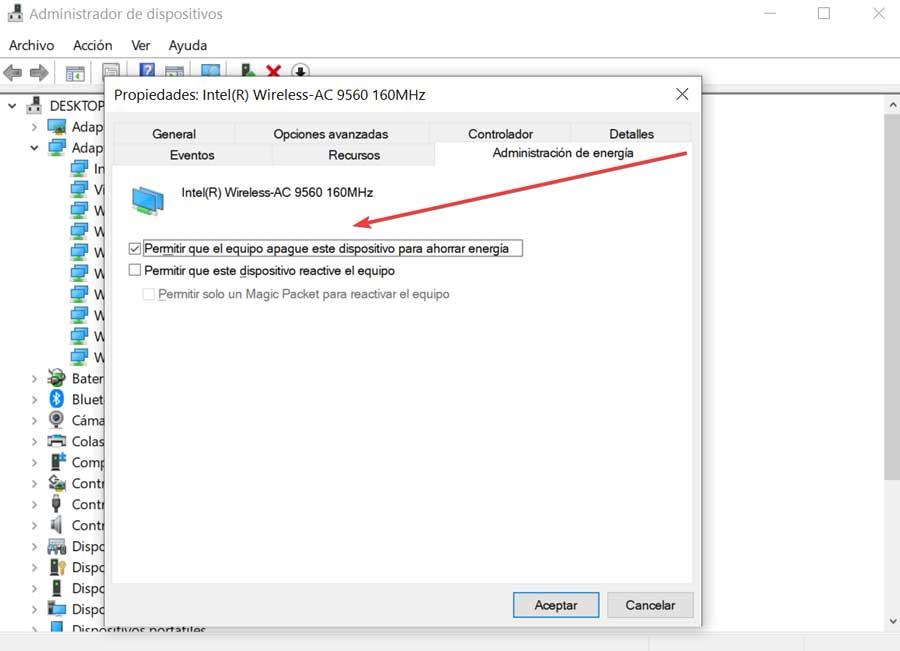
În noua fereastră care apare, selectăm fila „Power Management” și, în cele din urmă debifează caseta „Permiteți computerului să oprească acest dispozitiv pentru a economisi energie”.
Utilizați instrumentul de depanare Windows
O altă opțiune pe care o putem încerca atunci când WiFi-ul este deconectat în timpul repausului sistemului este utilizarea instrumentului de depanare Windows. Pentru a face acest lucru, trebuie să faceți clic dreapta pe pictograma WiFi care se află în tava de sistem. Se va deschide un mic meniu derulant, unde trebuie să alegem opțiunea „Depanare”.
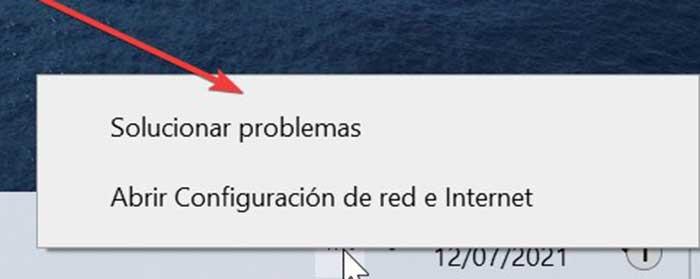
Instrumentul de depanare a rețelei va porni automat și va efectua o scanare pentru a încerca să remediați problema. Odată ce sarcina este terminată, vom verifica dacă problema persistă. Trebuie remarcat faptul că această soluție poate să nu fie permanentă, deci este posibil ca, într-o anumită ocazie, în cazul în care problema să reapară, va trebui să efectuăm din nou aceeași operație.
Schimbați planul de alimentare din Panoul de control
O altă posibilitate de a rezolva problema este schimbarea planului de alimentare, lucru pe care îl putem face din Panoul de control. Pentru aceasta trebuie să scriem panoul de control în motorul de căutare situat lângă meniul Start. Ulterior facem clic pe „Hardware și sunet” și „Opțiuni de alimentare”. Odată ajuns în fereastra nouă, trebuie să ne alegem planul de energie și să selectăm „Modificare setări plan”.
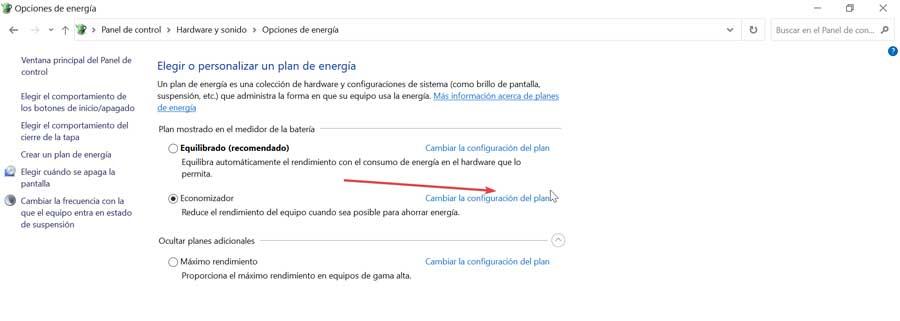
În fereastra următoare faceți clic pe restaurare „Configurare avansată a acestui plan” și în fereastra de confirmare faceți clic pe „Da”.
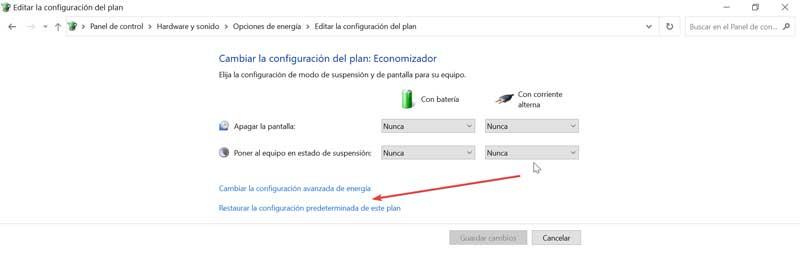
Ulterior facem clic pe „Modificare setări avansate de energie” și în noua fereastră facem clic pe butonul „Restabiliți valorile implicite ale planului” pe care îl găsim în partea de jos. Confirmăm operația făcând clic pe „Da” și repornim computerul.
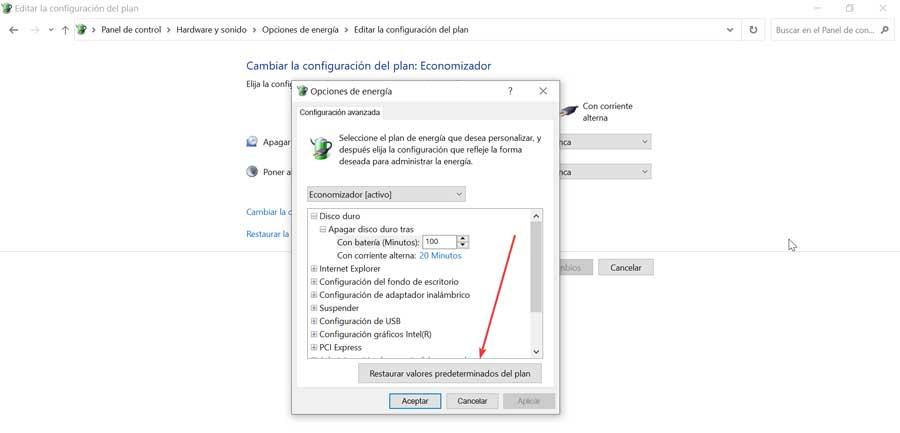
Remediați-l din Registry Editor
Putem rezolva problema cu deconectarea WiFi atunci când sistemul se blochează, din Editorul de registry Windows. Pentru a face acest lucru, trebuie să luăm unele măsuri de precauție, deoarece orice modificare nedorită poate duce la probleme de instabilitate a sistemului. Prin urmare, orice modificare trebuie efectuată sub responsabilitatea sistemului.
Pentru a accesa Editorul de registry trebuie să folosim comanda rapidă de la tastatură „Windows + R”, care va activa comanda Execute. Aici vom tasta regedit și apăsați Enter sau butonul OK. Odată ajuns în Editor, navigăm la următoarea cale:
HKEY_LOCAL_MACHINE SYSTEM / CurrentControlSet / Control / Power / PowerSettings/ 238C9FA8-0AAD-41ED-83F4-97BE242C8F20 / 7bc4a2f9-d8fc-4469-b07b-33eb785aaca0
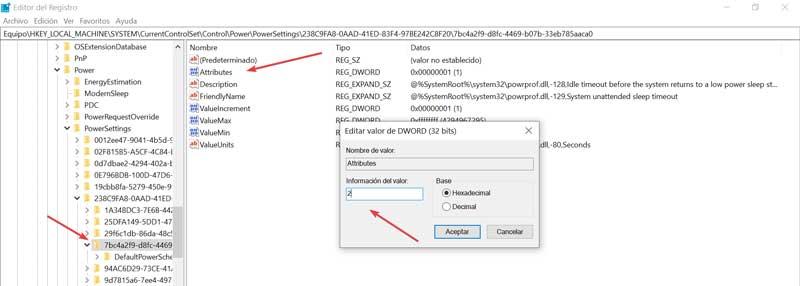
Odată ajuns aici trebuie să facem dublu clic pe atribute valoarea și setați informațiile despre valoare la 2 . Mai târziu închidem registrul și repornim sistemul.
Reveniți la un punct de restaurare anterior
Ca ultimă opțiune, dacă niciuna dintre cele de mai sus nu ne-a rezolvat problema, putem alege să efectuăm o restaurare a sistemului. În acest fel, ne întoarcem la punctul anterior al sistemului în care conexiunea WiFi a funcționat, așa că revenirea la acesta ar trebui să rezolve problema.
Pentru a face acest lucru, trebuie să scriem „creați punctul de restaurare” în caseta de căutare din meniul Start. Aceasta va deschide „Proprietăți de sistem” și vom face clic pe fila „Restaurare sistem”.
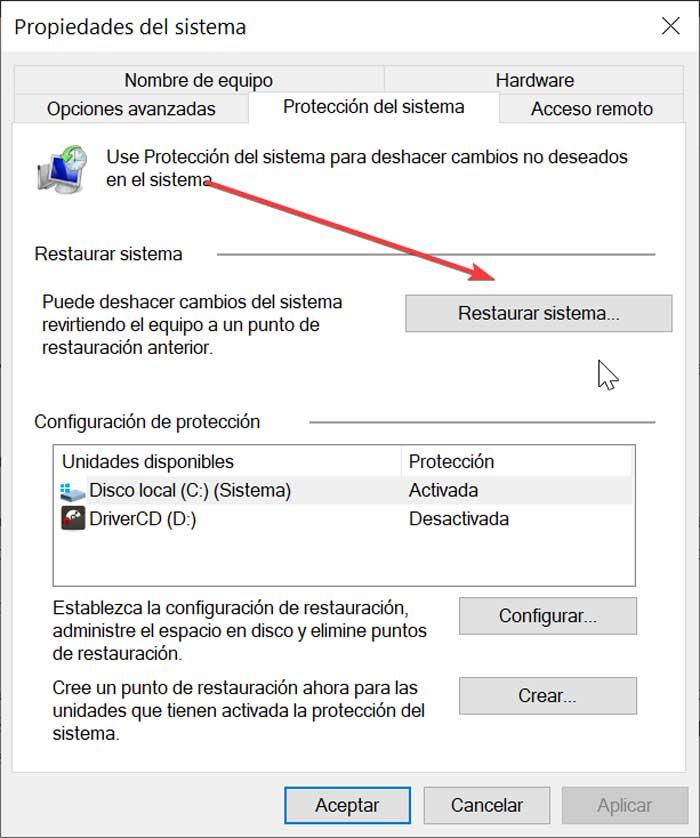
Odată ajuns în fereastra Restaurare sistem, faceți clic pe Următorul și selectați opțiunea „Alegeți un alt punct de restaurare”. Selectăm punctul de restaurare dorit și facem clic pe „Următorul”. Acum trebuie doar să urmăm instrucțiunile de pe ecran și să finalizăm procesul. Odată terminat verificăm dacă problema a fost rezolvată.