În zilele noastre, toată lumea are o conexiune la internet pe computer și, deși când vine vorba de un computer desktop, aproape întotdeauna folosim o conexiune prin cablu , sunt mulți utilizatori care folosesc un wireless WiFi conexiune, fie pentru comoditate, fie din cauza limitărilor fizice acolo unde au PC-ul. Oare a ta calculator nu te conectezi la WiFi? În acest articol vă vom spune care sunt cauzele și posibilele soluții.
În continuare, vă vom spune care sunt cauzele și soluțiile dacă computerul nu se conectează la WiFi de acasă, dar deși multe dintre ele merită pentru un laptop, ne vom concentra în principal pe a calculator desktop, unde este mai mult Rareori folosiți WiFi în loc de rețeaua prin cablu.

Computerul meu nu se conectează la WiFi, ce este în neregulă?
Deoarece conexiunea WiFi wireless a fost stabilită în case, practic toate dispozitivele o folosesc... laptopuri, tablete, smartphone-uri și chiar computere desktop. Totuși, și deși pare evident, primul lucru pe care trebuie să-l verifici este dacă PC-ul dvs. desktop ARE WiFi , deoarece numai plăcile de bază de ultimă generație încorporează WiFi integrat. Evident, există Placi de expansiune PCIe cu WiFi , precum și adaptoare USB care pot facilita acest tip de conexiune la orice PC.

Odată ce sunteți sigur că computerul dvs. are capacitatea de a se conecta la un WiFi, al doilea lucru pe care vi-l recomandăm să încercați este să reporniți routerul (dacă aveți ONT separat de fibră optică, de obicei nu va fi nevoie să-l reporniți), deoarece este posibil ca dispozitivul în sine să fi fost blocat sau să fie saturat și de aceea computerul nu se conectează.
Dacă lucrurile rămân la fel, al treilea lucru pe care ar trebui să îl verificați este dacă aveți drivere pentru receptorul dvs. WiFi instalat pe computerul dvs.... indiferent dacă este vorba de WiFi la bord, un adaptor USB sau o placă de expansiune PCIe, veți avea nevoie de drivere pentru a fi instalate. si de lucru. Pentru a face acest lucru, logic cu dispozitivul conectat, faceți clic dreapta pe butonul Start și selectați „Manager dispozitive”. În fereastra care se deschide, verificați dacă dispozitivul dvs. WiFi apare sub „Reţea adaptoare” și că nu prezintă semne de defecțiune (cum ar fi un semn de exclamare sub fundal galben).
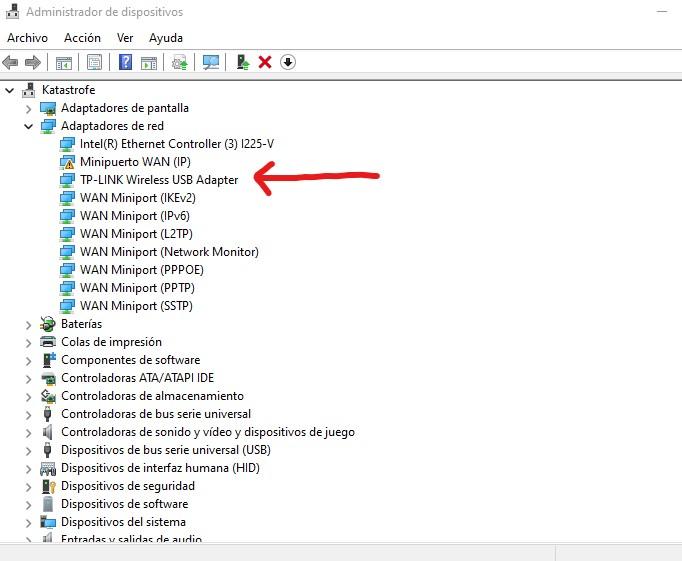
Chiar dacă pare corect, dacă întâmpinați probleme de conexiune, nu strica să faceți clic dreapta pe dispozitiv și să selectați ” Actualizați driver-ul „. Se va deschide un expert care vă va ghida pas cu pas prin proces, dar lucrul obișnuit este să selectați „Căutați automat drivere” și să lăsați computerul să detecteze ce dispozitiv este și să vă conectați la Internet pentru a descărca driverul corespunzător.
Dacă totul este corect în acest moment, următorul lucru de verificat este dacă dispozitivul funcționează bine. Pentru a face acest lucru, faceți clic pe Start și accesați Setări (pictograma roată). Apoi navigați la Rețea și Internet și faceți clic pe „Setări avansate de rețea”. Acolo vei vedea dispozitivul tău și, după ce dai clic pe el pentru a afișa detaliile, vei putea vedea dacă este dezactivat sau dacă nu funcționează bine.
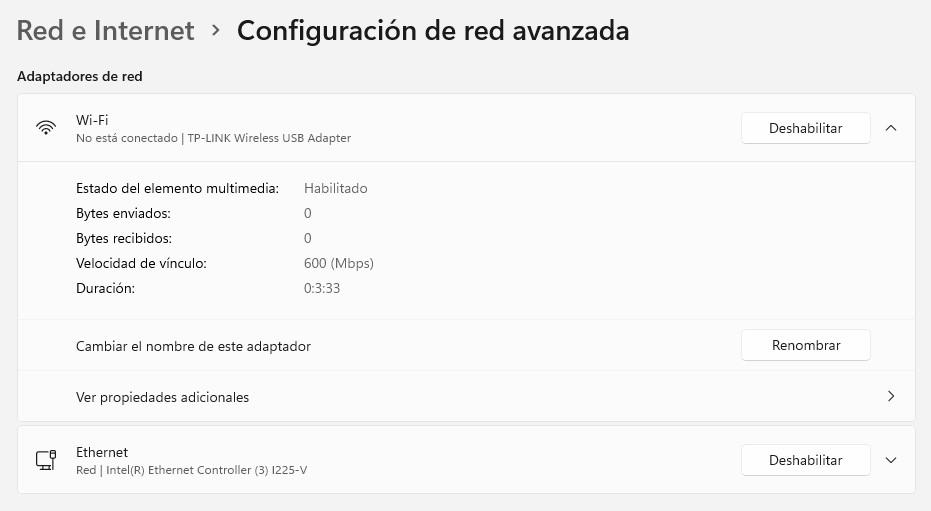
Un alt lucru care poate părea prostesc, dar la care ar trebui să te uiți, este pur și simplu să dai clic pe pictograma de rețea pe care ai localizat-o în partea dreaptă a barei de pornire, lângă ceas, și să verifici dacă WiFi este activat (acesta este diferit de dezactivat). , ochi). Trebuie să apară în albastru, ca în imaginea următoare, sau dați clic pe pictograma WiFi astfel încât să devină albastru, ceea ce înseamnă că este activat.
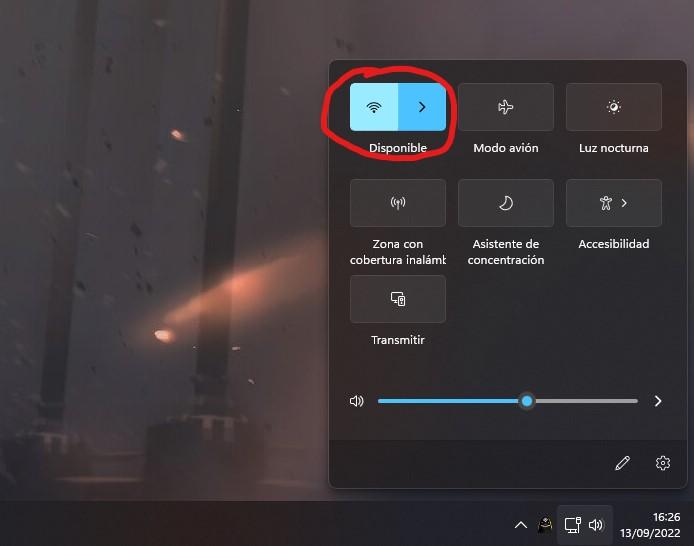
În cele din urmă, și deși pare evident că am trecut prin ceva, asigurați-vă că încercați să vă conectați la rețeaua WiFi corectă și că introduceți corect parola.