S-ar putea să fim cu toții mai mult sau mai puțin clari despre BIOS-ul computerului nostru. Dar dacă nu sunteți clar și foarte pe scurt, acesta este ceea ce permite computerului să pornească. UEFI este înlocuitorul său, un sistem care a înlocuit BIOS-ul și un nou standard care are o serie de avantaje față de acesta. Așadar, astăzi vă explicăm ce este, cum funcționează sau cum puteți accesați-l din ferestre din pentru a-l configura.
Cu mai puțin de zece ani în urmă, UEFI a început să înlocuiască BIOS-ul computerului dvs. și astăzi vă explicăm cum să îl accesați și cum să verificați dacă PC-ul dvs. este compatibil deoarece, până acum, este posibil să nu știți chiar că există.

Ce este UEFI?
UEFI (Unified Extensible Firmware Interface) sau Unified Extensible Firmware Interface este o tehnologie care controlează hardware-ul computerului dvs. atunci când îl porniți și care a înlocuit BIOS-ul în unele computere de ani de zile. Deși BIOS-ul a fost cu noi de la mijlocul anilor șaptezeci, când a fost creat, în modelele recente a fost înlocuit de UEFI al cărui scop este același, dar care adaugă unele îmbunătățiri sau unele funcții.
Din moment ce 2005 UEFI a devenit succesorul înlocuirii BIOS-ului și un acord cu mai mult de 100 de companii de tehnologie a făcut ca acest lucru să se întâmple și am avut un sistem cu îmbunătățiri care a pus capăt unor limitări pe care le-am întâlnit până acum. Scopul este exact același, dar posibilitățile sale sunt mult mai multe.
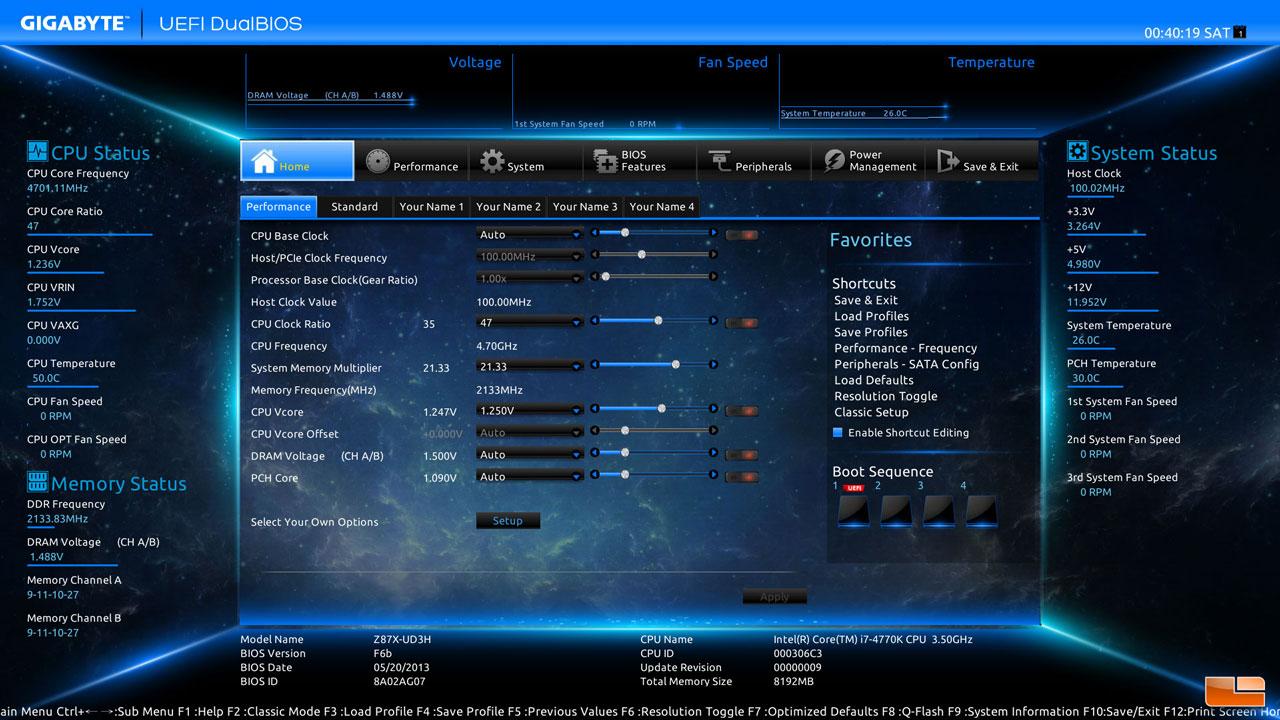
După cum știți bine, ceea ce face este să pornească diferitele componente hardware pe care le are computerul și să lanseze sistemul de operare atunci când atingeți butonul de alimentare. Dând clic pe buton, datorită acestui BIOS sau succesorului său UEFI vedem că totul se încarcă și începe. Tot ceea ce este necesar pentru ca computerul dvs. să funcționeze corect: este responsabil de gestionarea hardware-ului computerului și controlul diferitelor periferice, RAM, viteza ventilatorului etc. Când apăsați butonul, BIOS-ul (acum UEFI) verifică dacă totul este corect, că totul funcționează așa cum ar trebui. Odată ce a verificat că totul funcționează așa cum ar trebui, acesta transmite martorul sistemului de operare și este deja acest lucru care controlează computerul așa cum suntem obișnuiți.
Diferențe față de BIOS
UEFI este ca BIOS-ul, dar cu îmbunătățiri. Cea mai clară îmbunătățire pe care am găsit-o este că interfața sa este mai modernă și actualizată în comparație cu designul obișnuit MS-DOS al BIOS-ului. De asemenea, vă permite să vă conectați la Internet pentru a actualiza sau ne permite un start mai ușor și mai rapid, printre multe alte avantaje.
În general, unele dintre cele mai importante îmbunătățiri sunt:
- Interfața sa este mult mai modernă, reînnoită și ușor de utilizat
- Adio la interfața BIOS de fundal albastru
- Încărcare mult mai rapidă a sistemului la pornirea computerului
- Suport pentru sistemul de fișiere GPT
- Securitate mai bună și protecție mai mare în timpul pornirii computerului
- Suport nativ și complet pentru procesoare pe 64 de biți
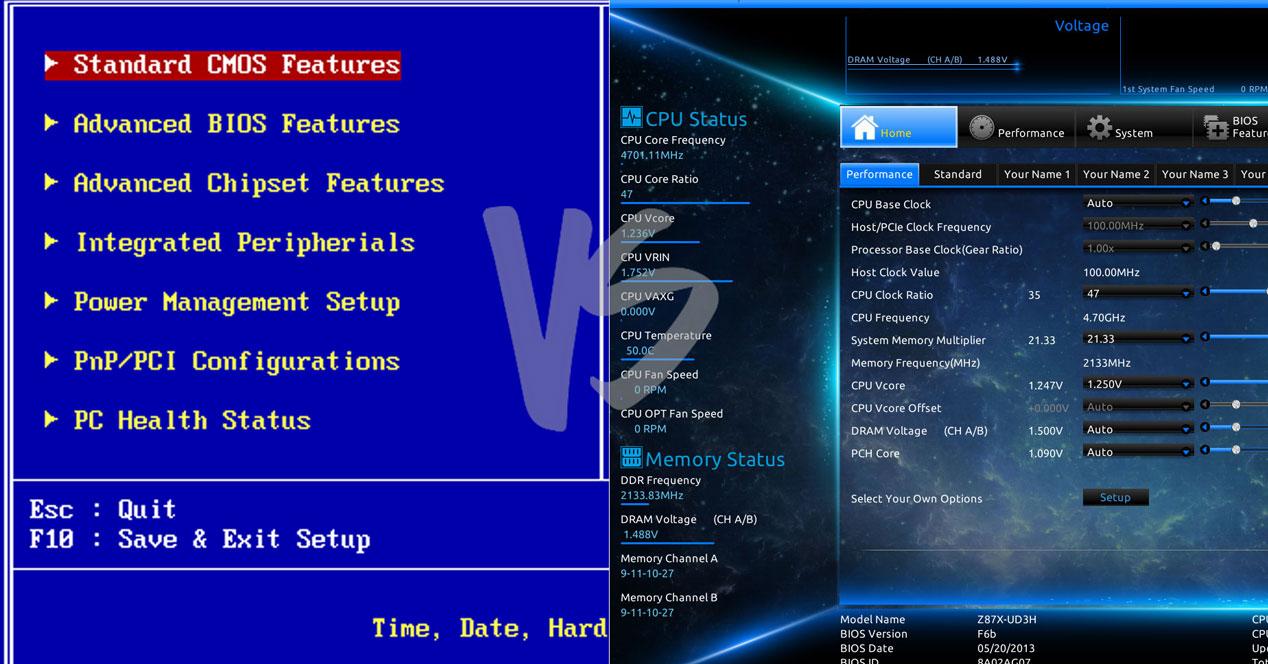
Cum să știți dacă computerul dvs. este compatibil
Înainte de a ști dacă putem configura sau accesa UEFI, primul lucru la care ar trebui să ne uităm este dacă este compatibil. Cel mai probabil este dacă este minim recent sau dacă aveți o versiune de Windows egală sau mai mare decât Windows 8. Dar putem face câțiva pași rapizi pentru a ne asigura că este.
- Mergeți la Explorer și deschideți discul local
- Găsiți folderul Windows printre cele disponibile
- Găsiți și deschideți dosarul Panther
Odată ajuns în dosar, va trebui să căutați un fișier numit Setupact.log și să îl deschideți cu blocnotesul computerului. Când deschideți fișierul, verificați dacă mediul de boot detectat este UEFI, așa cum vedeți în imagine.
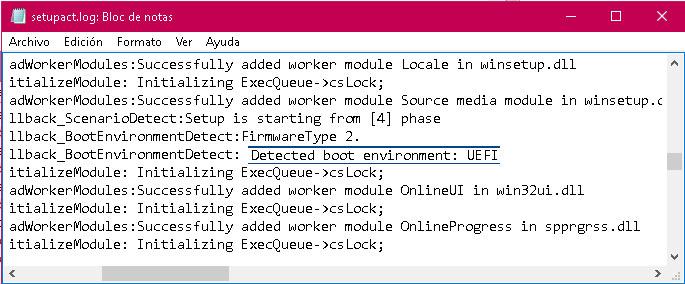
Cum se accesează UEFI
Putem accesa UEFI de pe computerul nostru prin setările Windows sau din Linia de comandă de pe computer. Vă explicăm ambele opțiuni, astfel încât să puteți urma pașii care vi se potrivesc cel mai bine.
Din setările Windows
Puteți accesa UEFI din setările Windows. Primul lucru de reținut este că nu există niciun program care rulează. Și trebuie să urmăm pașii următori:
- Accesați meniul Start Windows și deschideți Setări sistem
- Alegeți opțiunea Actualizare și securitate
- Accesați meniul și Recuperare din partea stângă
Odată ajuns aici, veți vedea opțiunea de pornire avansată pe ecran în partea de sus, împreună cu o opțiune cu butonul „Reporniți acum”. Veți vedea că scrie „Porniți de pe un dispozitiv sau disc (cum ar fi o unitate USB sau DVD), modificați setările de pornire Windows sau restaurați Windows dintr-o imagine de sistem. PC-ul dvs. va reporni ”. Atingeți „Reporniți acum”.
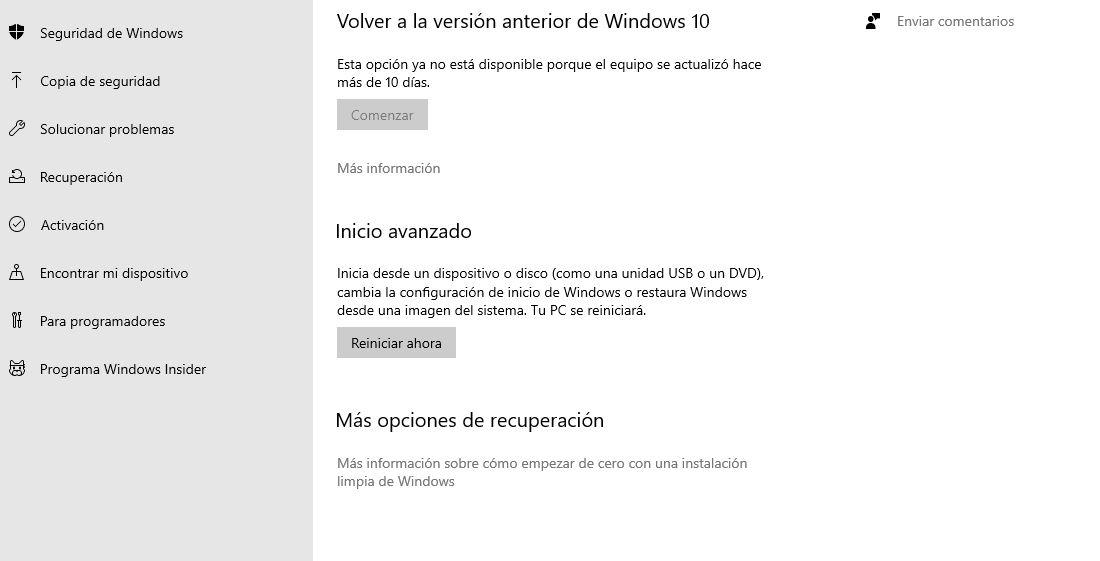
Făcând clic pe acest buton vom putea efectua repornirea sau forța. Computerul va continua să repornească și să pornească din nou prin introducerea pornirii avansate în Windows. Odată ajuns aici veți vedea o serie de opțiuni precum Continuare, Folosiți un dispozitiv ... Apăsați pe „Depanare”. Din nou, vom vedea trei opțiuni pe ecranul albastru Windows. Trebuie să rămânem cu ultima: „Opțiuni avansate”.
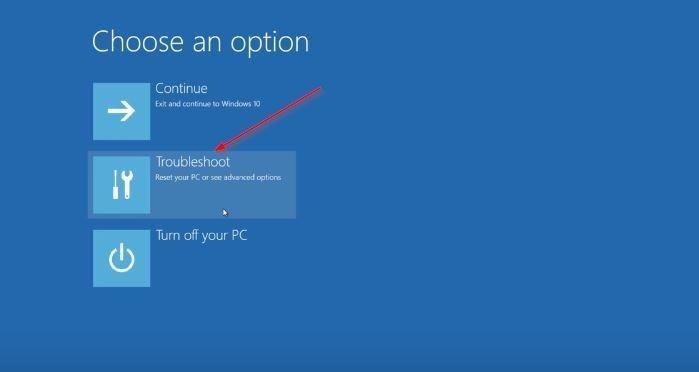
Vom fi ajuns deja la ultimul pas pentru a accesa UEFI din meniul Windows și șase opțiuni vor apărea pur și simplu pe ecran, opțiuni avansate:
- Restaurați sistemul
- Dezinstalați actualizările
- Recuperarea imaginilor de sistem
- Reparare la pornire
- Simbolul sistemului
- Configurare firmware UEFI
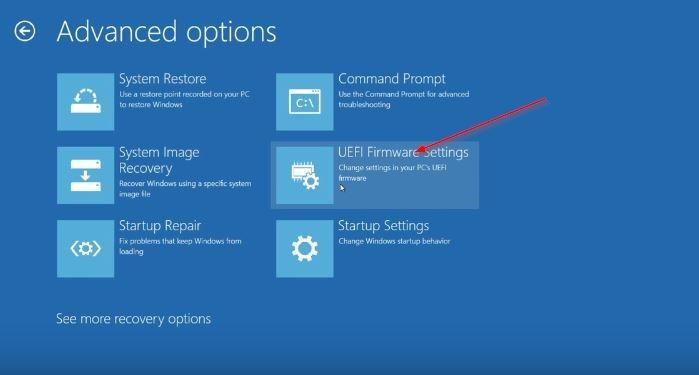
Atingeți ultima opțiune: Setări firmware UEFI. Computerul va începe să repornească din nou și va accesa automat UEFI-ul computerului dvs., astfel încât să puteți configura ceea ce doriți sau aveți nevoie. Când ai terminat, la data viitoare deschideți computerul, Windows 10 va porni ca de obicei. Nimic nu va fi șters, iar documentele dvs. nu sunt în pericol cu acest proces.
Din promptul de comandă
De asemenea, putem accesa UEFI din linia de comandă printr-o comandă. Pentru a face acest lucru, pașii pe care trebuie să-i urmăm sunt următorii:
Deschideți o fereastră de comandă de căutarea Începeți pentru „cmd ”Sau„ Prompt de comandă ”. Faceți clic dreapta pe rezultatul căutării și rulați ca administrator din meniul derulant. Deschideți-o și va apărea fereastra clasică CMD, cu un fundal negru și litere albe în care putem scrie comenzi.
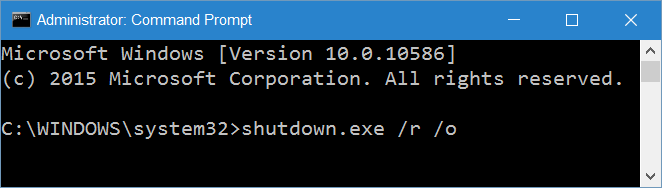 Tastați comanda shutdown.exe / r / o și apăsați Enter. Amintiți-vă că, în aceste cazuri, este esențial să copiem comanda așa cum este, respectând spațiile, astfel încât ceea ce dorim să realizăm să funcționeze. Odată ce am făcut-o și am apăsat butonul de intrare de pe computerul nostru, va apărea un mesaj pe computerul nostru care indică faptul că va reporni în mai puțin de un minut. Lasă-l să repornească.
Tastați comanda shutdown.exe / r / o și apăsați Enter. Amintiți-vă că, în aceste cazuri, este esențial să copiem comanda așa cum este, respectând spațiile, astfel încât ceea ce dorim să realizăm să funcționeze. Odată ce am făcut-o și am apăsat butonul de intrare de pe computerul nostru, va apărea un mesaj pe computerul nostru care indică faptul că va reporni în mai puțin de un minut. Lasă-l să repornească.
Când se aprinde din nou, odată repornit, va trebui să urmăm pașii anteriori pentru a deschide opțiunea Depanare. Ceea ce trebuie să facem de aici este similar cu pasul anterior: deschideți meniul Opțiuni avansate și o dată aici atingeți Setări UEFI. Atingeți butonul de resetare pentru a introduce setările și a modifica ceea ce aveți nevoie.