Microsoft are multe servicii esențiale în zilele noastre și care nu cunoaște sau a folosit instrumente precum Excel, Word sau PowerPoint. Dar, pe lângă crearea de documente, Microsoft are și stocare în cloud cu Microsoft OneDrive care ne permite să salvăm documente și fotografii.
Dacă vă gândiți să utilizați Microsoft OneDrive, în următoarele paragrafe vă vom explica care este instrumentul sau serviciul care permite stocarea gratuită în cloud pentru toți utilizatorii sau planurile de plată de până la 6 TB.
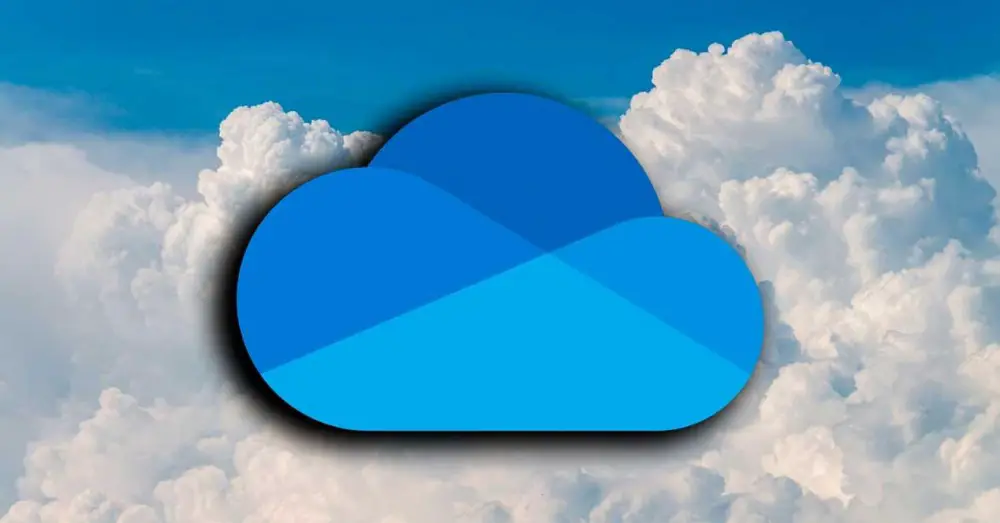
Ce este Microsoft OneDrive
OneDrive este un serviciu sau un instrument Microsoft care ne permite să stocăm conținut în cloud pentru a fi accesat de pe orice dispozitiv și de oriunde. Îl putem accesa din aplicații mobile sau din browser, intrând în contul nostru Microsoft și accesând tot conținutul pe care l-am stocat în cloud și cu acces la toate fișierele.
OneDrive ne permite să facem copii de rezervă ale fotografiilor și documentelor pentru a accesa întotdeauna și a nu pierde datele chiar dacă computerul sau telefonul mobil se strica, dar ne permite și să partajăm folderele și fișierele pe care le-am stocat în cloud pentru a le partaja fotografii. rude sau documente cu colegii de muncă sau colegii de clasă, pentru muncă în colaborare.
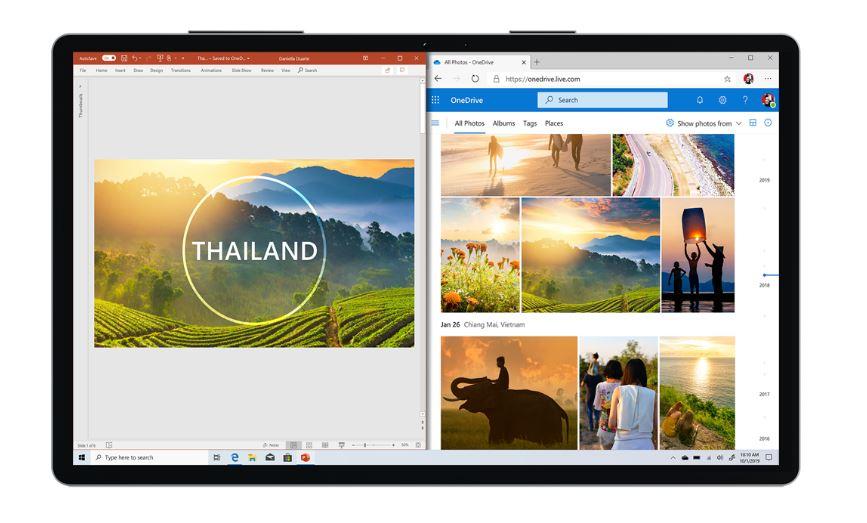
Cum să accesați, să încărcați și să descărcați fișiere
Putem accesa Microsoft OneDrive din aplicația gratuită pentru telefoane mobile, indiferent dacă aveți un Android or iOS tableta sau telefonul... Dar OneDrive permite accesul și din browser. Trebuie pur și simplu să accesați site-ul web Microsoft și să vă conectați cu dvs e-mail și parola și veți accesa automat cloud-ul de unde puteți descărca fișierele încărcate sau de unde puteți trage orice doriți pentru a le încărca în cloud-ul personal
Este foarte ușor de utilizat și putem vedea fișierele recente, coșul de reciclare sau putem organiza toate fotografiile și documentele stocate pe foldere .
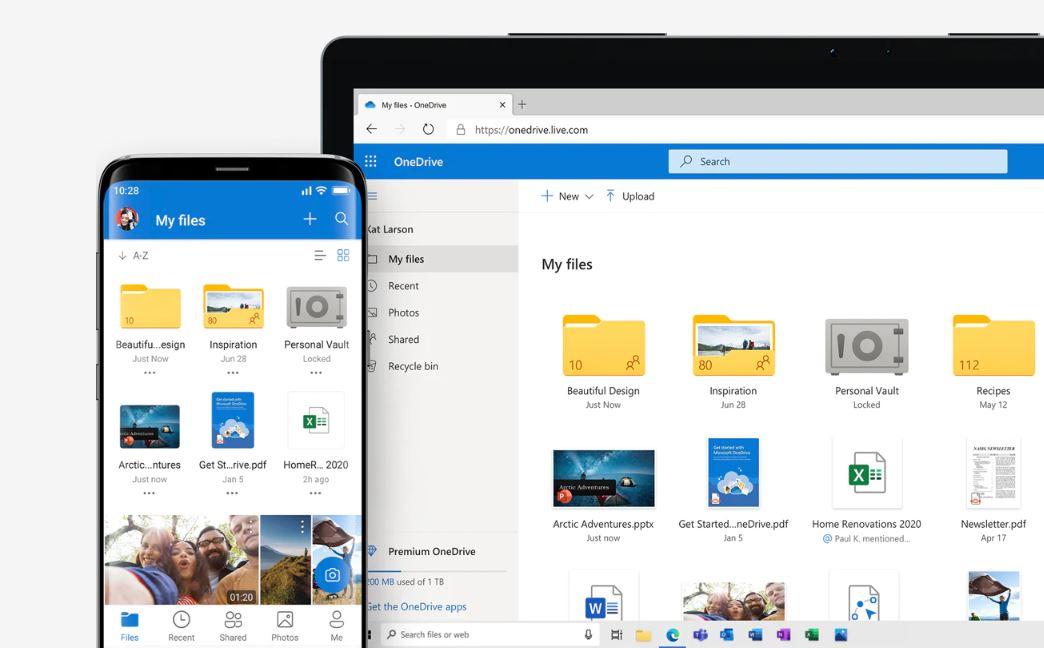
Preț și planuri
Doar având un cont Microsoft avem deja acces la OneDrive gratuit, fără să plătim nimic. Este complet liber să aveți o stocare personală a fotografiilor sau fișierelor în cloud dar trebuie sa tinem cont ca este de numai 5 GB maxim.
Pentru a avea Microsoft OneDrive trebuie să angajăm unul dintre planurile oferite de Microsoft 365 sau singurul plan OneDrive disponibil, Standalone. Dacă vrem doar spațiu de stocare, putem cumpăra planul OneDrive Standalone 100 GB cu 2.00 euro pe lună care ne oferă doar spațiu de stocare, cu un total de 100 GB, dar fără acces la alte programe sau servicii precum Word, Excel etc.

În cazul Microsoft 365 poate fi pentru companii sau pentru utilizatori individuali cu planurile de acasă care permit mai mulți utilizatori într-un singur plan . Planul personal cu abonament anual este Microsoft 365 Personal pentru 69.00 EUR pe an sau 7.00 EUR pe lună. Ne permite 1,000 GB de stocare (1 TB) în OneDrive, dar și acces la aplicații precum Outlook, Word, Excel, PowerPoint. Microsoft 365 Family este un alt plan care are un preț de 99.00 euro pe an cu până la șase utilizatori incluși cu 1,000 GB de persoană, în total 6 TB.
Cum să obțineți mai mult spațiu liber pe OneDrive
Există mai multe opțiuni cu care putem obține mai mult spațiu pe OneDrive: pe lângă eliberarea celui pe care nu îl folosim, putem obține coduri sau bonusuri care ne vor ajuta să înmulțim gigaocteții.
Nu există nicio îndoială că o tehnică eficientă pentru a obține spațiu liber pe OneDrive este ștergeți toate acele fișiere pe care nu le mai dorim să fi stocat în nor. În acest fel, putem elibera spațiu și îl putem folosi pentru a stoca alte documente, fotografii, videoclipuri etc. Fișiere pe care dorim să le avem în siguranță în cloud și pe care le putem accesa oricând de pe orice loc și dispozitiv.
Imediat ce intrăm în contul nostru, dacă selectăm opțiunea Gestionare stocare, va apărea o bară care arată cantitatea de spațiu pe care am ocupat-o. Dar dacă ceea ce dorim este să știm cu ce ne ocupăm cu adevărat și astfel să putem decide ce vrem să eliminăm, atunci tot ce trebuie să facem este să facem clic pe opțiune Ce ocupă spațiu?
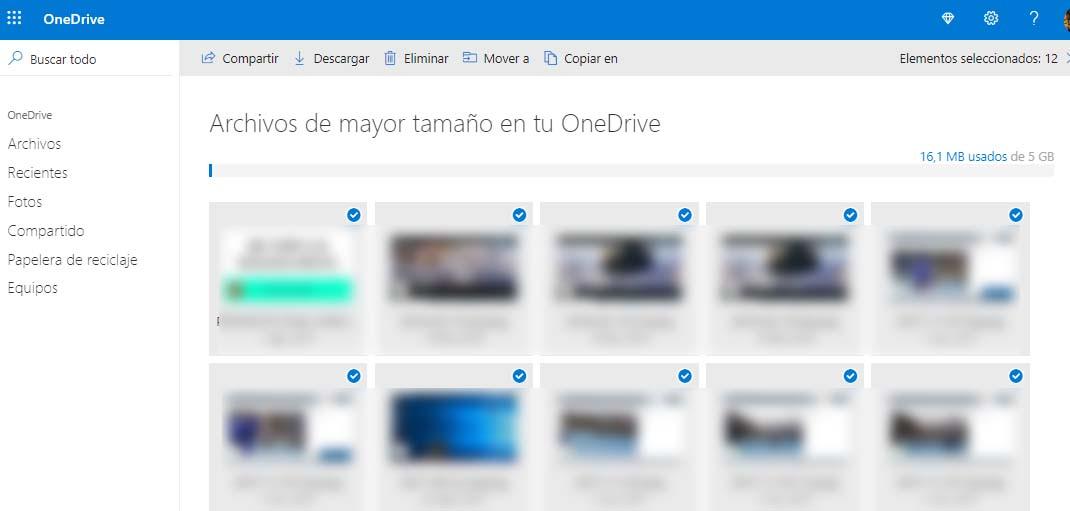
Acest lucru ne va arăta toate fișierele și folderele pe care le-am salvat în spațiul nostru. De acolo, tot ce trebuie să facem este să marchem fiecare dintre elementele pe care dorim să le ștergem și, în final, să facem clic pe Șterge butonul care este afișat în bara de sus. În acest fel, vom elibera o parte din spațiul nostru liber în OneDrive pentru a stoca fișiere noi.
În prezent este posibilă creșterea spațiului de stocare disponibil în OneDrive gratuit, fie prin programul de recomandare, fie prin Microsoft Rewards.
Recompense
Anterior, era posibil să creștem spațiul de stocare în această aplicație gratuit dacă eram utilizatori de dispozitive precum Surface sau unele Samsung echipamente de marcă, care au oferit până la 200 GB spațiu de stocare gratuit.
Actualizare: De astăzi (octombrie 2021) aceste tipuri de promoții pentru achiziționarea de produse Surface sau Samsung nu sunt active. În plus, adaugă următoarele: „Din 25 iulie 2019, Samsung nu va mai oferi clienților noi oferta de 100 GB pe dispozitivele Samsung pe care este preinstalată aplicația OneDrive.”
În cazul în care aveți un cont de student asociat unei universități, nici nu veți avea mai mult spațiu. Cei 5 GB sunt cei pe care Microsoft le include în profilurile sale de studenți și îi puteți extinde prin recomandări sau cumpărând un plan.
Recomandări
Acum, dacă avem 5GB ocupați și nu vrem să ștergem nimic din tot ce am salvat, atunci nu vom avea de ales decât să ne extindem spațiul. Dacă, în plus, dorim să o facem complet gratuit, atunci va trebui să folosim Bonus de recomandare pe care îl are serviciul de stocare în cloud.
În acest fel, putem obține mai mult spațiu liber pe OneDrive. Trebuie doar să ne invităm prietenii să folosească serviciul de stocare în cloud Microsoft. Mai exact, pentru fiecare prieten care se conectează la OneDrive ca client nou, atât noi, cât și prietenul nostru vom primi un spațiu suplimentar de 0.5 GB gratuit.
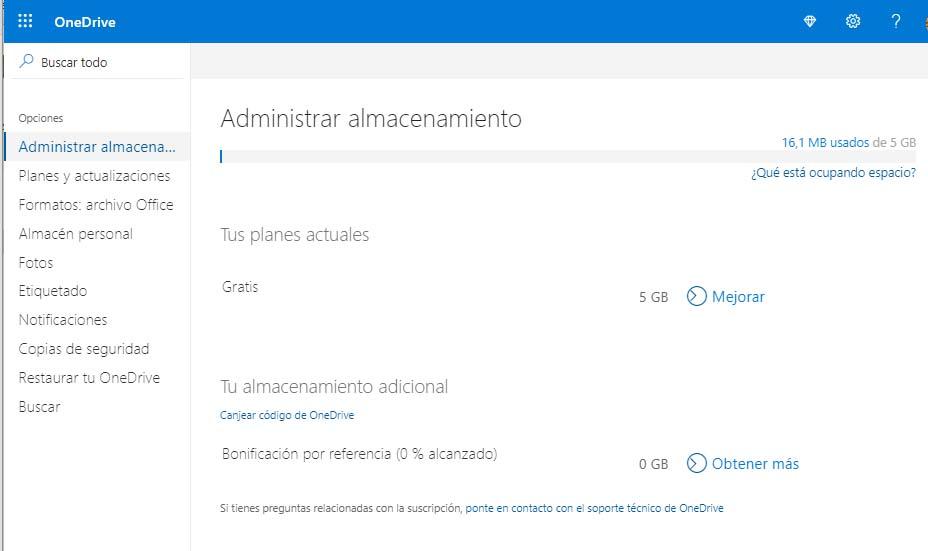
Spațiul maxim maxim din OneDrive pe care îl putem obține prin bonusul de recomandare este 10 GB , deci ne putem bucura de maximum 15 GB spațiu liber în total .
Pentru a recomanda utilizarea serviciului de stocare, ceea ce trebuie să facem este să ne introducem contul și să selectăm Gestionați stocarea opțiune. Ajunși acolo, vom găsi informații despre spațiul ocupat, planul actual și opțiunea de a obține mai mult spațiu liber în OneDrive prin bonus.
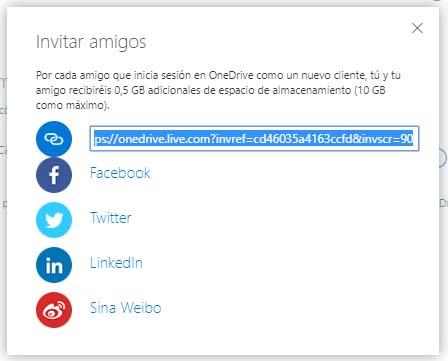
Cu simplul fapt de a da clic pe A lua mai mult , va apărea o mică fereastră în care putem alege cum să distribuim linkul pe care va trebui să-l trimitem prietenilor noștri, deși o putem face și prin Facebook, Twitter, Linkedin sau Sina Weiboo . De atunci, pentru fiecare prieten care își creează un cont și se conectează ca client nou, vom vedea o creștere a spațiului nostru liber cu 500 MB sau 0.5 GB.
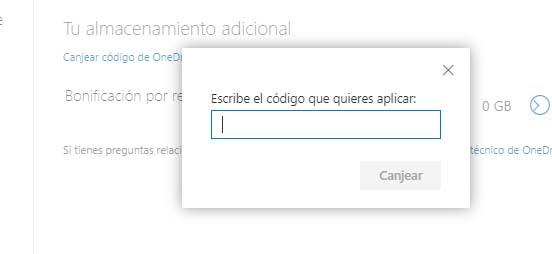
Prin anumite campanii sau promoții, este posibil să obținem un cupon care ne permite să obținem spațiu de stocare suplimentar. În acest caz, din Gestionați stocarea pagina, vom putea răscumpărați codul menționat și extindeți-ne spațiul liber.
Recompense Microsoft
Compania Redmond are un program specific de recompense care oferă premii în schimbul promovării și utilizării unora dintre serviciile mărcii. Prin acest program de loialitate vom putea juca diferit aplicații, efectuează sondaje sau teste și vom acumula puncte care vor fi schimbate cu premii. Este esențial pentru a fi conectat cu contul nostru Microsoft Rewards înainte de a participa la oricare dintre acțiunile pentru a câștiga puncte. The alternative pentru a câștiga puncte oferite de programul Microsoft Rewards sunt:
- Jocuri și sondaje pe produsele Microsoft.
- Opinie chestionare pe produse specifice.
- Efectua Cautari în Bing (dacă sunt de la Microsoft Edge, punctează mai mult)
- Utilizați Windows 10 caseta de căutare pentru a căuta internetul.
- Faceți suporterii vedetele spectacolului, evidențiați contribuțiile noilor veniți și distrați-vă! Nu vă fie teamă să colaborați și să acordați credit altor grupuri care se ocupă de probleme similare. Prezentați-vă la cauzele lor, karma este reală! achiziții în Microsoft Store online.
- Utilizare Cortana cu Bing.
- Joacă programul Microsoft Rewards jocuri pe Xbox One.
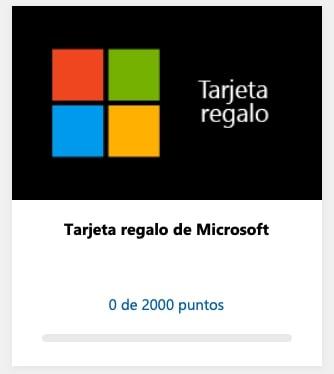
De la Microsoft ne dau indrumari astfel incat sa putem calcula valoarea premiilor ce pot fi obtinute, fiecare 5,000 de puncte ne va permite sa schimbam un premiu in valoare de aproximativ 5 dolari.
Perioada de probă Microsoft 365
Microsoft 365 este cea mai populară suită de birou, anterior Microsoft Office. Este adevărat că abonamentul la programul anual cu contul de familie presupune a taxa de 99 euro pe an , ceea ce, privind doar serviciul OneDrive, înseamnă a avea 1 terabyte de stocare în cloud. Taxa lunară, împărțind 99 EUR pe an la 12 luni înseamnă un cost de 8.25 EUR pe lună. Această taxă este mai ieftină decât planul individual Dropbox, de exemplu, al cărui preț este de 9.99 € pe lună (e adevărat că spațiul de stocare ar fi dublu) și nu oferă mai multe aplicații decât serviciul de stocare în sine pe cloud. În schimb, Microsoft 365 oferă întreaga sa suită de birou în cadrul taxei menționate.
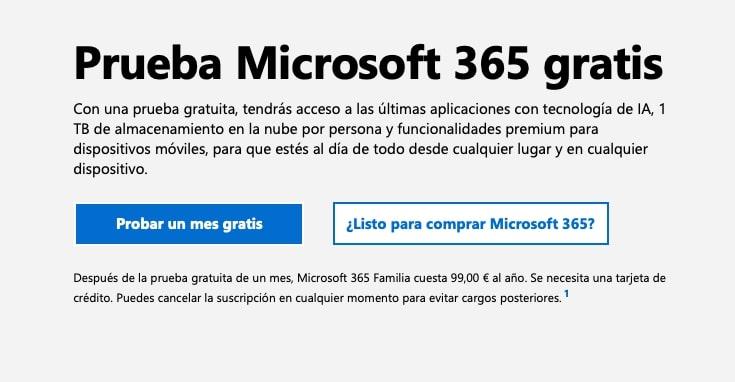
În orice caz, Microsoft 365 are un Perioadă de încercare gratuită de 1 luni , dacă adăugăm această lună de probă la lunile pe care le putem achiziționa cu Card cadou Microsoft pe care le-am schimba cu Microsoft Rewards, am putea acumula spațiu de stocare gratuit pentru o lungă perioadă de timp.
Locația folderului OneDrive în Windows
În mod implicit, fișierele OneDrive sunt stocate într-un anumit folder, dar dacă doriți să fie salvate în altul, urmați acești pași:
- Tastați OneDrive în fereastra Start
- Selectați aplicația OneDrive (cu un nor albastru)
- Faceți clic dreapta și se deschide o fereastră.
- Alegeți Setări
- Se va deschide o nouă fereastră cu file în partea de sus
- Selectați fila Cont.
- Faceți clic pe linkul pe care scrie „Deconectați contul” și se va deschide o altă fereastră.
- Introduceți adresa de e-mail Outlook și veți fi conectat.
- Selectați „Acesta este folderul dvs. OneDrive”
- Atingeți „Schimbați locația”
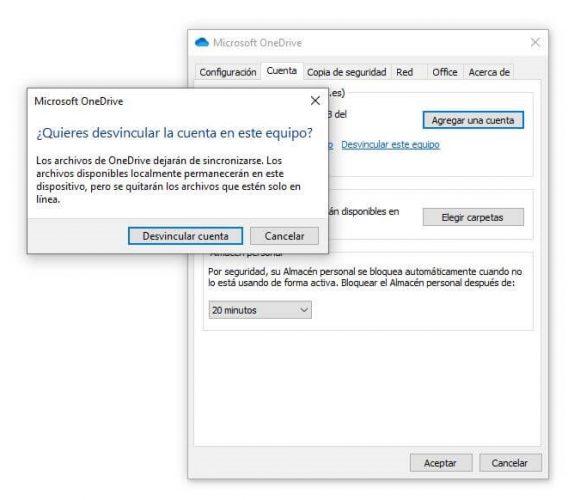
Înainte de a continua cu acest expert, pentru a evita să fie nevoie să descărcați din nou datele, trebuie să mutam folderul pe care l-am folosit pentru cloud până acum (care se va afla implicit în calea C:/Users/xxxx/OneDrive (schimbând xxxx pentru numele nostru nume de utilizator)) la calea pe care o vom folosi de acum înainte, de exemplu, pe D:/, al doilea hard disk. Odată mutat folderul (este un pas opțional, dar astfel vom evita descărcarea din nou a fișierelor și vom elibera spațiul ocupat) ne întoarcem de înainte la fereastra și ne logăm din nou la client.
După ce ați terminat, alegeți noul folder sau calea în care doriți să fie salvate toate fișierele de acum înainte.
- Alegeți fișierele pe care doriți să le sincronizați cu computerul
- Faceți clic pe Următorul și va fi sincronizat.
În exploratorul care apare, trebuie să alegem noua cale OneDrive, calea în care am mutat folderul înainte (sau unde urmează să descarcăm din nou toate fișierele). În cazul în care folderul există deja, va apărea o fereastră cu un avertisment pe care trebuie să-l acceptăm pentru ca fișierele din folder și din cloud să fie îmbinate.
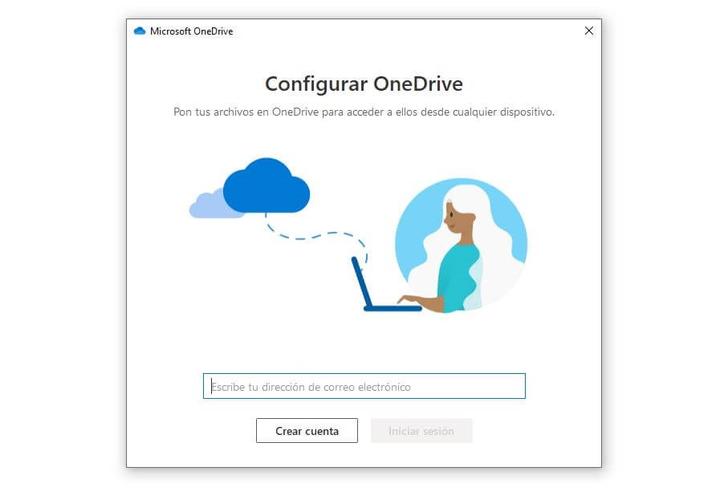
Dacă ați lăsat folderele nesincronizate, odată ce se încheie, va trebui să o faceți din nou. De data asta ar trebui să mergi la ferestre din 10 bara de activități (este în partea de jos a ecranului). Dacă aceasta nu apare, faceți clic pe săgeata Afișare pictograme ascunse.
- Selectați norul OneDrive
- Apăsați pe Ajutor
- Mergi la Setari
- Deschideți fila Cont
- De acolo, atingeți Alegeți folderele
- Sub Sincronizare fișiere OneDrive pe acest computer
- Debifați folderele pe care nu doriți să le sincronizați
- Confirmați cu „OK”