Unul dintre aspectele pe care trebuie să le luăm în considerare atunci când folosim computerul este consumul de energie. Din acest motiv, este important ca atunci când nu îl folosim, să evităm ca ecranul să rămână aprins cu întregul sistem în funcțiune. Pentru a face acest lucru, ferestre din are capacitatea de a rula în modul de repaus. În acest fel, computerul este poziționat consumând cea mai mică cantitate de energie. Pentru a o reactiva, o putem configura astfel încât să o putem face cu tastatura sau mouse-ul.
Dacă folosim tastatura sau mouse-ul, trebuie doar să apăsați o tastă sau să faceți clic pe butonul mouse-ului pentru a face Windows să se trezească din nou, ieșind din modul de repaus pentru a-l putea folosi din nou în orice moment. În acest fel, putem continua activitatea în același punct în care era înainte de a dormi, fiind o opțiune mai rapidă și mai recomandabilă decât utilizarea hibernării.
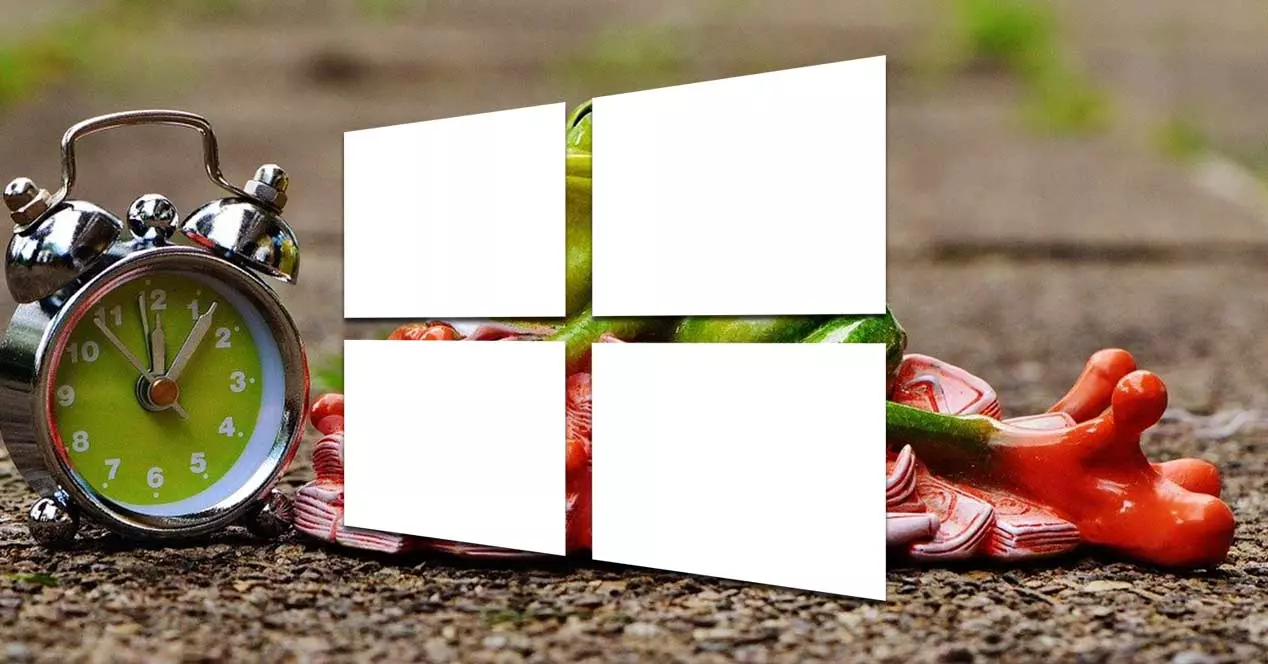
Și este că uneori este posibil să nu putem reactiva Windows după ce a intrat în modul de repaus prin perifericele sale, așa că o putem face doar apăsând butonul de pornire al computerului. Acest lucru se poate datora faptului că sistemul când intră în modul de repaus dezactivează puterea perifericelor pentru a economisi mai mult. Din acest motiv, va fi necesar să indicați Windows că tastatura și / sau mouse-ul rămân active, pentru a putea relua activitatea sistemului atunci când acesta este suspendat.
Modul de repaus Windows 10
Când folosim modul de repaus sau „Modul de repaus” pe computerul nostru Windows 10, echipamentul intră automat într-un Modul de economisire a energiei , unde consumul este minim. De fapt, folosește doar ceea ce este necesar pentru a păstra RAM pe. În această memorie este stocată starea curentă a sistemului nostru. În acest fel, când îl vom activa din nou, vom găsi totul în timp ce l-am părăsit.
În general, computerele folosesc automat opțiunea „Suspend” atunci când nu mai sunt folosite pentru o perioadă lungă de timp sau dacă avem un laptop și închidem capacul. Acesta este un lucru pe care îl putem configura după bunul nostru plac din secțiunea Opțiuni de alimentare din panoul de control Windows. Pentru a reveni din modul de repaus, trebuie doar să apăsați un buton sau să ridicați capacul.
Dacă vrem să ieșim din modul de repaus, în majoritatea computerelor este suficient să apăsăm butonul de pornire / oprire. La fel, printr-un singur clic sau apăsând o literă, o putem configura pentru a putea fi activată cu tastatura sau mouse-ul nostru, va fi necesar doar să facem câteva ajustări simple
Treziți computerul din modul de repaus cu o tastatură
Dacă dorim ca tastatura noastră să se ocupe de activarea computerului din modul de repaus, o putem face din Manager de dispozitiv . Pentru a face acest lucru, primul lucru pe care îl vom face este să apăsăm comanda rapidă de la tastatură „Windows + X” și un meniu derulant va apărea în stânga ecranului. Aici, trebuie să selectăm Device Manager.
Odată ce apare noua fereastră, trebuie să extindem fila „Tastaturi”. Apoi, facem clic dreapta pe introducerea tastaturii. Acest lucru va face să apară un mic meniu contextual, unde trebuie să facem clic pe Proprietăți. În fereastra nouă, trebuie să selectăm fila „Power Management” și să bifăm caseta „Permiteți acestui dispozitiv să reactiveze computerul”. Faceți clic pe OK și, din acest moment, putem utiliza tastatura pentru a reactiva Windows 10 atunci când este în modul de repaus.
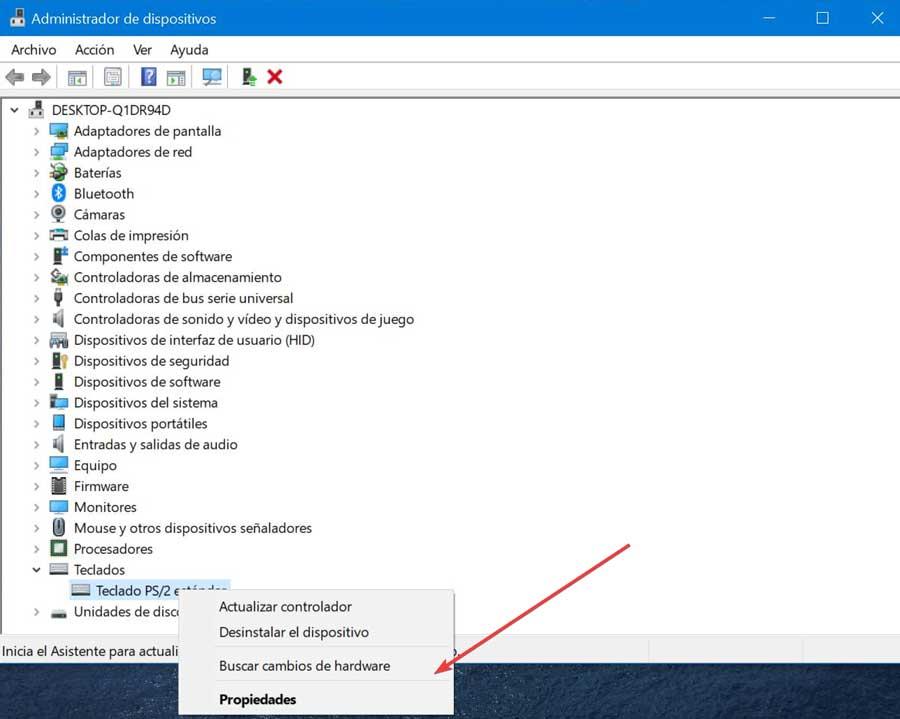
În cazul în care nu putem găsi fila de gestionare a energiei, înseamnă că tastatura noastră nu acceptă capacitatea de a reactiva computerul atunci când sistemul este în modul de repaus. Acest lucru se poate întâmpla în special dacă folosim un laptop, deoarece, în acest caz, tastatura integrată nu este de obicei compatibilă cu aceste opțiuni.
Ieșiți din computer din modul de repaus folosind mouse-ul
De asemenea, este posibil să ne selectăm mouse-ul, astfel încât să putem ieși din modul de repaus al computerului. Pentru a face acest lucru, apăsăm comanda rapidă de la tastatură „Windows + X” pentru a accesa Device Manager. Mai târziu trebuie să afișăm intrarea „Mouse și alte dispozitive de indicare”. Apoi, facem clic dreapta pe mouse-ul nostru și selectăm opțiunea Properties din meniul contextual.
În noua filă Proprietăți mouse, faceți clic pe fila „Power Management”. Aici, trebuie să avem marcată opțiunea „Permiteți acestui dispozitiv să reactiveze echipamentul”. În cele din urmă, facem clic pe OK și acum putem folosi mouse-ul pentru a reveni la Windows 10 din modul de repaus.
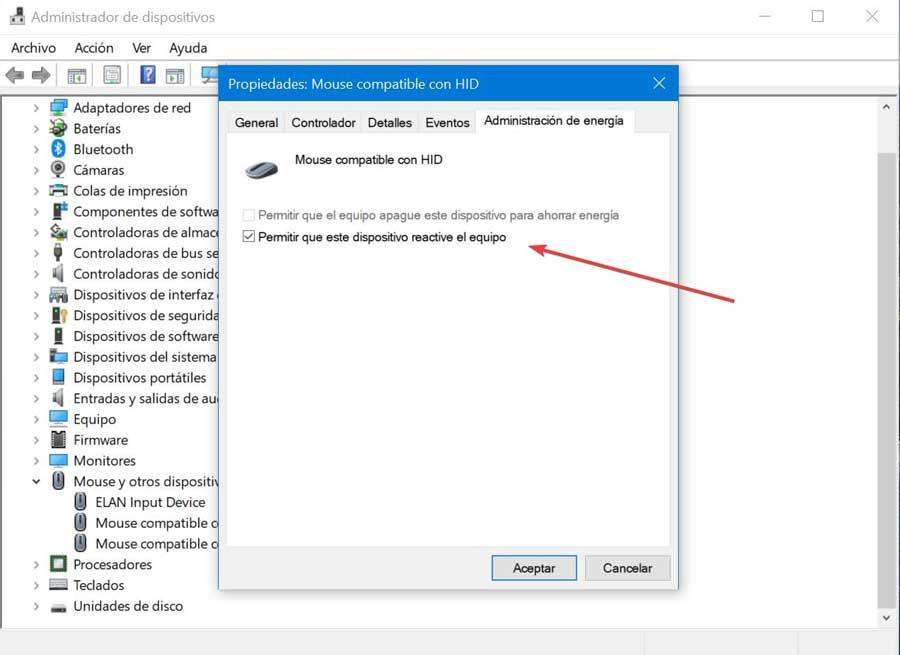
Această metodă este valabilă atât pentru mouse, cât și pentru trackpad, în cazul în care avem un laptop. În cazul în care fila de gestionare a energiei nu apare, aceasta indică faptul că nu este compatibilă cu activarea computerului din modul de repaus.
Permiteți activarea computerului cu tastatura sau mouse-ul de la CMD
O altă posibilitate pe care trebuie să o activăm pe computer cu tastatura sau mouse-ul este să folosim Promptul de comandă. Pentru a face acest lucru, trebuie să tastați cmd în caseta de căutare situată lângă meniul Start și să rulați Command Prompt ca administrator. Odată ce apare fereastra, trebuie să scriem următoarea comandă și să apăsăm Enter.
powercfg -devicequery wake_from_any
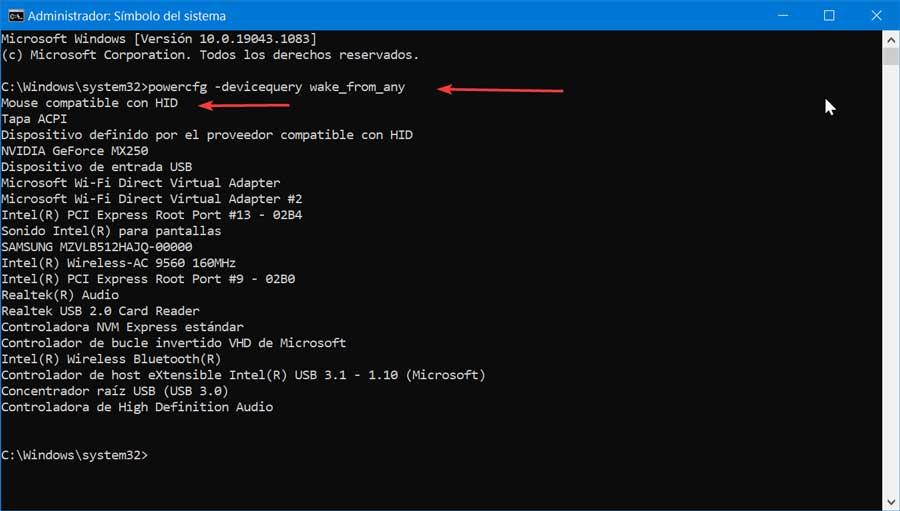
Odată ce acest lucru este făcut, va apărea o listă completă a dispozitivelor care sunt capabile să provoace activarea computerului nostru. Notăm numele dispozitivului pe care dorim să îl permitem activării.
Mai târziu, vom scrie următoarea comandă, înlocuind „Device Name” cu numele dispozitivului pe care l-am notat în pasul anterior și vom apăsa din nou Enter.
powercfg -deviceenablewake "Device Name"
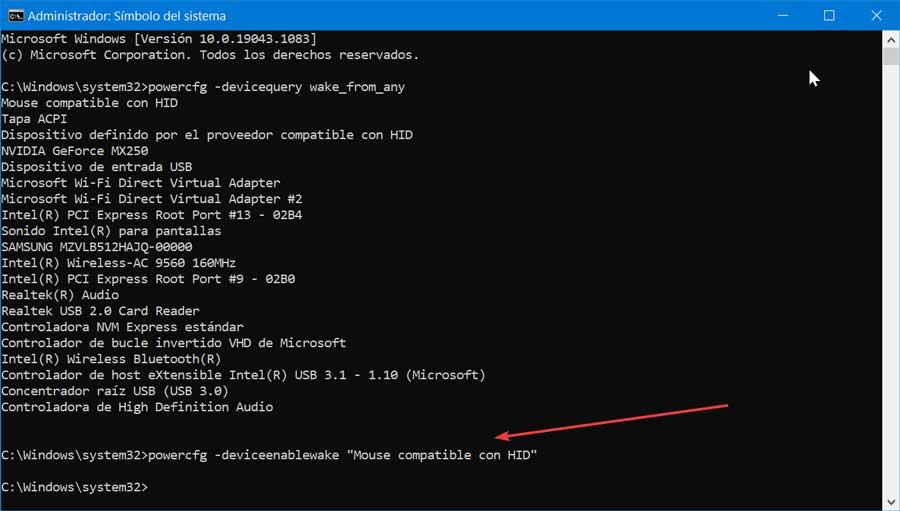
În acest fel putem activa atât tastatura cât și mouse-ul pentru a putea activa Windows din modul de repaus. La fel, în cazul în care în mod implicit avem funcția activată atunci când efectuăm această opțiune, aceasta ar fi dezactivată.