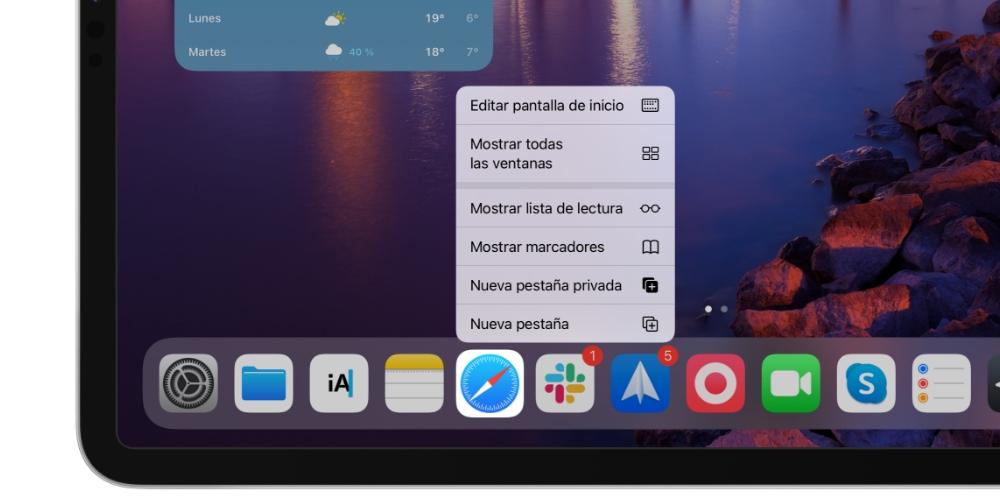Folosirea unui iPad cu gesturi este cu adevărat simplă și utilă, cu toate acestea, este convenabil să le cunoașteți bine pe toate, modul lor de performanță și funcția pe care o au. Dacă sunteți și un nou venit la iPad, vă va fi foarte bine să știți cum este tratată tableta dvs., indiferent dacă are sau nu butoane. De aceea, în acest articol vă spunem totul despre această formă de interacțiune pe iPadOS.

Sunt aceleași gesturi pe toate iPad-urile?
În prezent, două tipuri de iPad coexistă în catalogul Apple: cele cu buton Acasă și cele care sunt „pe tot ecranul”, deoarece au margini mai mici și nu au butonul respectiv. Deși gestionarea iPadOS prin gesturi a fost introdusă pentru dispozitivele care nu aveau butonul menționat anterior, adevărul este că au ajuns să fie activate pentru orice iPad. Desigur, cei care aveau deja acel buton își înmulțesc posibilitățile dacă luăm în considerare faptul că există anumite acțiuni care pot fi efectuate în moduri diferite.
Acțiuni efectuate cu butoanele
Deși nu le putem considera gesturi ca atare, există acțiuni care sunt efectuate cu butoanele iPad și care trebuie cunoscute deoarece multe dintre acțiunile pe care le permit sunt de bază pentru a putea utiliza dispozitivul.
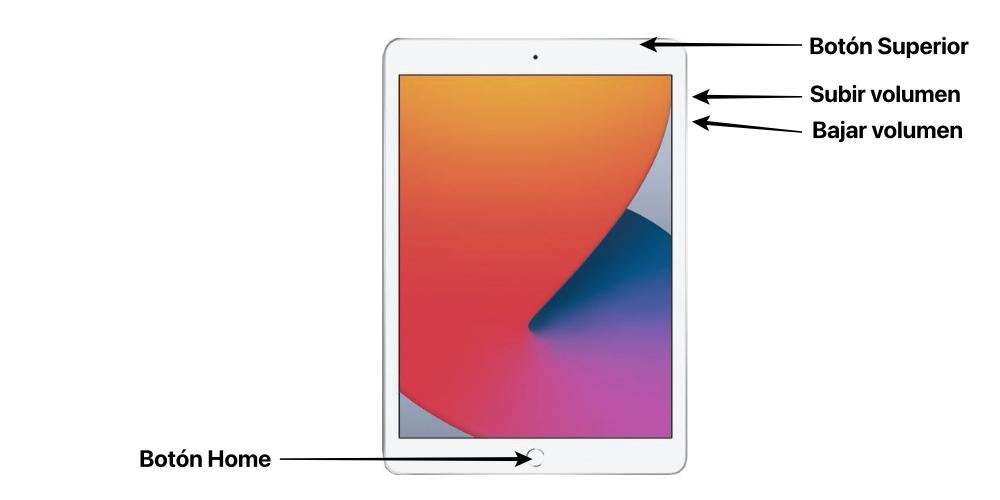

Porniți iPad-ul
Butonul din dreapta sus (dacă priviți iPad-ul pe verticală) este cel folosit pentru a porni tableta când este oprit, trebuind să țineți apăsat câteva secunde până când apare sigla Apple.
Opriți dispozitivul
În iPad-urile cu buton Acasă, trebuie să apăsați și să țineți apăsat butonul superior până când pe ecran apare opțiunea „Slide to turn off”.
În cele care nu au buton există mai multe combinații:
- Apăsați și eliberați butonul de creștere a volumului, apăsați și eliberați butonul de reducere a volumului și țineți apăsat butonul superior până când apare opțiunea de oprire.
- Apăsați și mențineți apăsate butoanele de sus și jos ale volumului împreună cu butonul de sus până când apare opțiunea de oprire.
Pune iPad-ul în DFU
Odată ce iPad-ul a fost conectat prin cablu la un computer, trebuie făcute o serie de combinații pentru a activa acest mod DFU. Dacă este un iPad cu buton Acasă, acest buton trebuie apăsat împreună cu cel superior până când pe ecran apare o imagine a unui iPad conectat la un computer.
Dacă este un iPad fără buton Acasă, trebuie să apăsați și să eliberați butonul de creștere a volumului, să apăsați și să eliberați butonul de reducere a volumului și să țineți apăsat butonul superior până când apare imaginea menționată mai sus a unui iPad cu computer.
Blocați sau deblocați ecranul
Butonul de sus va fi utilizat pe orice iPad pentru a bloca sau debloca terminalul, deși cei cu buton Acasă îl pot debloca și apăsând-l.
Faceți o captură de ecran
Pentru a face o captură de ecran pe un iPad cu butonul Acasă, trebuie să apăsați acest buton în același timp cu cel superior și apoi eliberați-l. Pentru iPad-urile care nu au acest buton, trebuie făcută aceeași procedură, dar cu butonul de creștere a volumului și cu cel superior.
Activați Siri
Pentru a invoca Siri prin intermediul butonului, trebuie să apăsați și să țineți apăsat butonul Acasă timp de câteva secunde pe iPad-urile care îl au, în timp ce pe cele care nu îl au, trebuie să apăsați și să țineți apăsat butonul superior.
Acces la funcțiile de accesibilitate
Pentru a accesa funcțiile de accesibilitate ale iPadOS, acestea trebuie mai întâi activate din setări și, în caz afirmativ, butonul Acasă trebuie apăsat de trei ori la rând pentru a le activa rapid. Dacă aveți un iPad fără acest buton, acesta trebuie să fie cel de sus care este apăsat de trei ori pentru activare.
Acțiuni care permit gesturile iPad
Acum, ajungem la gesturile de mișcare și acces la funcțiile iPad care sunt efectuate de pe ecranul tactil al dispozitivului și care, după cum puteți vedea, sunt extrem de interesante.
Reveniți la ecranul principal
Pe un iPad care are un buton Acasă, este posibil să îl apăsați pentru a reveni la ecranul principal, totuși există un alt gest pentru a face acest lucru, care este, de asemenea, cel nativ pentru iPad-ul cu „tot ecranul”. Acesta constă în alunecarea degetului din centrul de jos în sus.
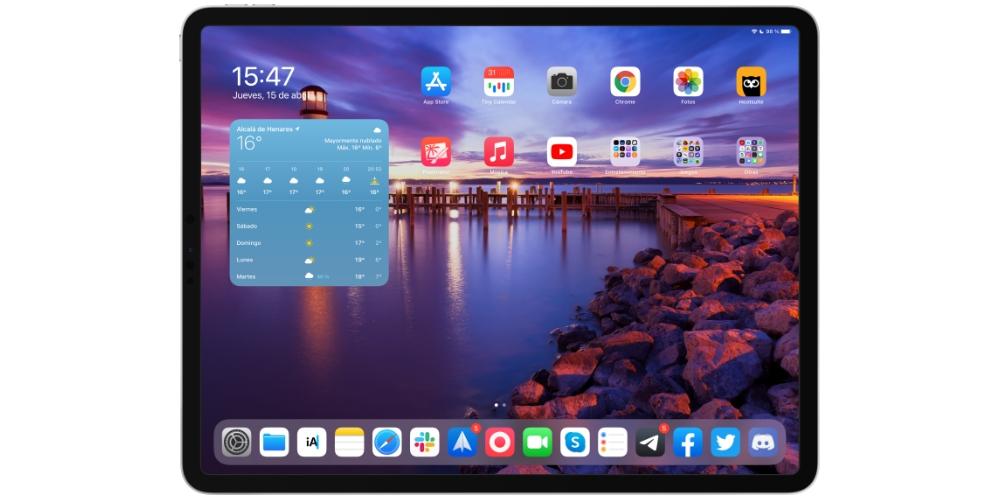
Deschideți centrul de control
Pentru a accesa anumite setări rapide din panoul de control iPadOS, trebuie să glisați în jos din partea dreaptă sus a ecranului.
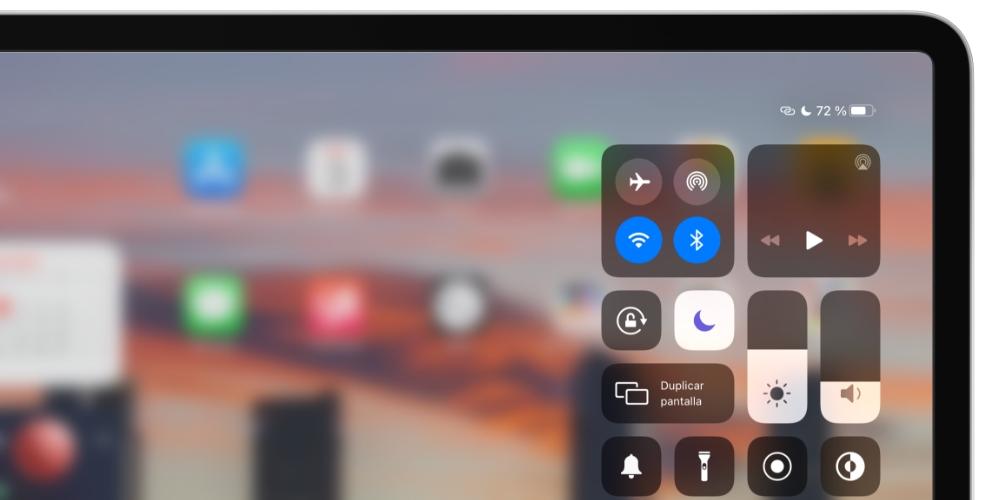
Vizualizați notificările
Dacă doriți să accesați panoul de notificări, va trebui să glisați în jos din partea de sus a ecranului. Desigur, încercați să faceți gestul dintr-o parte care este mai centrată sau spre dreapta, deoarece altfel veți deschide centrul de control așa cum am explicat anterior.

Vedeți aplicațiile pe care le aveți deschise
Ceea ce este cunoscut sub numele de multitasking, care sunt aplicațiile pe care le-ați deschis, poate fi deschis apăsând de două ori butonul Acasă. Dacă nu aveți un iPad cu acest element sau doriți să cunoașteți alt mod, ar trebui să știți că gestul de a face acest lucru este prin alunecarea din partea de jos a ecranului în partea centrală, lăsând degetul ținut câteva secunde în partea centrală. parte înainte de a o ridica.
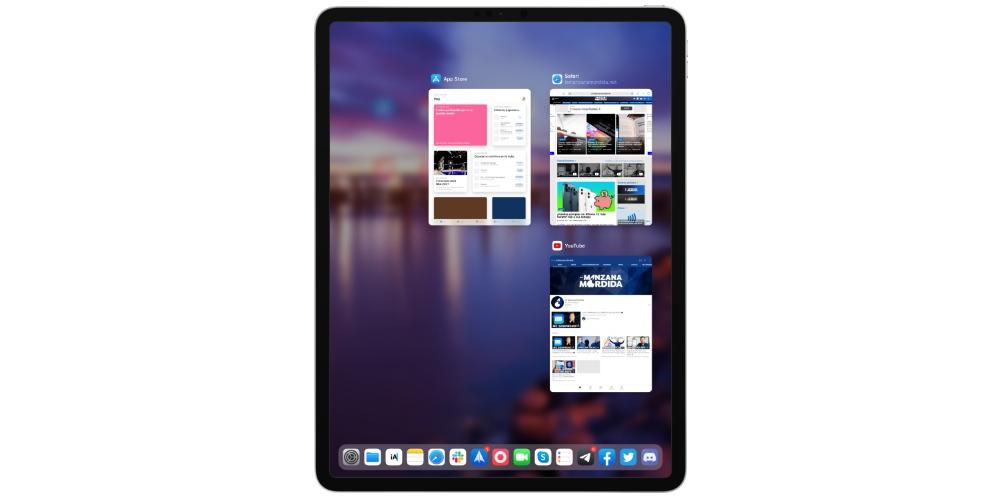
Aplicați aproape
După ce ați efectuat pasul anterior, modul de închidere a ferestrelor și aplicațiilor este extrem de simplu, deoarece nu trebuie decât să plasați degetul pe oricare dintre ele și să glisați în sus.
Comutați de la o aplicație la alta
Dacă aveți mai multe aplicații deschise pe dispozitiv, puteți comuta rapid de la una la alta fără a fi nevoie să părăsiți locația curentă. Pentru a face acest lucru, trebuie să glisați degetul spre stânga sau spre dreapta din centrul de jos al ecranului. Puteți glisa de câte ori aveți aplicații deschise.

Scoateți docul
Stația de andocare a aplicației pe care o vedem pe ecranul principal al iPad-ului nu rămâne pe ecran atunci când aplicațiile sunt deschise, dar poate fi accesată de la oricare dintre ele. Pentru a face acest lucru, trebuie să plasați degetul în orice punct din partea de jos a ecranului și să glisați câțiva centimetri în sus pentru a face să apară, apoi puteți face clic pe orice aplicație pentru a-l deschide.
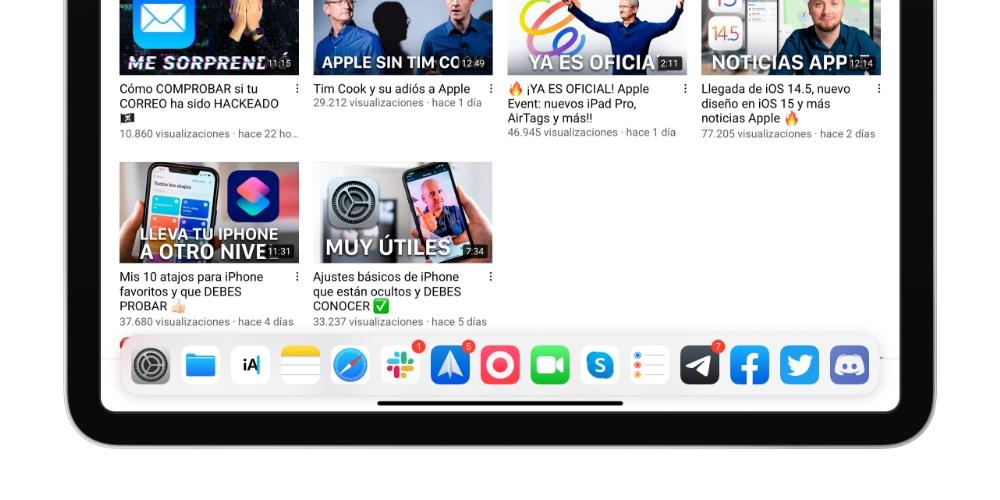
Puneți două aplicații pe ecran
Popularul mod Split View al iPad-ului vă permite să aveți până la două aplicații pe ecran. Pentru a pune două aplicații în acest format, trebuie să aveți cel puțin una dintre aplicații în doc și să o deschideți pe cea pe care nu o aveți localizată acolo (dacă aveți amândouă în acest spațiu nu va conta pe care o deschideți mai întâi). Odată ce aplicația este deschisă, scoateți docul urmând pașii menționați în secțiunea anterioară, țineți degetul apăsând pictograma celeilalte aplicații și trageți-o în partea laterală a ecranului unde doriți să plasați aplicația. Veți avea deja ambele aplicații la îndemână și le puteți face pe fiecare mai mare sau mai mic glisând degetul spre stânga sau spre dreapta din centru.
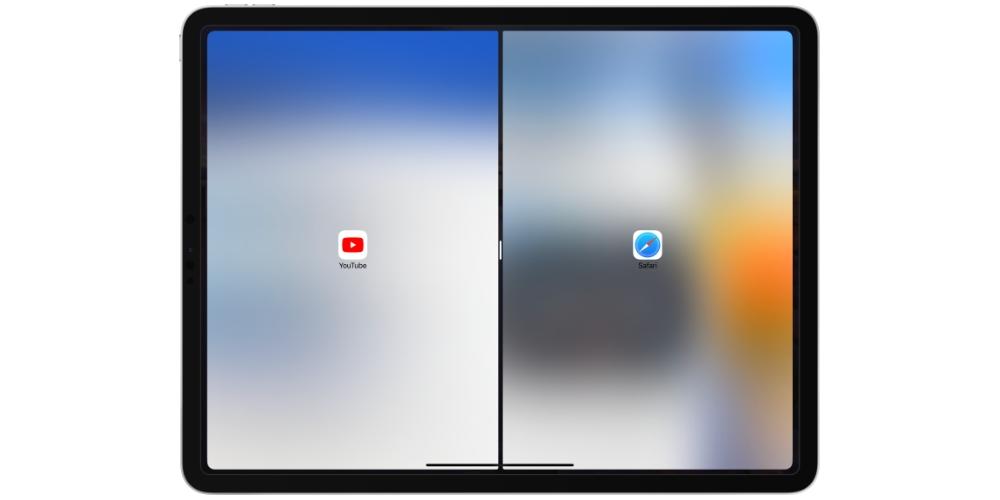
Dacă doriți să aveți o a treia aplicație deschisă, va trebui să urmați aceiași pași, dar de această dată, în loc să trageți pictograma într-o parte, ar trebui să fie în centru. Deși, da, această aplicație va rămâne într-un format mai mic și va suprapune informațiile celorlalte.
Submeniuri 3D Touch
Funcționalitatea 3D Touch constă în menținerea degetului apăsat timp de câteva secunde pe pictograma oricărei aplicații pentru a găsi submeniuri cu acces rapid la unele dintre funcționalitățile sale. Poate fi folosit și pentru previzualizarea linkurilor, mesajelor sau e-mailurilor.