Când ne folosim de ferestre din computer folosim de obicei diferite funcții cunoscute în viața noastră de zi cu zi. In orice caz, MicrosoftSistemul de operare al lui include multe alte caracteristici care cu siguranță trec neobservate până când avem nevoie să le folosim. Una dintre ele este posibilitatea de a folosi tastele de pe tastatura noastră pe post de mouse, lucru pe care îl putem face atât în Windows 10, cât și în Windows 11.
Sunt multe motive care ne pot conduce la necesitatea folosirii tastaturii pentru a controla indicatorul mouse-ului. Este posibil ca mouse-ul să fi încetat să funcționeze fără un motiv aparent pe desktopul nostru, touchpad-ul s-ar fi rupt sau pur și simplu nu avem un mouse conectat la computer. În oricare dintre aceste cazuri, folosirea tastelor de pe tastatura noastră poate deveni cea mai bună alternativă.
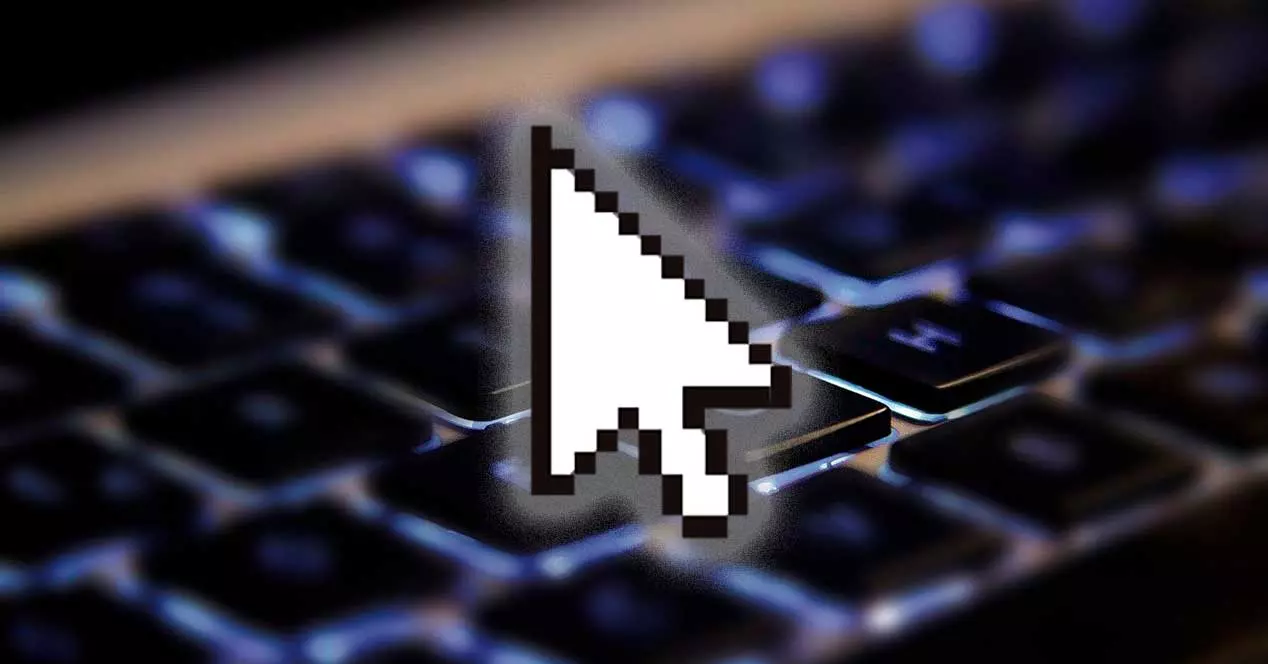
Indiferent de motiv, indiferent dacă folosim Windows 10 sau Windows 11 vom avea o funcție integrată care, sub numele a tastelor mouse-ului , ne va permite să folosim tastatura numerică pentru a muta mouse-ul și a efectua diferite acțiuni, cum ar fi clic pe , dublu clic, deschide meniul contextual etc.
Pe Windows 10
Dacă dorim să activăm funcția „Taste mouse” în Windows 10, o putem face atât prin meniul Setări, cât și din Panoul de control.
Activați din Setări
Pentru a deschide meniul Setări putem folosi comanda rapidă de la tastatură „Windows + I”. Odată ajuns aici, faceți clic pe secțiunea Accesibilitate. Pe noul ecran, derulăm în jos în coloana din stânga și în secțiunea Interacțiune, facem clic pe opțiunea „Mouse”.
Aici, în partea dreaptă, în secțiunea „Controlați mouse-ul cu o tastatură” activăm caseta „Activați tastele mouse-ului pentru a utiliza tastatura numerică pentru a muta indicatorul mouse-ului” .
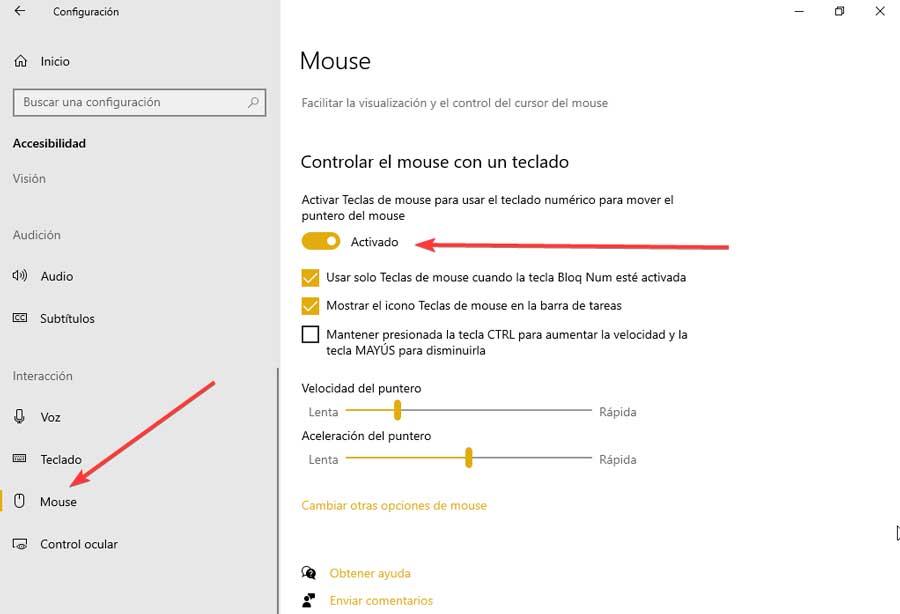
Odată făcut acest lucru, vor apărea noi opțiuni de configurare cu trei elemente pe care le putem bifa sau debifa dacă suntem interesați să le folosim:
- Folosiți tastele mouse-ului numai când tasta NumLock este activată.
- Afișați pictograma Tastele mouse-ului în bara de activități.
- Țineți apăsat CTRL pentru a crește viteza și SHIFT pentru a reduce viteza.
Vom găsi, de asemenea, două bare glisante de unde putem controla atât viteza si acceleratia a indicatorului, de la mai lent la mai rapid după gusturile noastre.
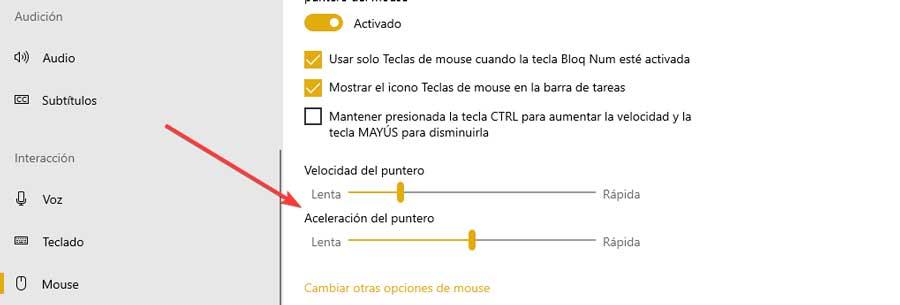
Odată ce acești pași sunt finalizați, putem folosi tastatura numerică de pe tastatură pentru a muta mouse-ul în jurul ecranului. De obicei, vom folosi tastele 4 și 6 pentru a vă deplasa la stânga și la dreapta, precum și tastele 2 și 8 pentru a vă deplasa în sus și în jos.
Activați din Panoul de control
Pentru a accesa Panoul de control în Windows 10, introduceți numele acestuia în caseta de căutare de lângă meniul Start și selectați-l. Odată ce apare, faceți clic pe secțiunea Accesibilitate și pe ecranul următor faceți clic pe „Schimbați comportamentul mouse-ului” .
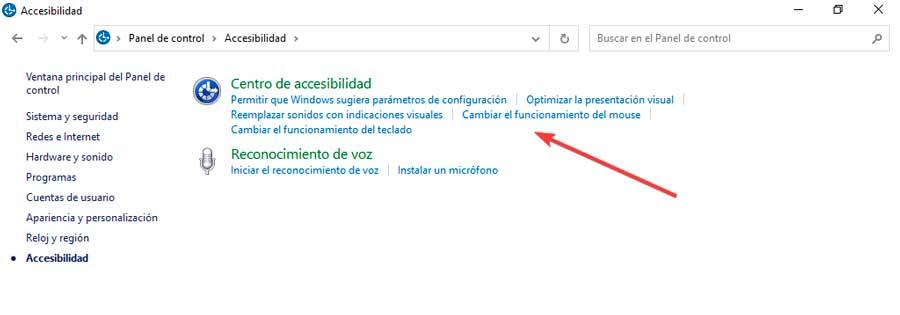
Pe ecranul următor, în secțiunea „Controlați mouse-ul cu tastatura”, bifați „Activați tastele mouse-ului” cutie. Mai târziu putem face ajustările corespunzătoare făcând clic pe „Configurați tastele mouse-ului”.
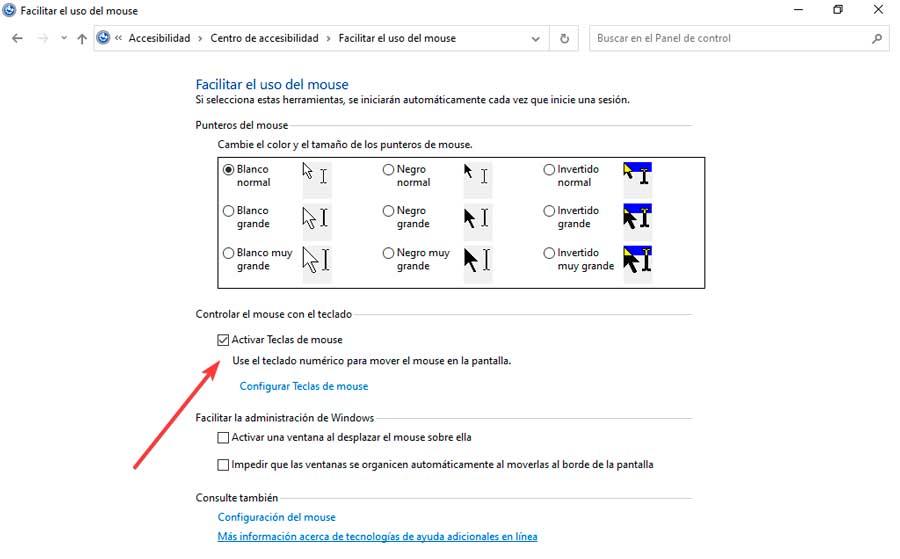
Aici în "Comanda rapidă de la tastatură" secțiunea putem activa sau dezactiva opțiunile de:
- Activați tastele mouse-ului cu Alt stânga + Shift stânga + NumLock.
- Afișează un mesaj de avertizare când o anumită valoare este activată.
- Emite un sunet când o valoare este activată sau dezactivată.

Mai târziu, în "Viteza indicatorului" este posibil să-și controleze viteza și accelerația maximă, prin utilizarea barelor de glisare. În plus, dacă dorim, putem activa caseta „Apăsați Ctrl pentru a crește viteza sau Shift pentru a o reduce”.

În secțiunea „Altă configurație”, de unde indicăm dacă vrem la „Folosiți tastele mouse-ului când tasta Num Lock este” activat sau dezactivat.

După parcurgerea acestor pași, putem începe să folosim tastatura numerică pentru a muta indicatorul pe ecran fără mouse.
Pe Windows 11
Dacă dorim să activăm funcția Mouse Keys în Windows 11, vom avea două moduri de a face acest lucru, deoarece putem folosi atât meniul Setări, cât și Panoul de control pentru aceasta. Să vedem pașii pe care trebuie să-i facem în ambele opțiuni.
Activați din Setări
Există mai multe modalități de a accesa meniul Setări, printre care utilizarea combinației de taste „Windows + I” este una dintre cele mai rapide. Odată înăuntru, vom face clic pe secțiunea „Accesibilitate” pe care o găsim în meniul din partea stângă. Ulterior, în panoul din dreapta, derulăm în jos și în secțiunea Interacțiune, dăm clic pe "Șoarece" .
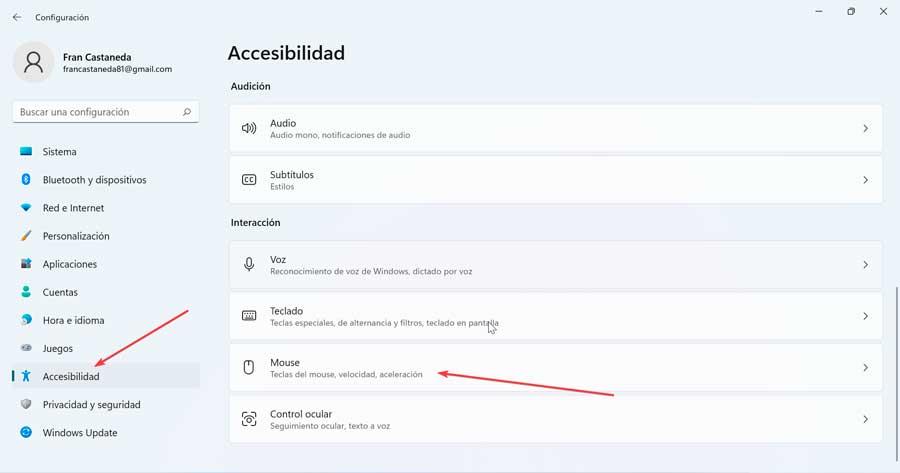
Aceasta ne va afișa un nou ecran în care trebuie să activăm caseta corespunzătoare „Taste mouse” , care se află în partea de sus și care este dezactivată implicit. Odată activat, vom vedea cum sunt activate restul opțiunilor de mai jos. Odată activat, este posibil să dezactivați sau să dezactivați tastele mouse-ului apăsând „Alt stânga + Shift stânga + Blocare Num” în orice moment.
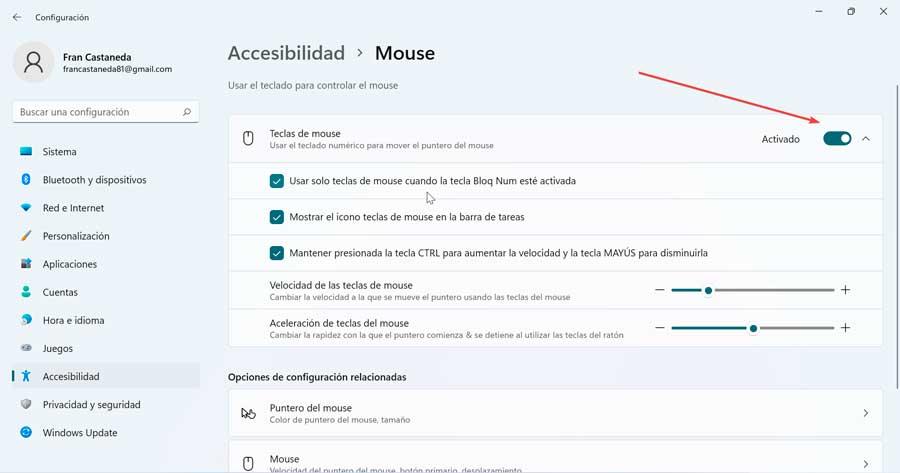
În mod implicit, tastele mouse-ului vor funcționa numai când Num Lock este activată. Dacă preferați să nu îl utilizați în acest fel, debifați caseta „Folosiți tastele mouse-ului când tasta NumLock este activată”.
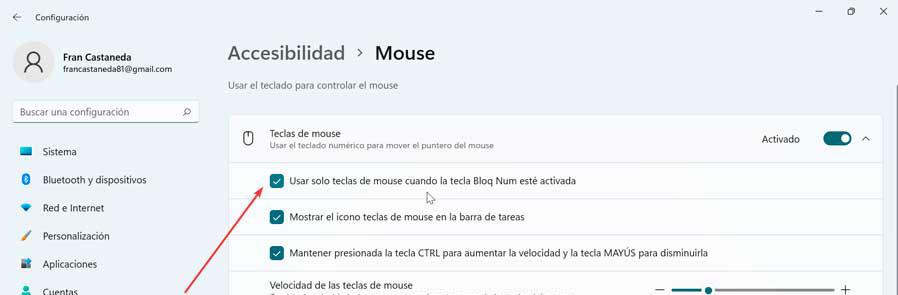
Putem de asemenea controlează mișcarea mouse-ului , deoarece implicit este de obicei prea lent. Pentru a face acest lucru putem folosi glisoarele numite „Mouse Key Speed” și „Mouse Key Acceleration”, astfel încât să le putem regla până ne simțim confortabil cu derularea.

În cele din urmă, dacă activăm caseta „Țineți apăsată tasta CTRL pentru a crește viteza și tasta SHIFT pentru a o reduce” putem accelerați sau încetiniți drastic indicatorul mouse-ului în timp ce utilizați tastele mouse-ului. Mai târziu folosim Ctrl și Shift în timp ce mișcăm indicatorul cu tastele 1, 2, 3, 4, 5, 6, 7, 8 sau 9 de pe tastatura numerică.
Activați tastele mouse-ului în Panoul de control
Panoul de control este prezent și în Windows 11. Pentru a-l accesa putem apăsa comanda rapidă de la tastatură „Windows + R” pentru a lansa comanda Run, iar aici scriem Control Panel. Odată înăuntru, faceți clic pe secțiunea „Centrul de accesibilitate”.
În noul ecran, derulăm în partea de jos și facem clic pe „Facilitați utilizarea mouse-ului” secţiune.
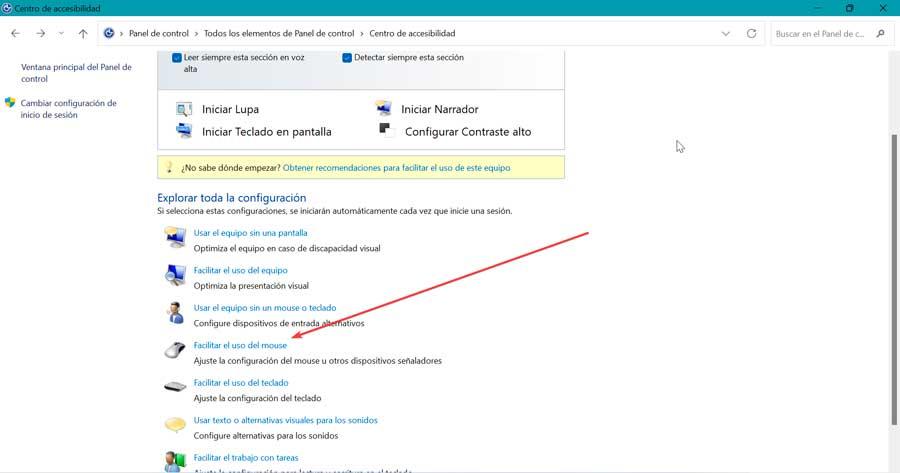
Aceasta va deschide o nouă fereastră în care vom naviga la opțiunea „Controlați mouse-ul cu tastatura”. Aici trebuie să bifăm caseta „Activați tastele mouse-ului”. Acest lucru ne va permite să folosim tastatura numerică pentru a muta indicatorul mouse-ului în jurul ecranului. Apoi faceți clic pe configurați tastele mouse-ului.
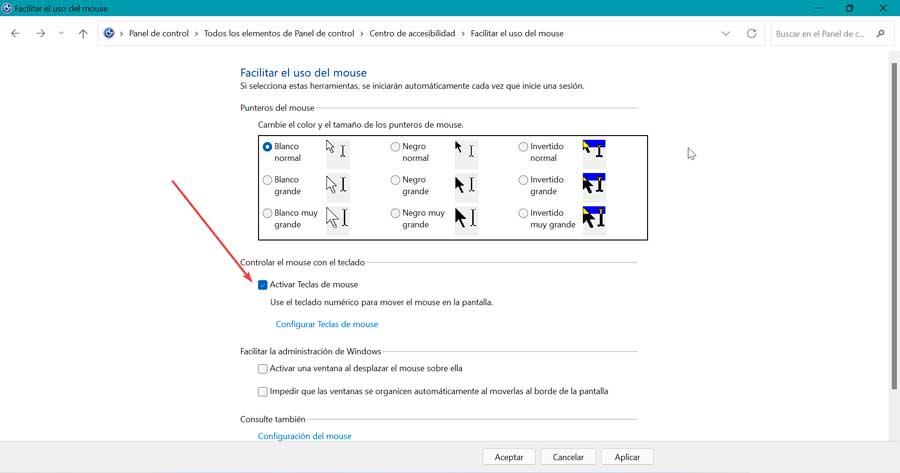
Aceasta va deschide un nou ecran, în care avem comenzi rapide de la tastatură cu diferite opțiuni:
- Activați tastele mouse-ului cu Alt stânga + Shift stânga + NumLock.
- Afișează un mesaj de avertizare când o anumită valoare este activată.
- Emite un sunet când o valoare este activată sau dezactivată.
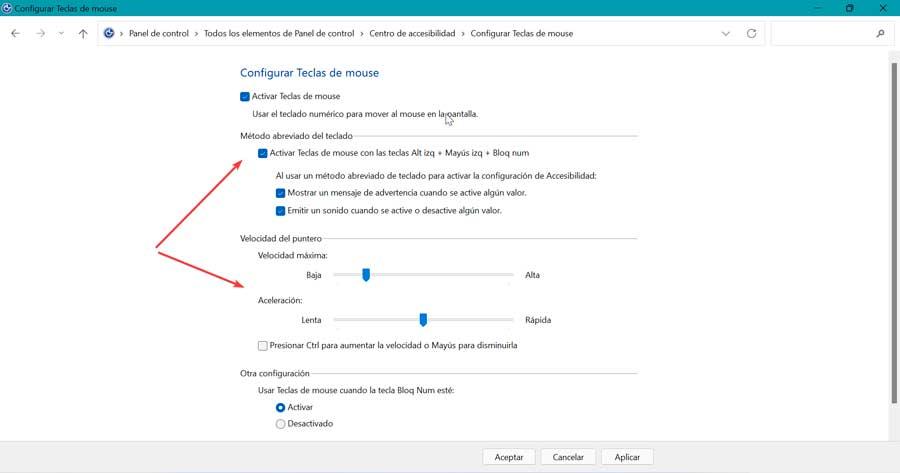
Găsim și secțiunea „Viteza indicatorului”, de unde puteți controla viteza maximă și accelerația prin intermediul barelor culisante. De asemenea, putem activa caseta „Apăsați Ctrl pentru a crește viteza sau Shift pentru a o reduce”.

În cele din urmă, găsim secțiunea „Altă configurație”, de unde indicăm dacă dorim să „Utilizam tastele mouse-ului când tasta Num Lock este” activată sau dezactivată.
Cum se folosește tastatura pentru a muta mouse-ul
A face clic pe butonul mouse-ului în timp ce utilizați tastele mouse-ului nu este foarte intuitiv la început, dar odată ce învățăm cum să-l folosim, devine destul de ușor și mecanic. În această listă putem găsi ce face fiecare tastă de pe tastatura numerică în raport cu clicurile sau glisările elementelor:
- Tasta „5”: Dacă o apăsăm, se execută metoda clicului activ (implicit, clic stânga), care este setată de una dintre tastele enumerate mai jos.
- Tasta „/”: Aceasta setează metoda de clic activ la clic stânga.
- Tasta „*”: Setează metoda de clic activ pentru a face clic pe butoanele stânga și dreapta în același timp.
- Tasta „-”: Este responsabil pentru setarea metodei de clic activ pentru a face clic dreapta.
- Tasta „0”: apăsarea acestei taste blochează clicul stânga în poziția „pornit”, ceea ce ne permite să tragem elemente.
- „.” Cheie: Apăsând aceasta eliberează blocarea clic-glisare pe care am configurat-o cu tasta „0”.
În plus, trebuie să subliniem că tastele 2, 4, 6 și 8 sunt responsabile de controlul mișcării în cele patru puncte cardinale (sus, jos, stânga și dreapta). În timp ce tastele 1, 3, 7 și 9 controlează mișcarea diagonală a indicatorului.