ferestre din este un sistem de operare în care majoritatea acțiunilor pot fi efectuate utilizând interfața sa grafică. Cu toate acestea, uneori trebuie să recurgem la utilizarea unei serii de comenzi într-un prompt de comandă sau fereastra Windows PowerShell. În acest caz, vom vorbi despre una care ne-ar permite să schimbăm configurația interfețelor noastre de rețea, atât pentru IPv4, cât și pentru IPv6. În acest tutorial vom explica cum să utilizați comanda Windows netsh pentru a vizualiza și modifica configurația unei rețele IPv4.
Primul lucru pe care îl vom face este să cunoaștem comanda netsh și cum o putem folosi. Apoi vom explica câțiva dintre parametrii de bază ai utilizării împreună cu câteva exemple de utilizare cu sintaxa lor corespunzătoare, astfel încât să puteți vedea și modifica configurația unei rețele IPv4.
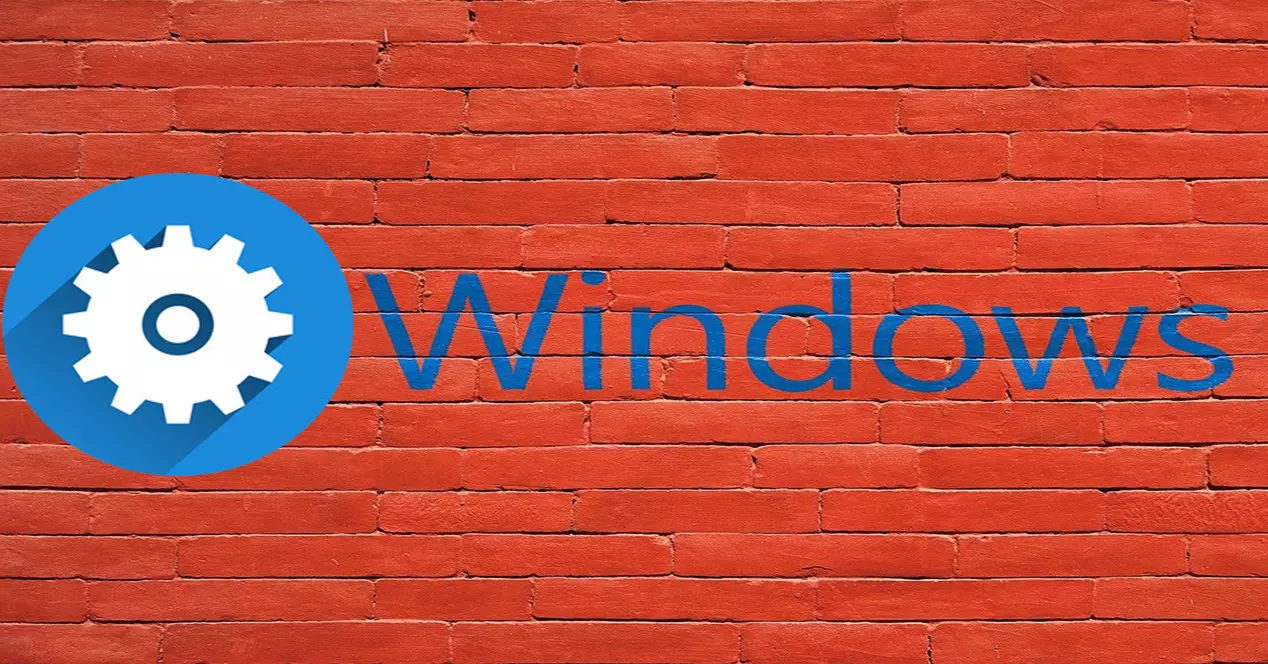
Ce este comanda netsh și cum să o utilizați
netsh comanda ar putea fi definită ca un utilitar de linie de comandă care ne va permite să afișăm sau să modificăm configurația de rețea a unui computer care rulează. Funcțiile sale principale sunt legate de vizualizarea, modificarea, administrarea și diagnosticarea unei configurații de rețea. Acest instrument este disponibil în Microsoft Sisteme de operare Windows în diferite versiuni precum 2000, XP, 7, 8, 10, Server 2012 și multe altele.
În ceea ce privește forma sa de execuție, o putem face în două moduri diferite:
- Windows PowerShell.
- Simbolul sistemului.
În continuare, vom pune un exemplu cu fiecare, deși pe parcursul tutorialului vom face exemplele folosind o fereastră de prompt de comandă.
Vom începe cu PowerShell, pentru care urmăm acești pași:
- Să mergem la meniul de pornire Windows .
- Noi scriem Windows PowerShell și apăsați enter.
Deci, scriem comanda netsh astfel:

Modul său de lucru este diferit de ceea ce folosim într-o fereastră de prompt de comandă. După simbolul « > » am pune parametrii, în acest caz ar fi cel din « ? »Pentru a vizualiza opțiunile de comandă. După cum puteți vedea, oferă aceste rezultate:

Pe de altă parte, atunci am avea opțiunea de a lucra cu comanda netsh într-o fereastră de prompt de comandă pentru care am urma acești pași.
- Mergem la meniul de pornire Windows .
- Tastăm CMD și apăsați enter.
Aici modul de lucru este diferit, întreaga comandă este scrisă dintr-o singură mișcare și executată apăsând Enter. Opțiunile sunt separate prin introducerea fișierului / (slash) sau - (cratimă unică) operatori. De exemplu, la fel ca în cazul precedent pentru a vedea opțiunile comenzii netsh ar fi « ? »Și pentru a o introduce corect ar fi« /? «. Astfel, comanda pe care ar trebui să o introducem este:
netsh /?
Acesta este răspunsul pe care l-am primi:

După cum se poate observa, majoritatea opțiunilor ar fi incluse în ambele, deși trebuie remarcat faptul că modul de lucru ar fi diferit. În acest tutorial vom lucra în ultimul mod, adică cu o fereastră de prompt de comandă.
Sintaxa și parametrii Netsh
De fiecare dată când este introdusă o comandă, trebuie urmat un ghid, care este pur și simplu să urmeze ordinea stabilită de sintaxa sa. Apoi, trebuie să punem parametrii cu simbolul lor corespunzător, care este de obicei o bară « / «Sau o cratimă« - «.
Aceasta ar fi sintaxa comenzii:
netsh [ -a ArchivoDeAlias ] [ -c Contexto ] [ -r EquipoRemoto ] [ -u [ NombreDeDominio ] NombreDeUsuario ] [ -p Contraseña | *] [{ ComandoNetsh | -f ArchivoDeScript}
Am putea folosi comanda netsh cu acești parametri:
- -a revine la promptul netsh după AliasFile execuţie.
- AliasFile care specifică numele fișierului text care conține una sau mai multe comenzi netsh.
- -c tu specificați contextul pe care doriți să îl utilizați, de exemplu, WLAN.
- -r indicați că doriți ca comanda să fie executată pe un computer la distanță.
- -u afirmă că doriți să utilizați comanda netsh pe un anumit cont de utilizator.
- -p pentru a specifica că dorim să oferim o parolă contului de utilizator.
- -f după executarea unui script, iese din netsh.
O modalitate care ne poate ajuta să știm cum putem combina operatorii pe care îi putem folosi este cunoașterea contextului principalului. Prin urmare, dacă am dori să cunoaștem comenzile disponibile pentru wlan, am folosi:
netsh -c wlan
Și apoi punând ? Am putut vedea comenzile pe care le putem folosi:

Salvați și restaurați setările de rețea cu comanda netsh
Datorită netsh putem exporta și configurația rețelei într-un fișier text. Astfel, în caz de probleme de rețea, am putea restabili valorile pe care le-am avut înainte, datorită acelei copii de rezervă. Primul lucru pe care trebuie să-l facem înainte de a exporta configurația de rețea este să creăm un folder de rețea pentru a stoca fișierul nostru de rezervă. În acest caz, vom crea un folder numit «rețele» în unitatea noastră C :. Deci, pentru a salva configurația noastră într-un fișier numit configuration.txt vom executa comanda netsh astfel:
netsh dump >> c:redesconfiguracion.txt
Apoi, dacă facem dublu clic pe fișier, putem vedea conținutul acestuia:

În cazul în care trebuie să ne restabilim configurația de rețea, vom folosi acest lucru:
netsh -fc:redesconfiguracion.txt
Alte comenzi netsh le putem folosi
O comandă importantă este cea care ne arată numele interfețelor pe care le avem pe computerul nostru, de aici vom indica numele interfeței pe care urmează să o configurăm:
netsh interface show interface
De exemplu, am putea alege interfața noastră IPv4 și să stabilim un IP static pentru computerul nostru astfel:
netsh interface ipv4 set address "Wi-Fi" static 192.168.1.40 255.255.255.0 192.168.1.1 1
Acum mergem la comanda netsh în legătură cu conexiuni wireless . De exemplu, dacă vreau să aflu profilurile rețelei Wi-Fi pe care le-am salvat pe computer
netsh wlan show profiles
Și atunci am vedea că avem aceste rețele Wi-Fi salvate:

Dacă dorim să împiedicăm conectarea automată a unei rețele Wi-Fi, ar trebui să folosim:
netsh wlan set profileparameter name=Nombre de red connectionmode=manual
În numele rețelei, l-am înlocui cu numele rețelei noastre Wi-Fi. Pe de altă parte, dacă vrem ca Wi-Fi-ul nostru să se conecteze automat:
netsh wlan set profileparameter name=Nombre de red connectionmode=auto
De asemenea, folosind comanda netsh putem vedea configurația interfeței Wi-Fi:
netsh interface ipv4 show address Wi-Fi netsh interface ipv4 show dns Wi-Fi
În loc de interfața Wi-Fi, am putea face același lucru și cu echipamentele conectate prin cablu de rețea
netsh interface ipv4 show address ethernet netsh interface ipv4 show dns ethernet
Iată un exemplu:

În ceea ce privește firewall, am putea folosi și o serie de comenzi. În cazul în care dorim să deschidem portul 80, vom executa următoarele:
netsh advfirewall firewall add rule name= «Open Port 80» dir=in action=allow protocol=TCP localport=80
Dacă dorim să eliminăm regula dintr-un port, am folosi acest lucru:
netsh advfirewall firewall delete rule name= rule name protocol=udp localport=500
De asemenea, am putea restaura valorile implicite ale firewall-ului astfel:
netsh advfirewall reset
Acum este rândul să lucrezi cu DNS servere . Deci, am putea stabili primul server DNS:
netsh interface ipv4 set dnsservers "Wi-Fi" static 8.8.8.8 validate=no
Am pune serverul secundar astfel:
netsh interface ipv4 add dnsserver "Wi-Fi" 8.8.4.4 index=2 validate=no
Indicele parametrul va atribui serverului un număr de comandă. În primul server DNS după IP am fi putut pune index = 1 dar nu este necesar.
De asemenea, putem stabili că configurația de rețea a interfeței Wi-Fi a fost dinamică prin DHCP. Pentru care ar trebui să executăm comanda nestsh de două ori astfel:
netsh interface ipv4 set address "Wi-Fi" dhcp netsh interface ipv4 set dnsservers "Wi-Fi" dhcp
După cum puteți vedea, folosind comanda netsh putem vedea și modifica multe aspecte ale conexiunii noastre la rețea.