Inițial, Google stadioane controlerul nu a funcționat complet pe PC, dar prin unele actualizări, Google a făcut-o să funcționeze ... cu fir. Totuși, acum este posibil și folosiți telecomanda Stadia pe computer wireless, și vă spunem tot ce aveți nevoie pentru a-l conecta și configura.
De acum nu veți mai avea nevoie de un cablu USB-C pentru a vă conecta Google Stadia controler la computer. Google a anunțat că funcționalitatea fără fir a controlerului a fost implementată pentru utilizatorii platformei, ceea ce permite acum conectivitatea fără fir între controlerul Stadia și dispozitivele bazate pe browserul Stadia. Să vedem.

Controler Google Stadia pentru computer
De când Stadia a fost lansat în noiembrie 2019 și chiar acum, controlerul Stadia a permis să funcționeze fără fir numai dacă a funcționat în combinație cu un Chromecasturi Dispozitiv ultra. Acest lucru a limitat opțiunile utilizatorilor de PC, care s-au limitat la jocul pe platformă cu tastatura și mouse-ul obișnuit. Ulterior, Google a adăugat posibilitatea de a conecta telecomanda folosind un Cablu USB-C și astfel să-l poți folosi pe un computer, dar cu disconfortul de a avea acest cablu între ele.

Funcționalitatea wireless în gamepad-urile pentru PC este ceva ce doresc toți utilizatorii. S-au dus vremurile controalelor prin cablu utilizate în Xbox sau console PS2, deoarece de la sosirea comenzilor fără fir PS3 și Xbox 360 au devenit practic standardul pentru jocuri (acest lucru, desigur, a fost migrat și pe PC, deoarece nimeni nu dorește să fie cu un cablu care restricționează mișcările sau distanța față de monitor ).
Cum puteți conecta wireless Stadia Controller
Pentru a conecta Stadia Controller la computer sau laptop, trebuie să urmați pașii de mai jos:
- Accesați site-ul web stadia.google.com
- Faceți clic pe pictograma controlerului din colțul din dreapta sus.
- Țineți butonul logo-ului Stadia de pe controler pentru câteva secunde sau până când începe să vibreze și să vibreze.
- Pe ecran veți vedea un „cod” de legătură, format dintr-o combinație de butoane de pe telecomandă. De exemplu, cea pe care o puteți vedea în următoarea imagine:
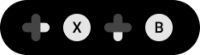
- Apăsați succesiunea butoanelor indicate pe telecomandă.
Asta e, telecomanda dvs. Stadia este deja conectată la browser-ul dvs. fără fir și puteți juca jocuri de platformă cu acesta fără cea mai mică problemă și trebuie să spunem asta practic fără întârziere.
Ce se întâmplă dacă doriți să folosiți controlerul în afara platformei?
După cum probabil ați observat deja, aceste instrucțiuni sunt legate de telecomanda Stadia cu browserul PC-ului și veți observa că în afara acesteia telecomanda nu funcționează. Din păcate, Google a limitat foarte mult această funcționalitate cu precizie, astfel încât oamenii să nu-și folosească controlerul pentru alte jocuri care nu sunt de pe platformă, dar cu tot și cu asta, dacă îl conectați prin cablu, veți avea compatibilitate parțială (în unele cazuri complet) cu cele mai multe jocuri pe PC, inclusiv în AburiModul Imagine mare.
Deși Google nu a spus încă nimic, există șanse mari ca la un moment dat să lanseze pe piață un receptor wireless care să permită compatibilitatea wireless completă a telecomenzii lor cu computerul, în același mod ca Microsoft iar SONY a făcut-o cu telecomenzile. Xbox One și respectiv PS4.