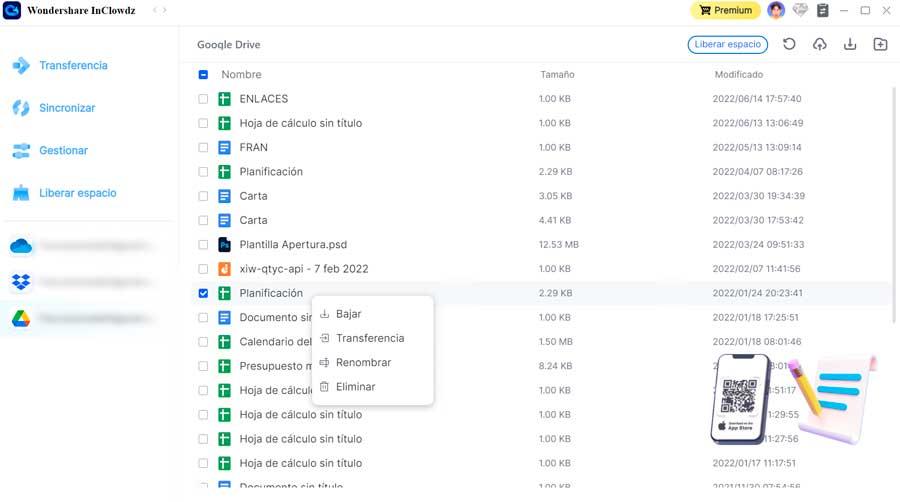Una dintre numeroasele posibilități pe care ni le oferă internetul este posibilitatea de a putea partaja fișiere, fie cu alți utilizatori, fie să ne facem copii de rezervă. Dacă folosim Disc Google pentru a ne stoca documentele, fotografiile și alte fișiere, vom vedea cum le putem sincroniza pentru a le avea întotdeauna la dispoziție.
Google Drive este unul dintre cele mai populare sisteme de stocare în cloud, oferindu-ne 15 GB gratuit, astfel încât să putem stoca tot felul de conținut și să îl avem disponibil pe orice dispozitiv. Să învățăm atunci cum să putem sincroniza conținutul computerului nostru cu cloud-ul în întregime sau sincronizând doar acele fișiere și foldere specifice.

De ce să sincronizați dosarele PC-ului cu Google Drive?
Sincronizarea folderelor pe care le avem pe hard disk cu Google Drive poate fi o idee grozavă, indiferent dacă vrem faceți copii de rezervă ale celor mai prețioase fișiere ale noastre sau împărtășiți-le cu alte persoane. De asemenea, ne permite să le accesăm rapid și ușor, căutând tot conținutul de pe computerul nostru. Sincronizarea se realizează într-un mod simplu prin web de unde putem deschide ferestre din aplicații precum Word, Excel, Photoshop, Etc
O altă funcție interesantă este aceea fișierele vor fi disponibile offline și este stocat în cache, conectându-se la Internet pentru a efectua sincronizarea. Se poate face backup cu ușurință pentru fotografii în Google Foto folosind aplicația Drive for Desktop. În plus, este posibil să partajați aceeași identificare și același fișier fără probleme între diferiți utilizatori.
Pe scurt, utilizarea unei aplicații de stocare în cloud precum Google Drive poate fi mai utilă decât un card SD sau un stick USB atât pentru a face copii de rezervă, cât și pentru a partaja fișiere, deoarece acestea vor fi întotdeauna ferite de posibile furturi, blocări ale sistemului sau furt. unitate, pierderi etc.
Diferite moduri de sincronizare a fișierelor și folderelor
În continuare, vom vedea diferite moduri pe care le putem efectua pentru a sincroniza tot conținutul computerului nostru cu cloud-ul Google Drive.
Configurați aplicația Google Drive pentru desktop
Google are propria sa aplicație desktop pentru Windows pe care o putem Descarcă gratis și folosiți-l pentru a sincroniza fișiere și foldere. Prin intermediul acestuia, vom putea gestiona folderele de pe computerul nostru pe care dorim să le sincronizăm cu Google Drive sau pe care dorim să le facem o copie de rezervă în Google Photos, accesând tot conținutul direct de pe PC-ul nostru sau Mac.
Odată instalat, va crea un acces direct în bara de sistem. Dacă facem clic pe el cu butonul din dreapta îl putem accesa secțiunea de preferințe, făcând clic pe pictograma în formă de roată.
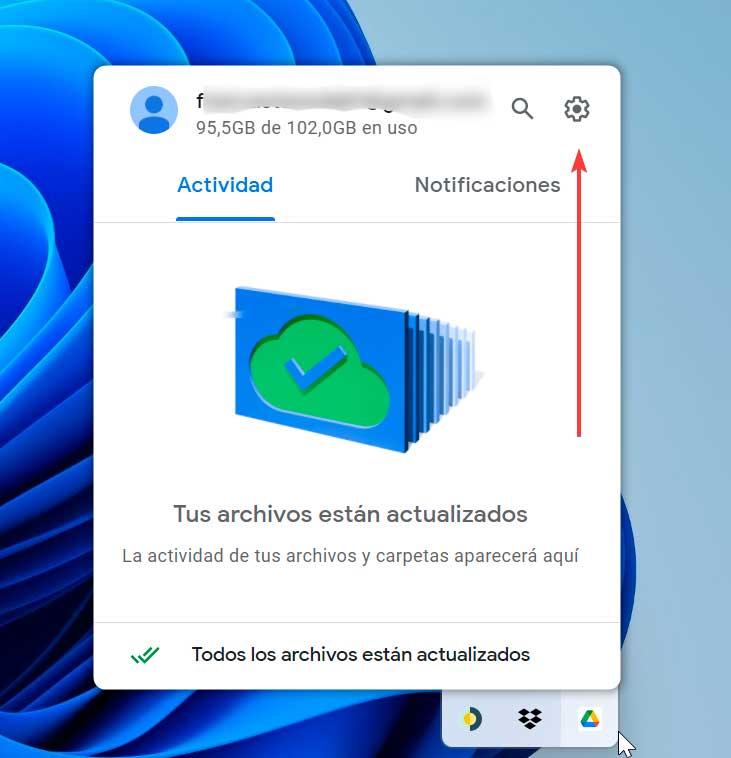
Aceasta ne va deschide o nouă fereastră. Din fila My Computer/Laptop, faceți clic pe Adaugă folder buton. În acest fel, vom putea selecta folderele pe care dorim să facem o copie de rezervă și să le adăugăm în cloud.
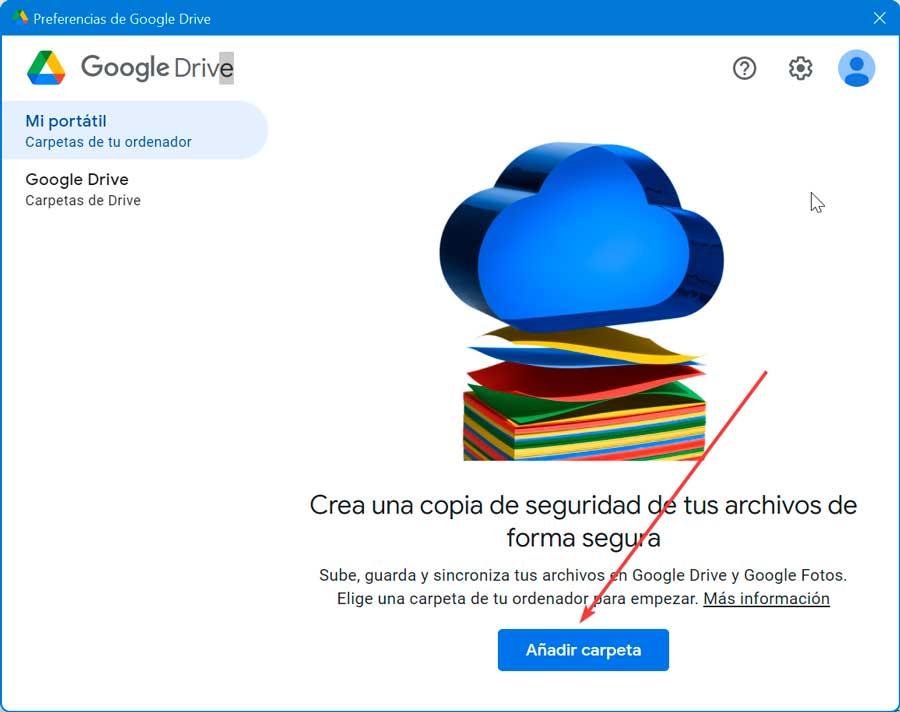
În continuare, ne va întreba dacă vrem să ne sincronizăm cu Google Drive or faceți o copie de rezervă în Google Foto , și faceți clic pe Terminat a confirma.
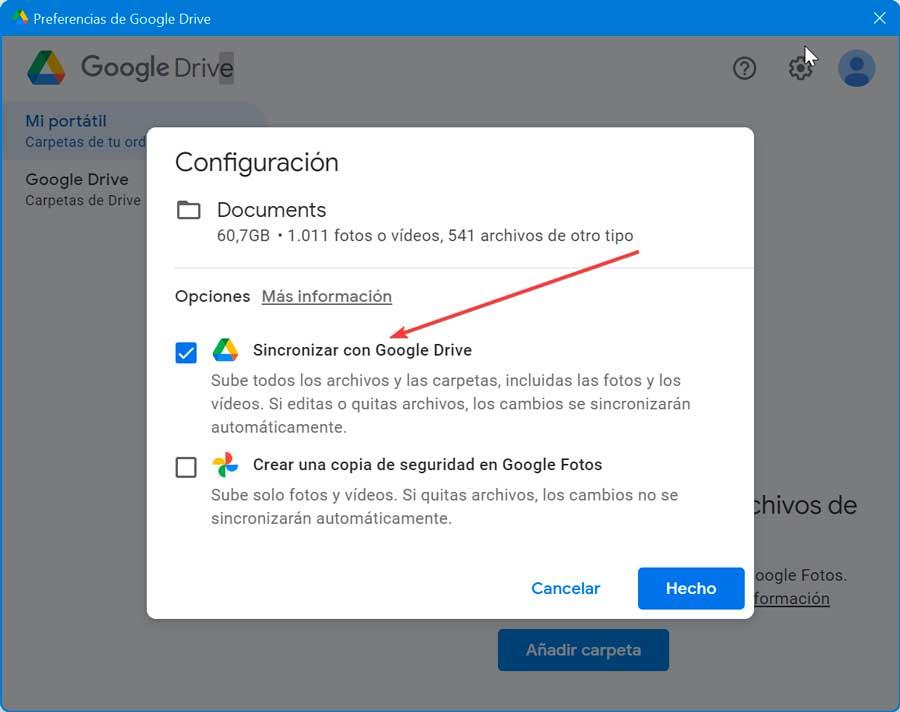
Ulterior, putem alege dacă să sincronizăm întregul disc al computerului nostru sau să sincronizăm anumite foldere din Google Drive pe care le putem adăuga manual făcând clic pe butonul Adăugare folder. Odată făcută selecția, facem clic Economisiți pentru a vă asigura că tot conținutul selectat este sincronizat automat cu Google Drive.
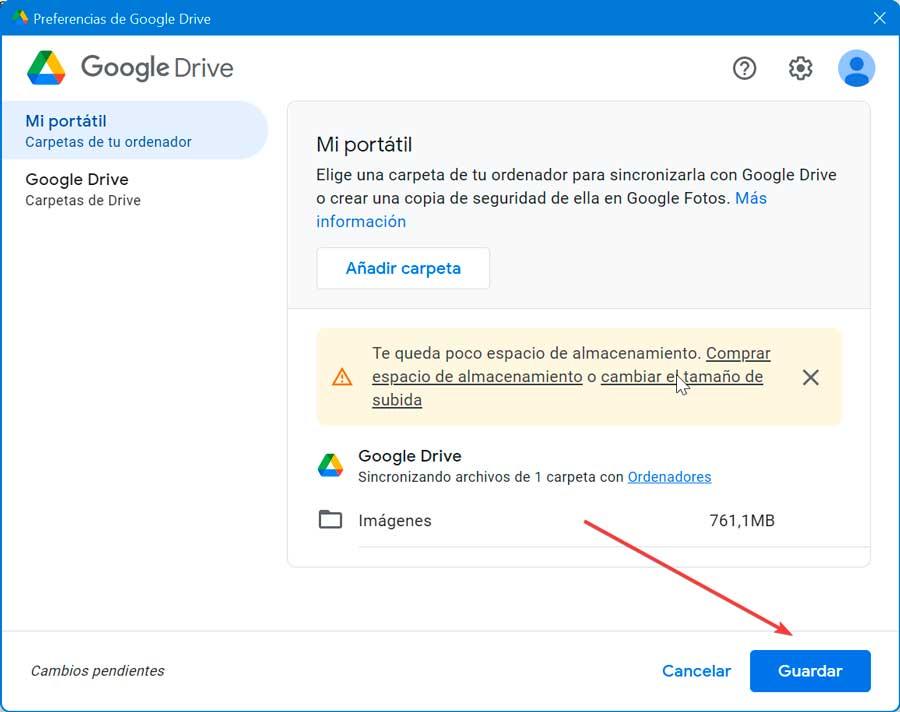
Prin unitatea creată de Google Drive
Odată cu instalarea aplicației desktop Drive, o nouă unitate Google Drive va fi creată în sistem, așa cum putem vedea din Windows Explorator de fișiere. Toate fișierele noastre stocate în Google Drive pot fi găsite aici. Dacă facem dublu clic pe acest folder și apoi facem dublu clic pe Unitatea mea ne va arăta toate fișierele și folderele care sunt salvate în cloud.
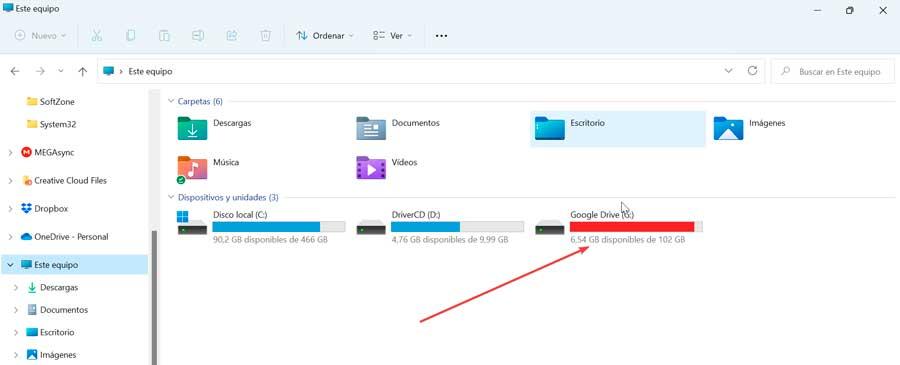
Dacă adăugăm orice fișier sau folder, acesta va fi sincronizat automat cu cloud-ul, așa că dacă accesăm Google Drive web vom vedea cum este disponibil instantaneu. Prin urmare, trebuie doar să glisăm și să plasăm orice fișier din folder sau prin comenzile Copiere și Lipire pentru ca sincronizarea să aibă loc.
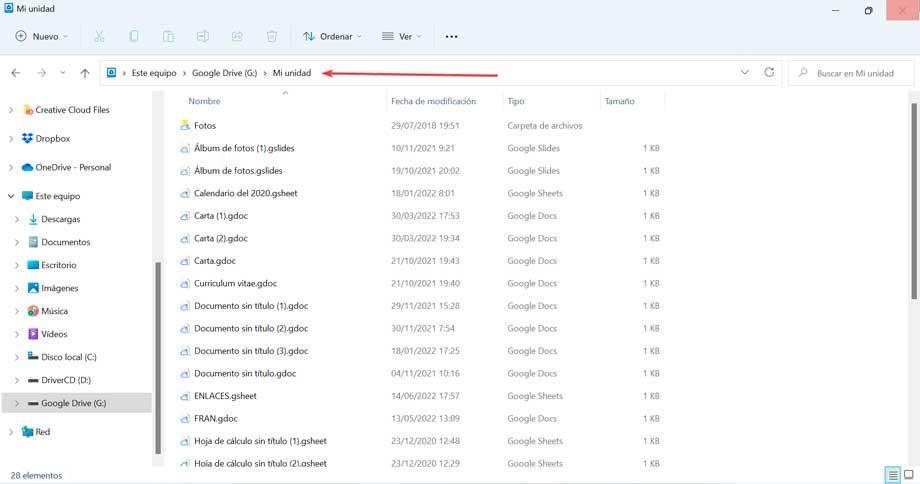
Prin aplicație terță parte
O altă posibilitate este să realizăm sincronizarea folderelor noastre cu Google Drive prin intermediul aplicațiilor terțe precum cele pe care le vom vedea mai jos.
AUPSI Backupper
Acest program ne permite să sincronizăm orice fișier sau folder pe care îl dorim și care se află atât în afara, cât și în interiorul folderului Google Drive. De asemenea, ne permite să configuram această sarcină pentru a fi efectuată cu o anumită frecvență (zilnic, săptămânal sau lunar). Este responsabil pentru sincronizarea fișierelor nou adăugate și a modificărilor la Google Drive în mod implicit, deși putem alege și dacă să sincronizăm elementele șterse din folderul local.
Pe lângă faptul că puteți efectua o sincronizare automată a folderului local cu Google Drive, vă permite și să îl sincronizați cu alte sisteme de stocare în cloud, cum ar fi OneDrive sau Dropbox. Programul are o versiune gratuită pe care o putem descărca de pe site-ul său oficial .
Odată instalat, faceți clic pe Sincronizare și apoi pe Sincronizare de bază în partea dreaptă a ferestrei. Mai târziu facem clic pe Adaugă folder butonul pentru a selecta folderele de sincronizat de pe computerul nostru.
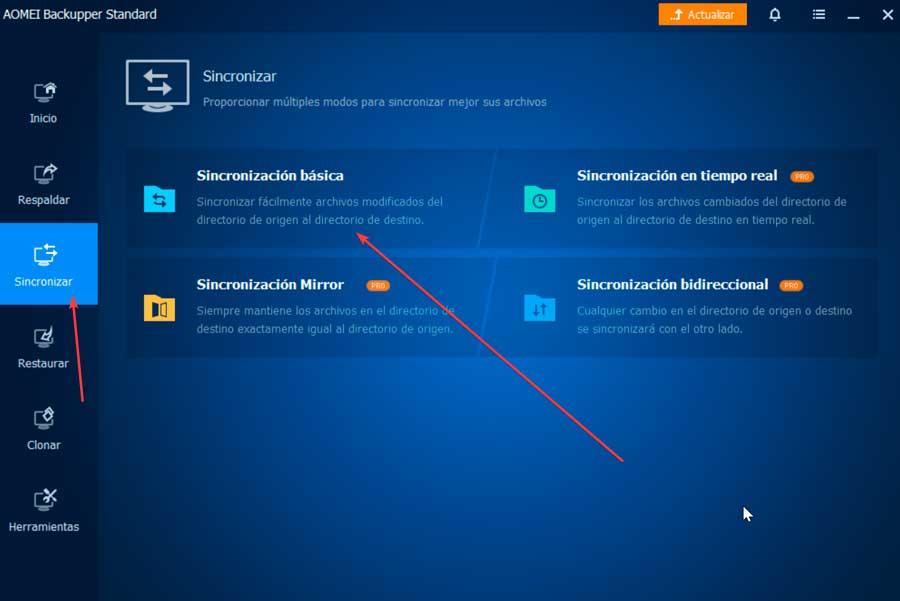
Apoi facem clic pe meniul derulant inferior și alegem opțiunea de Selectați o unitate în cloud , unde vom vedea toate dispozitivele de stocare cloud disponibile, așa că alegem Google Drive și facem clic pe OK. În cele din urmă, confirmăm că totul este corect și facem clic pe Sincronizare pentru a începe.
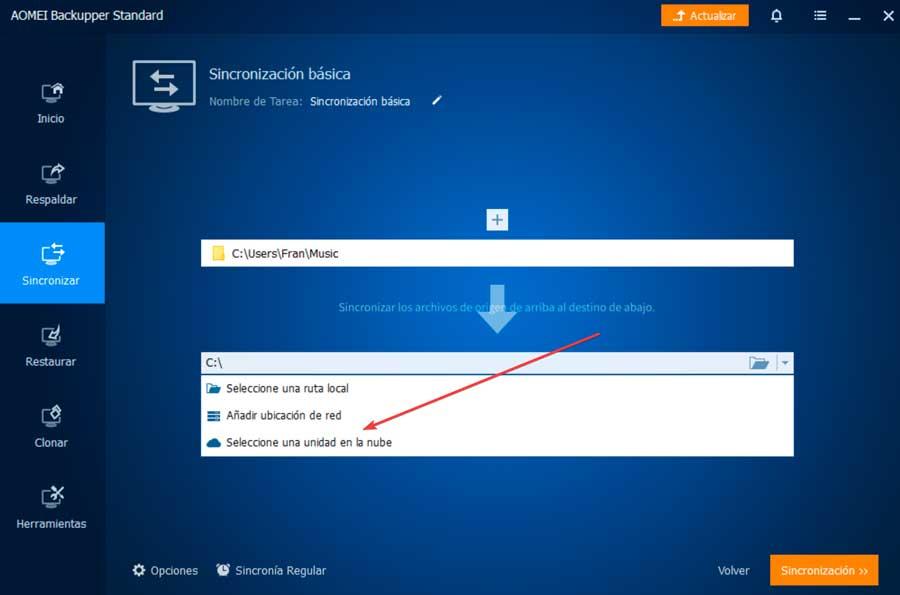
Wondershare InClowdz
Vorbim despre o aplicație special concepută pentru a facilita sincronizarea unui folder local cu contul nostru Google Drive și invers. De asemenea, este responsabil pentru facilitarea migrării fișierelor de la o unitate la alta, precum și gestionarea fișierelor din unitatea noastră în cloud.
Cu acest program va fi posibil să facem o copie de rezervă a fișierelor noastre de muzică, foto și video pentru a ne păstra fișierele în siguranță. De asemenea, putem gestiona toate unitățile cloud precum Google Drive, Dropbox, OneDrive, printre altele, într-un singur loc. Îl putem descărca de pe site-ul dezvoltatorului .
Odată instalat, primul lucru va fi pentru a vă conecta și să creați un cont nou.
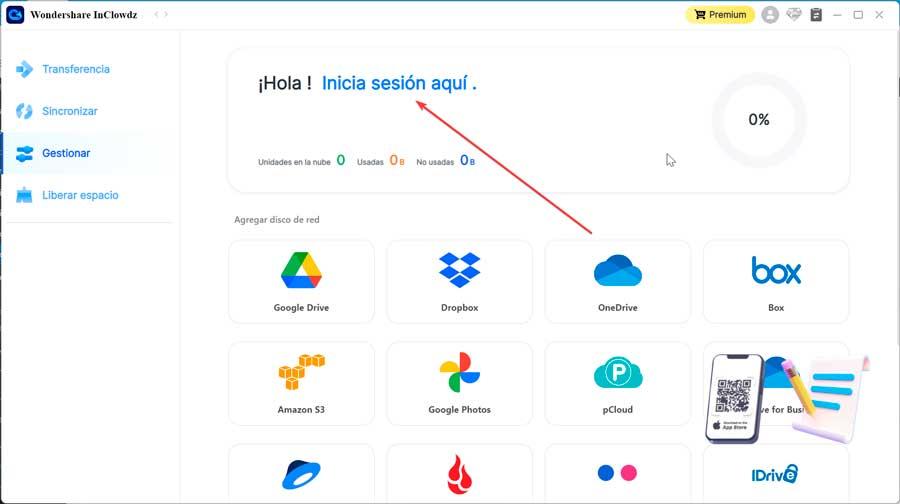
Mai târziu mergem conectați unitatea noastră cu cloud-ul cu care vom alege Google Drive din lista de opțiuni disponibile pentru a realiza sincronizarea acestuia între program și contul nostru.
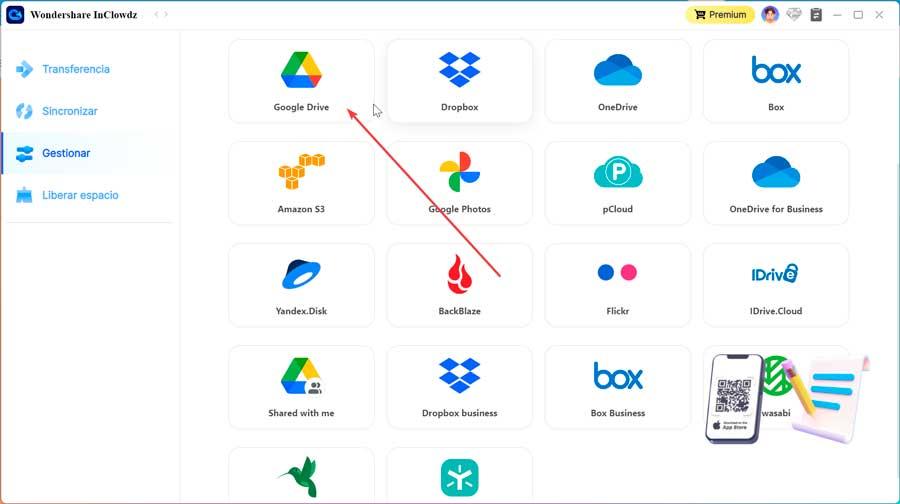
De la Administrare sectiunea vom putea adauga contul nostru Drive pentru care trebuie sa urmam instructiunile de pe ecran pentru a-l putea folosi. Apoi, facem clic pe Google Drive pentru a deschide aplicația. Selectăm fișierele pe care dorim să le sincronizăm și facem clic dreapta și alegem opțiunea corespunzătoare din meniul de opțiuni.