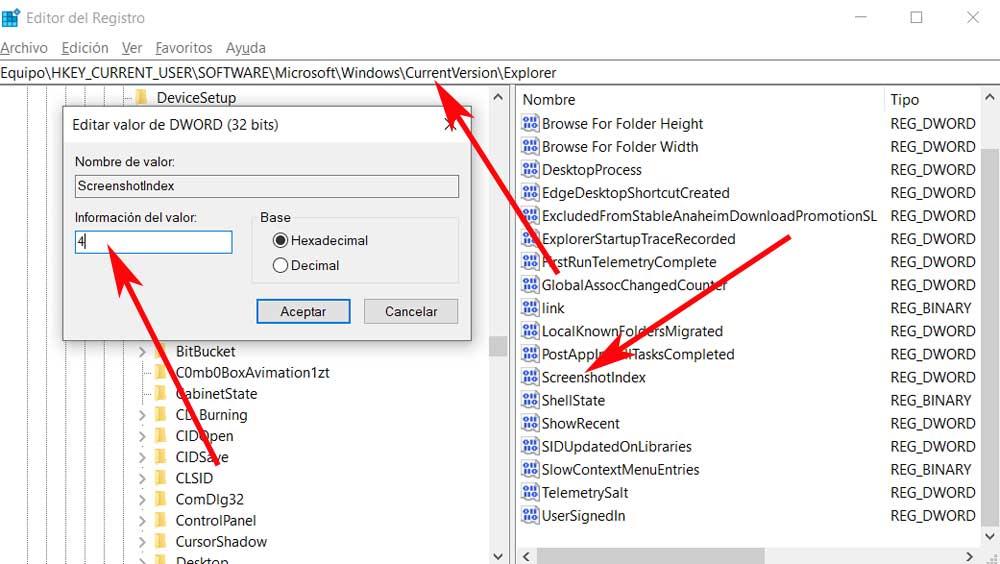Există mai multe taste pe care, în mod implicit, le găsim în majoritatea tastaturilor computerelor actuale. Unul dintre ei se numește PrtScr sau Impr Pnt, care corespunde de fapt funcției Print Screen. Este adevărat că acesta este unul dintre cele mai rapide moduri de a face o captură de ecran pe un ferestre din PC. Cu toate acestea, se poate întâmpla ca, în anumite circumstanțe, să nu mai funcționeze sau să nu răspundă așa cum ar trebui.
Prin urmare, dacă tasta dvs. Print Screen a încetat brusc să funcționeze, există câteva soluții pe care le puteți încerca, așa cum vom vedea mai jos. Ca și în restul funcțiilor integrate ale sistemului de operare, chiar și cele mai de bază, atunci când se oprește funcționarea poate deveni un problemă . În plus, aceste eșecuri pe care le comentăm pot fi cauzate de o multitudine de situații și componente, atât hardware, cât și software.

Motive pentru care tasta ecranului de imprimare nu funcționează
După cum am menționat, acest lucru poate fi dat din mai multe motive. Este posibil ca tasta PrtScr să nu mai funcționeze din cauza unui hardware problemă. Aceasta înseamnă că ar putea exista un fel de problemă cu tastatura . În acest caz, soluția este simplă, deoarece va trebui să înlocuim această componentă cu una nouă, deoarece cel puțin cheia funcționează.
Dar eșecul nu poate proveni numai din acest lucru, dar poate că a existat un fel de incompatibilitate a sistemului. În același timp, Windows poate fi depășit, ceea ce ar putea fi și cazul unor elemente cheie. Oricum ar fi, acesta este un defect pe care trebuie să încercăm să îl corectăm cât mai curând posibil.
Prin urmare, mai jos vă vom oferi o serie de soluții generale care sunt de obicei cele care funcționează cel mai bine în acest caz. Și este asta Microsoft ne oferă, în general, diverse instrumente integrate, astfel încât sistemul să se poată remedia singur.
Cum se rezolvă defectul cu tasta Print Pnt
Există multe probleme de depanare care pot determina oprirea bruscă a tastei Print Screen. Cea mai bună veste din toate acestea pe care vi-o spunem este că soluțiile pe care le putem folosi vor fi, în general, destul de simple. Nu trebuie să fii expert în Sistemul de operare Redmond Pentru a rezolva această problemă.
Verificați tasta F-Lock
Primul lucru pe care ar trebui să-l știm este că tasta numită F-Lock, activează sau dezactivează funcțiile secundare ale F1 la F12 chei. Tastaturile cu o cheie de blocare F pot veni, de asemenea, cu un indicator LED pentru a indica dacă blocarea este activată sau dezactivată. Dacă este activat, va trebui să îl apăsăm din nou pentru a dezactiva blocarea respectivă. este mai mult decât probabil ca, din acel moment, tasta ecranului de imprimare să funcționeze ca de obicei.
Încheiați programele care rulează în fundal
De asemenea, putem constata că anumite programe care rulează în fundal ar putea fi motivul pentru care cheie de imprimare nu funcționează. Pentru a verifica acest lucru, vă vom spune primul lucru pe care îl vom face este să deschidem Task Manager folosind combinația de taste Ctrl + Shift + Esc . Aici veți vedea o listă cu toate aplicațiile și procesele care rulează în prezent pe computer.
Prin urmare, vă recomandăm să aruncați o privire pentru a vedea dacă programe precum OneDrive, Instrumentul de tăiere Windows sau Dropbox rulează în acest moment. Trebuie menționat faptul că aceștia sunt de obicei cei mai comuni vinovați ai acestei probleme. De asemenea, ne putem gândi la aplicația pe care am instalat-o recent și de atunci cheia Print Pnt a încetat să funcționeze.
Odată ce vinovatul este localizat în Managerul de activități menționat mai sus, trebuie doar să facem clic cu butonul din dreapta al mouse-ului pe intrarea corespunzătoare. În acel moment se va deschide un meniu contextual în care avem deja posibilitatea de a termina această sarcină.
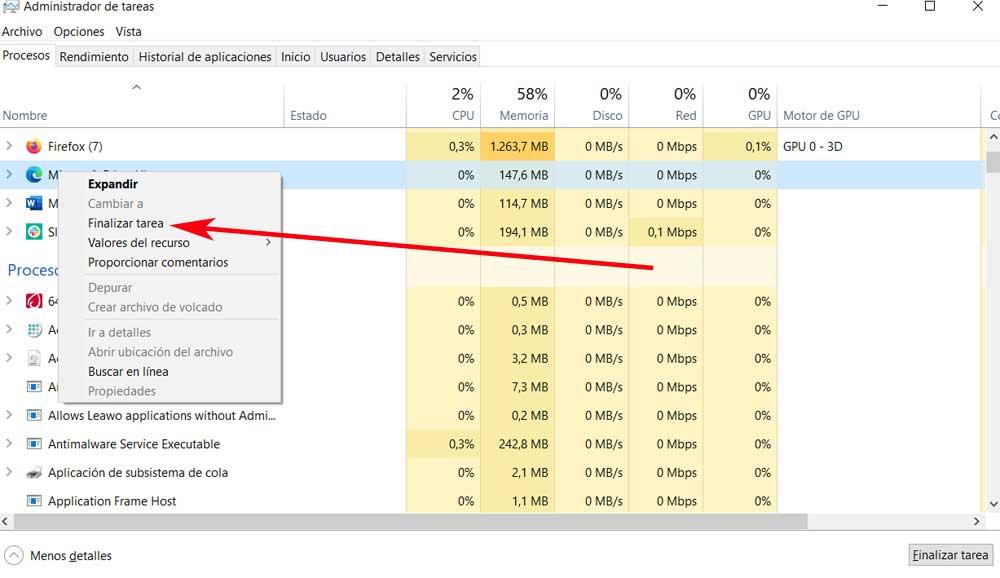
Actualizați driverele de tastatură
În cazul în care sistemul de operare are instalat un driver de tastatură greșit, corupt sau depășit, avem o problemă. Acest lucru poate determina oprirea funcționării tastei Print Screen. Deci, putem rezolva acest lucru prin simpla actualizare a driverelor componentei. Putem actualiza acest driver de tastatură din Device Manager.
Pentru a face acest lucru, faceți clic dreapta pe butonul Start și faceți clic pe Device Manager. De asemenea, putem apăsa tasta Windows + R și putem introduce devmgmt.msc în caseta care apare. În fereastra nouă căutăm driverul tastaturii și facem clic dreapta pentru a selecta Actualizați driver-ul .
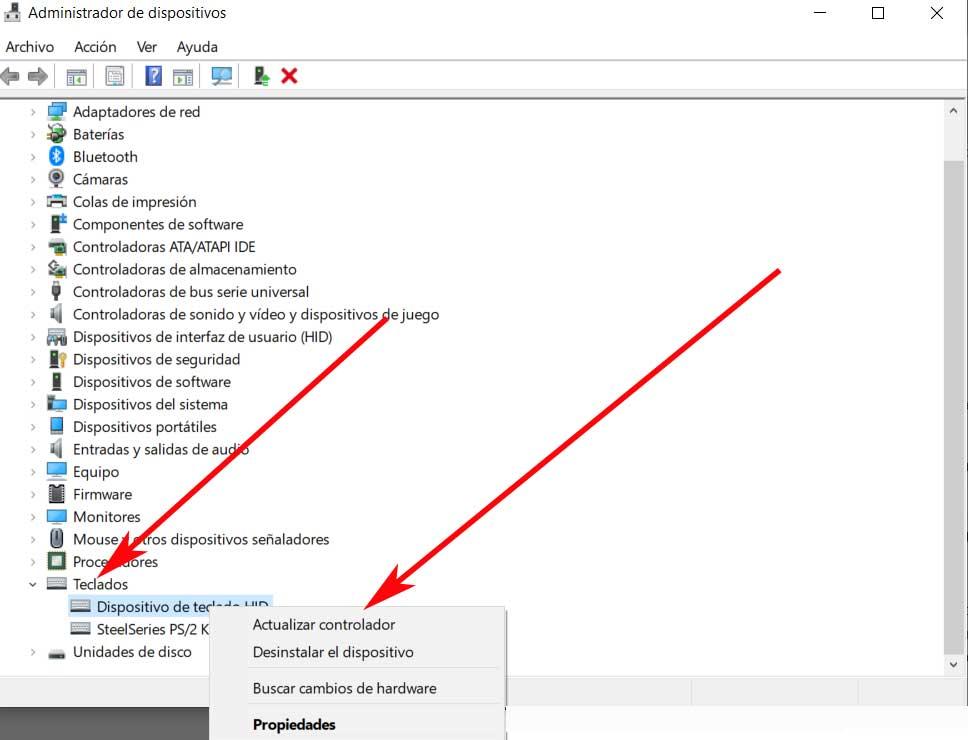
În fereastra următoare, expertul ne va întreba dacă dorim ca Windows să caute și să instaleze automat un driver sau dacă le instalăm de pe computer. Dacă Windows nu găsește un driver, trebuie să descărcăm driverele de pe site-ul producătorului și să le instalăm manual.
Rulați instrumentul de depanare Windows 10
Este interesant să știi asta Windows 10 în sine are mai multe instrumente de depanare încorporate care pot fi de mare ajutor. Aceasta include un instrument de depanare dedicat tastaturii, care este cel care ne interesează în acest caz. Această funcție ne poate ajuta să rezolvăm problema cu cheia de imprimare. Primul lucru pe care îl facem este să accesăm aplicația Configurare a sistemului de operare prin combinația de taste Win + I.
Odată ajuns în noua fereastră care apare, suntem localizați în Secțiune actualizare și securitate , deci în panoul din stânga vom vedea o intrare numită Rezolvare probleme, unde ne aflăm. În acel moment, în dreapta vom vedea un link care pune mai mulți rezolvatori de probleme, trebuie doar să facem clic pe el pentru a merge la opțiunea care ne interesează. Și este că în continuare vom găsi o extinsă listă de rezolvare a problemelor, văzând unul specific pentru tastatură.
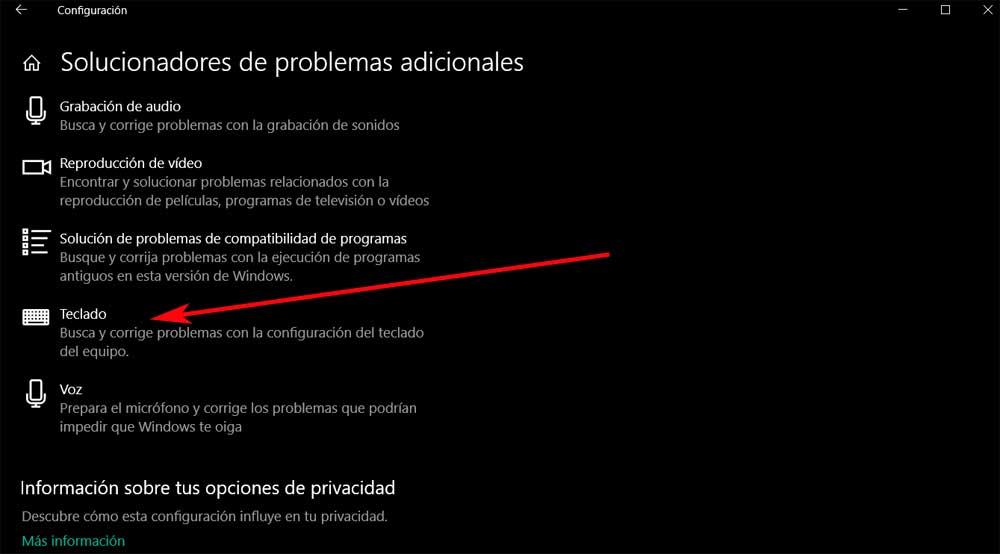
Modificați registrul pentru a remedia cheia Print Screen
Putem modifica și fișierul registru folosind Editorul implementat în Windows pentru a rezolva problema cu cheia menționată care nu funcționează. Primul lucru pe care îl facem pentru acest lucru pe care vi-l spunem este să deschideți Editorul de registru apăsând Win + R și tastând regedit. În fereastra care apare, mergem la următoarea cale:
HKEY_CURRENT_USER/SOFTWARE/Microsoft/Windows/CurrentVersion/Explorer
În panoul din dreapta găsim o intrare numită ScreenshotIndex , deci facem dublu clic și îi setăm valoarea la 4.