Atunci când ne folosim computerul, este obișnuit să combinăm munca sau timpul liber cu ascultarea muzicii, fie folosind difuzoarele sau căștile conectate. Uneori, putem constata că fișierul pe care îl redăm nu se aude echilibrat prin canale sau că auzim sunetul doar prin unul dintre ele. Aceste probleme de sunet stereo pot fi reduse prin utilizarea unui program la fel de puternic ca Audacity.
Când ascultați un sunet stereo care nu este bine echilibrat, este ceva ce se poate întâmpla direct de pe o pistă sonoră, cum ar fi un fișier video. Poate fi o problemă foarte enervantă și că la început ne face chiar să credem că este o problemă cu căștile sau difuzoarele noastre. Cu toate acestea, a avea un fișier în care sunetul este dezechilibrat poate fi mai normal decât pare. Pentru liniștea noastră sufletească, acest lucru este ceva ce putem rezolva de la Audacity pentru a obține un sunet mai consistent care ne permite să fim auziți cu o calitate mai bună.

Sunetul este într-un videoclip? Extrageți-l cu VLC
În cazul în care avem un videoclip cu un sunet slab echilibrat, unde nu se aude corect în stereo prin cele două difuzoare, primul lucru de care vom avea nevoie este să facem un copie a transmisiei audio . În acest fel, îl vom putea edita independent de videoclip în Audacity. Pentru aceasta putem efectua această lucrare de conversie din diferite programe, dar am rămas cu VLC, un player multimedia extrem de complet și gratuit de pe care îl putem descărca acest link.
Odată descărcat și instalat, din meniul principal VLC facem clic pe fila „Media”. Mai târziu facem clic pe „Convertiți” și din secțiunea „Selecție fișier” adăugăm videoclipul la care vom extrage sunetul. În cele din urmă, facem clic pe butonul „Conversie / Salvare” pe care îl găsim în partea de jos a ferestrei.
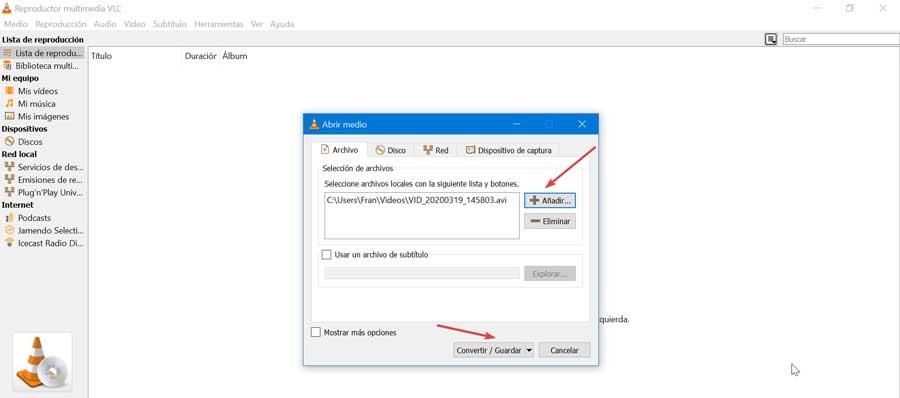
Aceasta va deschide o a doua fereastră numită „Convert”. În secțiunea „Preferință”, opțiunea „Conversie” este marcată direct. Aici, găsim secțiunea „Profil” cu un meniu derulant, de unde putem selecta formatul dorit, cum ar fi „Audio - MP3 ″. Din pictograma în formă de cheie putem alege mai multe tipuri de formate și codecuri în caz că avem nevoie de ea.
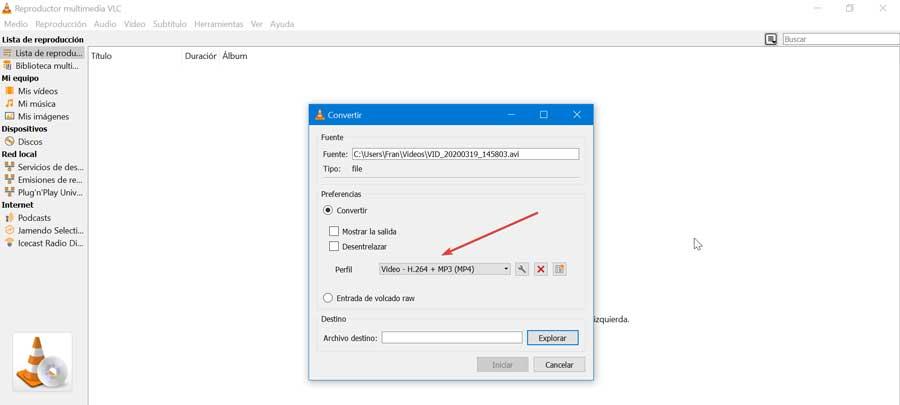
Odată ales profilul, mergem la secțiunea „Destinație”, unde vom face clic pe butonul „Explorare” pentru a selecta o cale de destinație pentru noul fișier, precum și un nume. Acum nu trebuie decât să facem clic pe „Start” pentru a efectua conversia. În general, timpul de conversie este de obicei scurt, deși, după cum ne putem imagina, va depinde de durata audio.
Remediați sunetul stereo defect cu Audacity
Audacity este un program gratuit și open source cu care poți înregistrați și editați audio , ideal pentru transformarea computerului într-un studio de înregistrare la domiciliu. Este programul perfect pentru utilizatorii care doresc să înceapă în lumea editării audio, deoarece are o gamă largă de posibilități în spatele unei interfețe care nu este exact caracterizată prin strălucirea sa. Îl putem descărca direct de pe site-ul web.
Odată instalat, îl rulăm și primul lucru pe care trebuie să-l facem este să importăm fișierul nostru audio. Pentru a face acest lucru, facem clic pe fila „Fișier” și apoi pe „Import” și „Audio”. De asemenea, poate fi suficient să trageți și să fixați audio pe interfață, dacă este mai confortabil pentru noi.
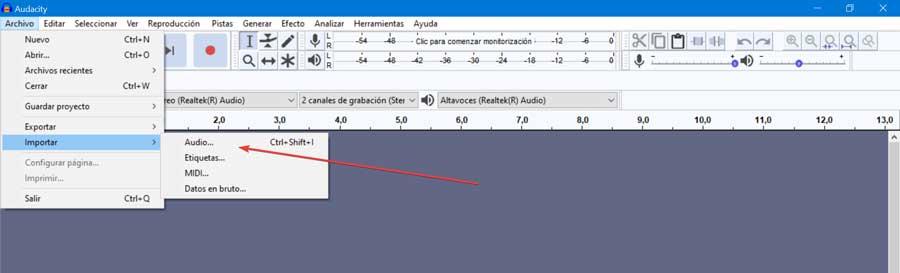
Apoi, vom aplica o soluție în funcție de faptul dacă sunetul este dezechilibrat sau dacă este auzit doar printr-un singur canal, caz în care cea mai bună soluție este să îl convertiți direct în mono.
Sunet dezechilibrat, reglați-l corect
În cazul în care avem un sunet dezechilibrat, înseamnă că volumul variază și nu este egal pentru canalele stânga și dreapta ale căștilor sau difuzoarelor noastre. Soluția la această problemă poate fi mai simplă decât s-ar părea.
Pur și simplu trebuie să ne uităm la controlerele din coloana din stânga pistei unde găsim un glisor între L și R, care este stânga și dreapta, pe care le vom folosi pentru a schimba echilibrul stereo. Acum trebuie să redăm pista și să mutăm glisorul până când îl auzim perfect.
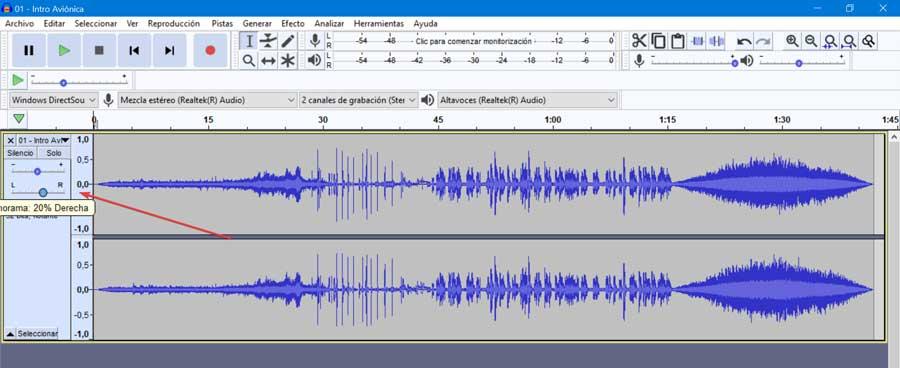
Odată terminat, putem doar exporta sunetul pe care le-am creat cu noul echilibru stereo. Pentru a face acest lucru, faceți clic pe Fișier, apoi pe „Export” și „Exportați ca”. Aici putem alege diferite formate pentru a exporta sunetul nostru, cum ar fi MP3, Ogg și WAV. Dacă dorim să obținem un format cu cea mai bună calitate necomprimată, este recomandabil să folosim WAV. Pe de altă parte, dacă dorim un format care să fie compatibil cu orice dispozitiv, putem alege MP3. În cele din urmă, trebuie doar să alegem un nume pentru sunetul nostru și calea de destinație unde dorim să fie stocat. Facem clic pe „Salvare” și vom obține imediat noul nostru sunet cu un sunet echilibrat.
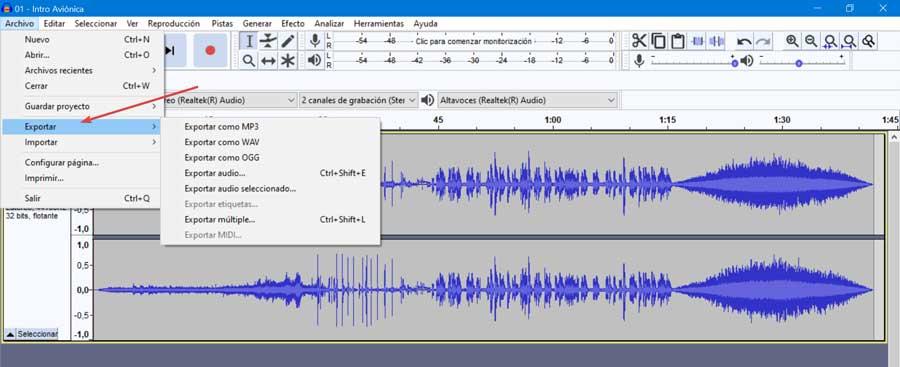
Sunete audio pentru un singur canal, conversie mono
În cazul în care sunetul nostru este complet rotit spre ieșirea stângă sau dreaptă a canalului, nu va fi suficient să schimbăm doar panorama, deoarece glisorul nu va rezolva problema. În acest caz, cel mai indicat lucru este să transformă pista în mono .
Deși există utilizatori care consideră că mono este sinonim cu o calitate scăzută, ceva care nu este deloc adevărat, deoarece poate avea aceeași calitate ca stereo. De fapt, este încă folosit în industria înregistrărilor. Sunetul mono a fost conceput pentru a fi auzit de la un singur difuzor, astfel încât într-un sistem stereo, o sursă mono va fi întotdeauna bine centrată.
Pentru a schimba sunetul nostru în mono, vom face clic pe titlul piesei, care va deschide un meniu în care vom selecta opțiunea „Împarte piesa de la stereo la mono”. Prin efectuarea acestei acțiuni vom avea două piese mono separate. Odată ce ați făcut acest lucru, trebuie să avem în vedere că Audacity va exporta sunetul ca fișier mono doar dacă avem audio mono și glisorul panoramic este intact și centrat.
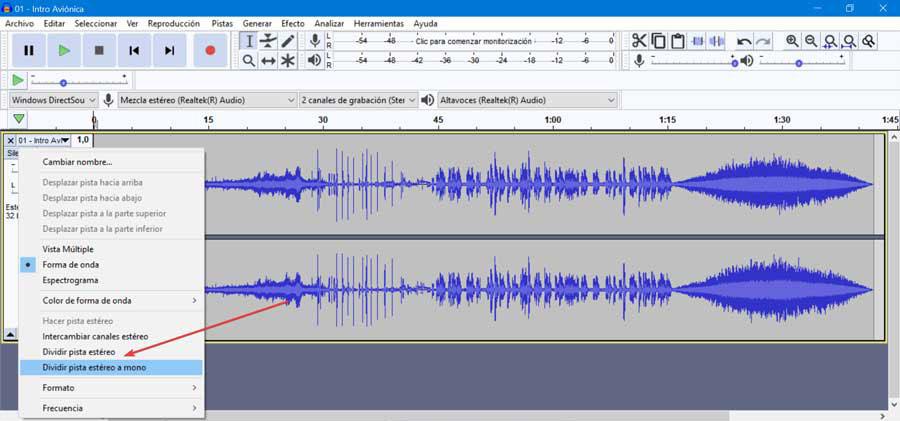
Pentru a exporta, faceți clic pe fila „Fișier”, apoi „Export” și „Exportați ca” (MP3, Ogg și WAV). Selectăm formatul dorit și în cele din urmă dăm un nume noului fișier de sunet și alegem locația în care dorim să fie găzduit.