Zilele în care tasta Print Screen de pe tastatură obișnuia să imprime ceea ce era pe ecran direct au trecut de mult. În zilele noastre, funcția principală a acestei taste este de a face capturi de ecran pentru a captura și salva fragmente din ceea ce vedem pe ecran, fie că este vorba de a le partaja prietenilor noștri sau de a le atașa la un e-mail. În acest articol, vă vom ghida despre cum să utilizați ferestre din' instrumente de captură de ecran încorporate pentru a profita la maximum de ele, fără a avea nevoie de niciun software suplimentar.
Este posibil să știți deja că Instrumentul Snipping face parte din sistemul de operare Windows de ceva timp. De fapt, Microsoft intenționează să-l facă și mai convenabil, făcându-l instrumentul implicit care se deschide atunci când apăsați butonul Print Screen. Cu toate acestea, dacă nu doriți să așteptați această modificare, o puteți configura deja singur dacă aveți Windows 11. Să aruncăm o privire la cum să o faceți.

Cum să utilizați Snipping când apăsați Print Screen
Pentru a începe, apăsând tasta Print Screen de pe tastatură va salva un instantaneu al întregului ecran, pe care apoi va trebui să îl editați și să îl salvați folosind un editor extern, cum ar fi Paint sau Photoshop. Acest proces nu este foarte eficient, mai ales dacă doriți să capturați doar o parte din ecran. Cu toate acestea, în Windows 11, puteți configura cu ușurință tasta Print Screen pentru a deschide Instrumentul Snipping în mod implicit.
Pentru a face acest lucru, faceți clic dreapta pe butonul Start și selectați Setări. În fereastra Setări, faceți clic pe Accesibilitate din partea stângă și derulați în jos pentru a găsi opțiunea Tastatură. În partea de jos a ecranului, activați opțiunea care spune „Utilizați butonul Imprimare ecran pentru a deschide decuparea ecranului”.
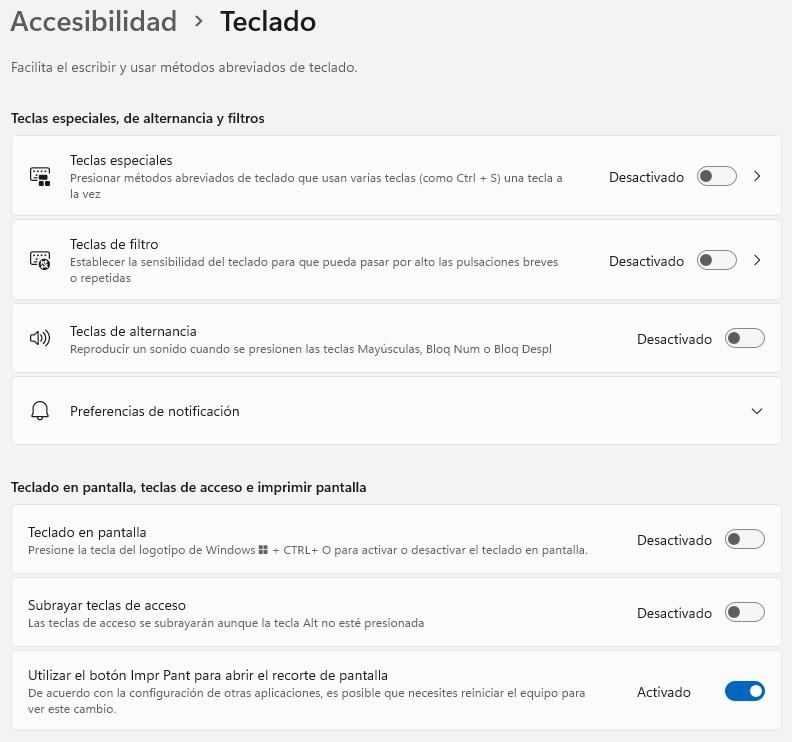
Prin setarea butonului Print Screen pentru a deschide Snips direct, puteți economisi timp și evita bătălia de a fi nevoit să selectați modul de captură de fiecare dată când doriți să faceți o captură de ecran. Indiferent dacă doriți să capturați o anumită fereastră, o zonă dreptunghiulară sau întregul ecran, Snips va fi gata pentru a face captură de ecran cu doar un clic pe butonul Print Screen.
Unde sunt salvate capturile de ecran?
Când capturați o captură de ecran folosind Instrumentul Snipping, este întotdeauna posibil să o editați în instrumentul în sine. După capturare, puteți face clic pe butonul de salvare pentru a alege formatul fișierului, numele și locația în care doriți să-l salvați. Este de remarcat faptul că captura de ecran originală este întotdeauna salvată într-un folder specific Windows, indiferent dacă salvați versiunea editată sau nu.
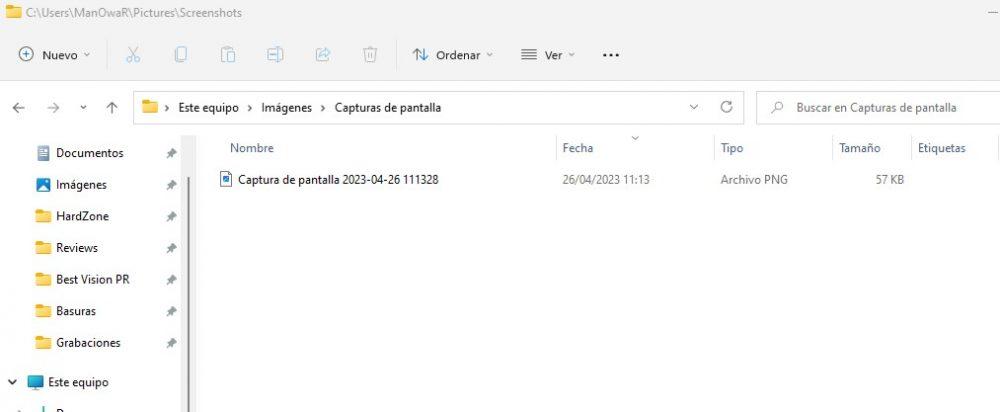
Pentru a evita aglomerarea dosarului dvs. Capturi de ecran cu numeroase capturi, este recomandat să le mutați sau să le ștergeți periodic pe cele de care nu mai aveți nevoie. Alternativ, puteți modifica și locația implicită de salvare a capturilor de ecran. Pentru a face acest lucru, deschideți instrumentul Snipping și faceți clic pe butonul „Opțiuni”. Sub „Salvați fișierele snips”, faceți clic pe „Răsfoiți” pentru a alege o nouă locație în care doriți să salvați capturile de ecran. De asemenea, puteți schimba tipul de fișier implicit în JPEG, GIF sau HTML din aceeași fereastră.
Cum să adăugați săgeți la capturile de ecran
Adăugarea de adnotări și marcaje la capturile de ecran vă poate ajuta să vă comunicați mai bine mesajul sau să evidențiați anumite zone ale imaginii. Deși instrumentul Snipping nu oferă această caracteristică, o puteți realiza fără a instala software suplimentar.
După ce știți unde sunt salvate capturile de ecran, le puteți deschide în aplicația Microsoft Photos, care este aplicația implicită în Windows 11. De acolo, puteți edita cu ușurință captura de ecran făcând clic pe pictograma Editați deasupra imaginii.
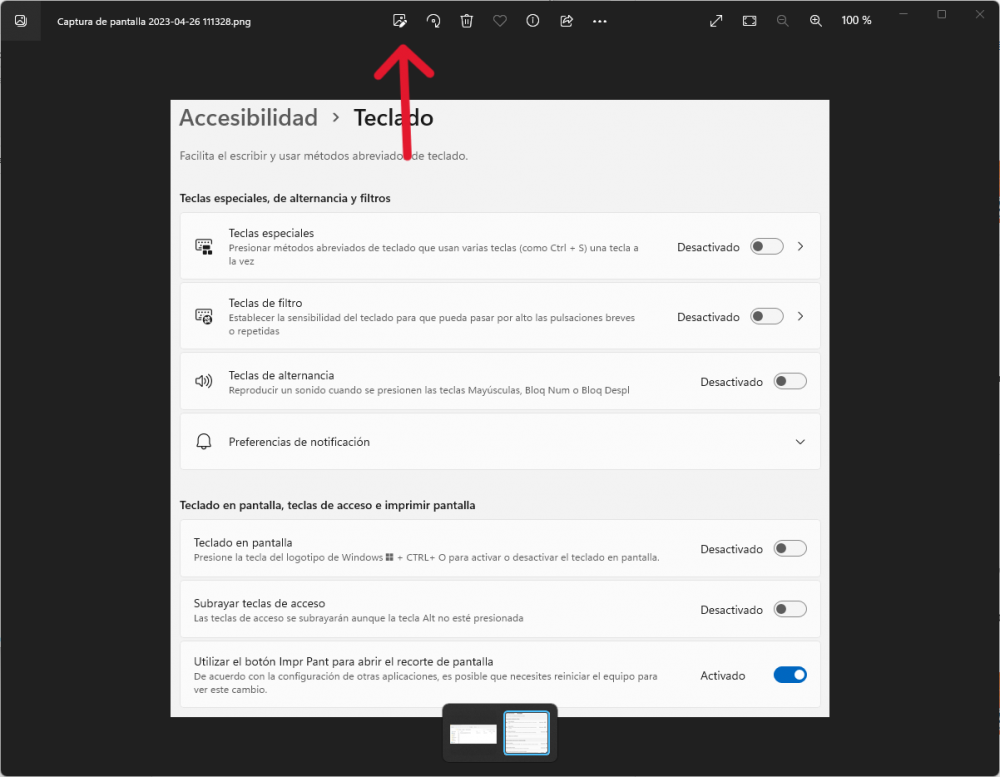
Pentru a adăuga săgeți și forme la captura de ecran folosind Microsoft Photos, faceți clic pe butonul „Revizuire” din partea de sus a ecranului după ce deschideți captura de ecran în aplicație. Acest lucru va afișa un nou meniu în partea de jos a ecranului cu două instrumente de marcare. Alegeți unul dintre instrumentele de marcare, selectați o culoare și o grosime, apoi utilizați simbolul săgeată pentru a adăuga câte săgeți și forme doriți la captura de ecran.
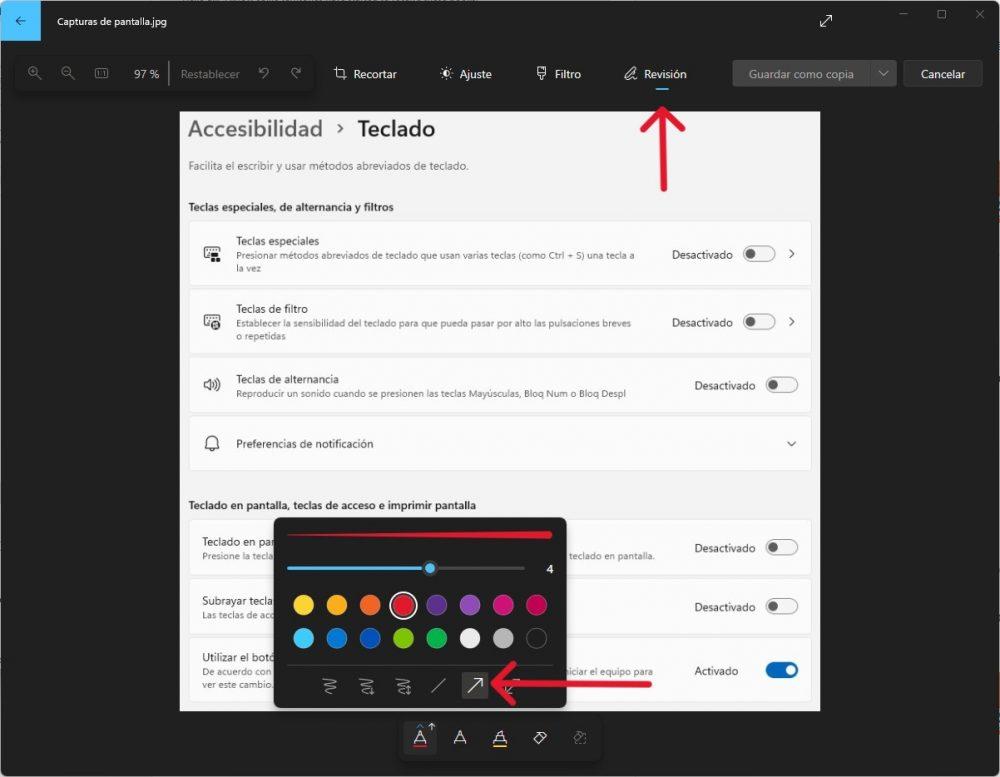
Este corect! Și dacă doriți să partajați captura de ecran direct din aplicația Fotografii, puteți face clic pe butonul „Partajare” situat lângă butonul „Salvare ca copie”. Acest lucru vă va oferi opțiunea de a partaja captura de ecran prin e-mail, rețele sociale sau alte aplicații de mesagerie pe care le-ați instalat pe computer.