Cu siguranță, în mai multe ocazii, ați stat în fața situației dificile de a nu ști cum să transferați fotografii Mac la iPhone. Nu contează dacă este o fotografie pe care o editați, o creație pe care ați făcut-o, videoclipuri sau imagini descărcate de pe internet. În oricare dintre aceste cazuri este posibil să transferați fotografiile și videoclipurile de pe computer pe mobil. Există mai multe metode și în continuare vă vom arăta cele mai eficiente.
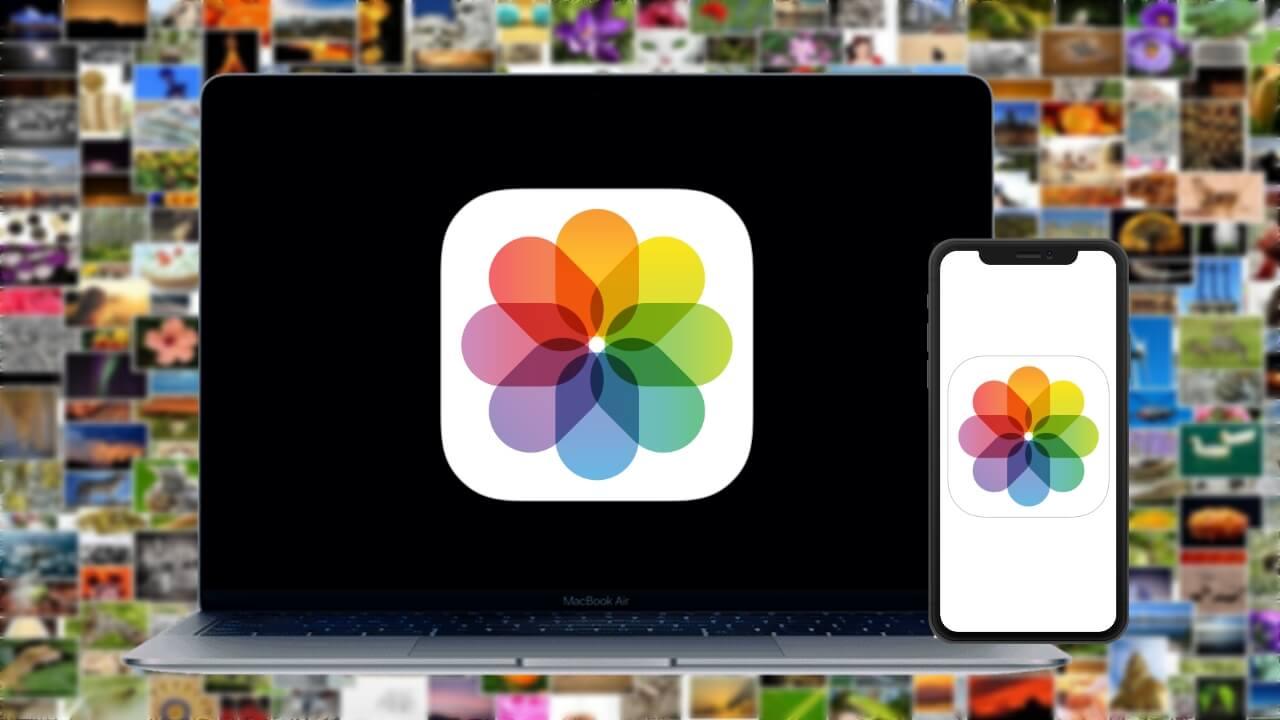
Fotografii și videoclipuri de la Mac la iPhone cu AirDrop
Aceasta este cea mai rapidă metodă, dar și cea axată pe transferuri mai ușoare. Dacă doriți să transferați multe fotografii de la Mac la iPhone, această opțiune va fi foarte obositoare dacă nu aveți toate fișierele în același dosar, cu toate acestea este foarte utilă atunci când le aveți pe toate într-un singur loc. Pentru a face acest lucru, trebuie să urmați acești pași.
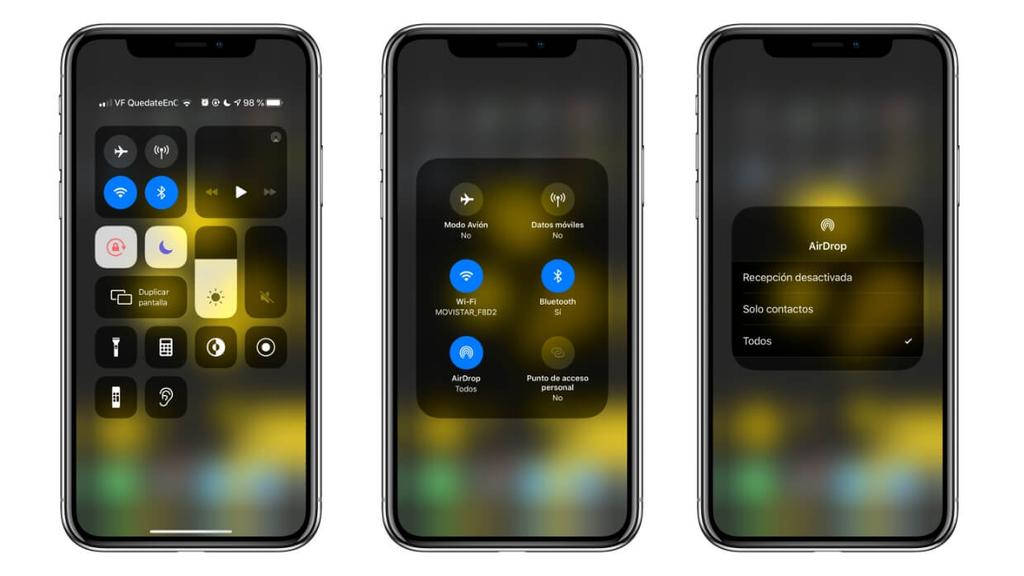
- Deschideți Centrul de control de pe iPhone.
- Apăsați și mențineți apăsată caseta în care se află conexiunile.
- Atingeți pictograma AirDrop și selectați Numai contacte or Toata lumea.
- Pe Mac, accesați folderul în care aveți fotografia sau setul pe care doriți să-l transferați și selectați-le.
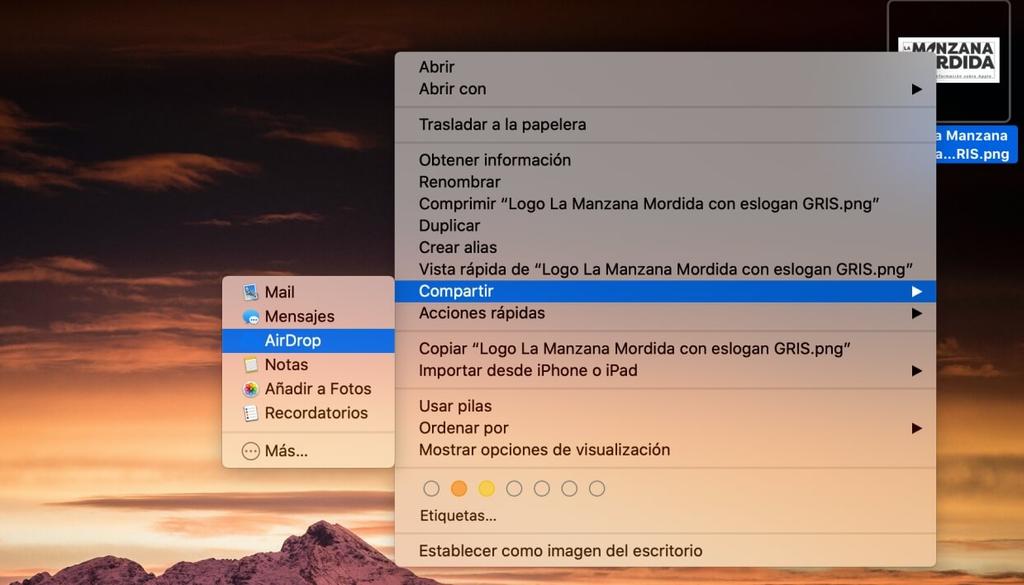
- Faceți clic dreapta pe fișierul foto și selectați Acțiune.
- Faceţi clic pe Airdrop.
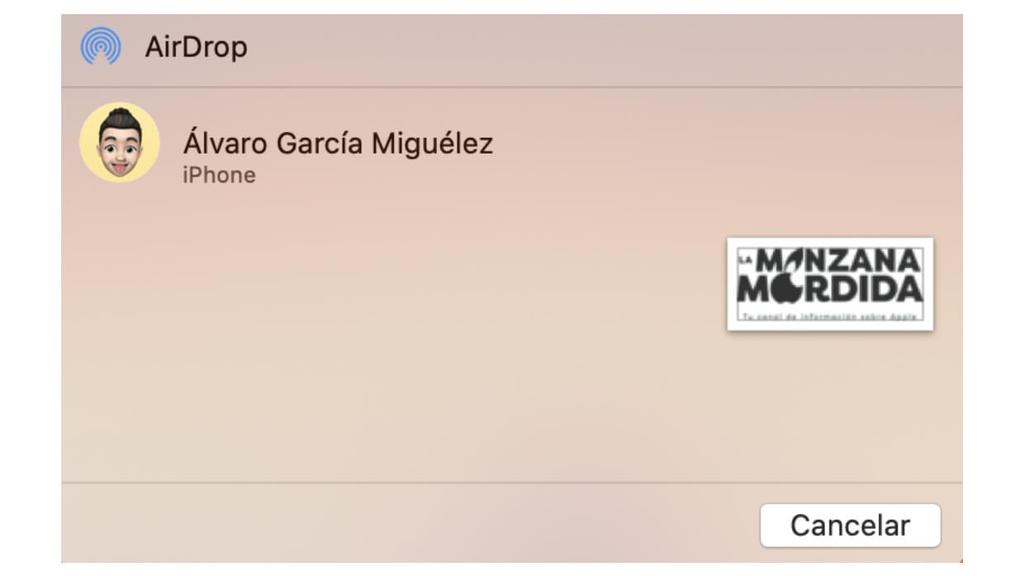
- Dati click pe iPhone cu care doriți să împărtășiți fotografia.
După ce ai terminat, vei vedea cum fotografia sau toate acestea apar instantaneu pe iPhone-ul tău. Se va deschide automat prin aplicația Fotografii. Le vei avea gata să le vadă ori de câte ori dorești sau le vei partaja prin intermediul telefonului mobil.
Cu sincronizarea iCloud
Unul dintre avantajele așa-numitei „Apple ecosistem ”este faptul că toate dispozitivele tale pot fi sincronizate fără a fi nevoie să faci nimic. Fotografiile și videoclipurile pe care le stocați în aplicația foto de pe Mac pot apărea automat pe iPhone dacă anumite opțiuni sunt activate.
Pe dumneavoastră iPhone trebuie să mergi la Setări> Fotografii și activați tasta Fotografii în iCloud cutie . În acest fel, fotografiile și videoclipurile pe care le stocați pe mobil vor apărea, de asemenea, pe Mac dacă ați activat aceleași opțiuni în Preferințe sistem> ID Apple> iCloud și activarea Fotografii cutie .
De asemenea, va trebui să deschideți aplicația Fotografii pe Mac și în bara de instrumente urmați traseul Fotografii> Preferințe. Odată ajuns acolo, trebuie să accesați fila iCloud și să activați Fotografii în iCloud cutie .
În acest fel, puteți avea ambele echipe întotdeauna sincronizate. Uneori poate fi nevoie de timp pentru ca conținutul să apară pe unul dintre dispozitive, așa că va trebui să deschideți aplicația, să aveți o conexiune la internet și să așteptați câteva minute pentru a finaliza sincronizarea.
De pe iTunes sau Finder
O altă metodă clasică care continuă să servească astăzi este utilizarea unui cablu care conectează ambele dispozitive. Pe Mac cu versiuni mai vechi ale sistemului de operare, ar trebui utilizat iTunes, managerul clasic pentru computerele noastre proiectat de Apple și pentru ferestre din calculatoare. În cele mai recente versiuni, se folosește Finder, deși amândouă nu sunt departe când vine vorba de procesul de transfer al fotografiilor.
Cu macOS Catalina sau mai târziu
De la macOS 10.15, cunoscut sub numele de Catalina, opțiunile de sincronizare cu dispozitive precum iPhone, iPod sau iPad trebuie făcut de la Finder.
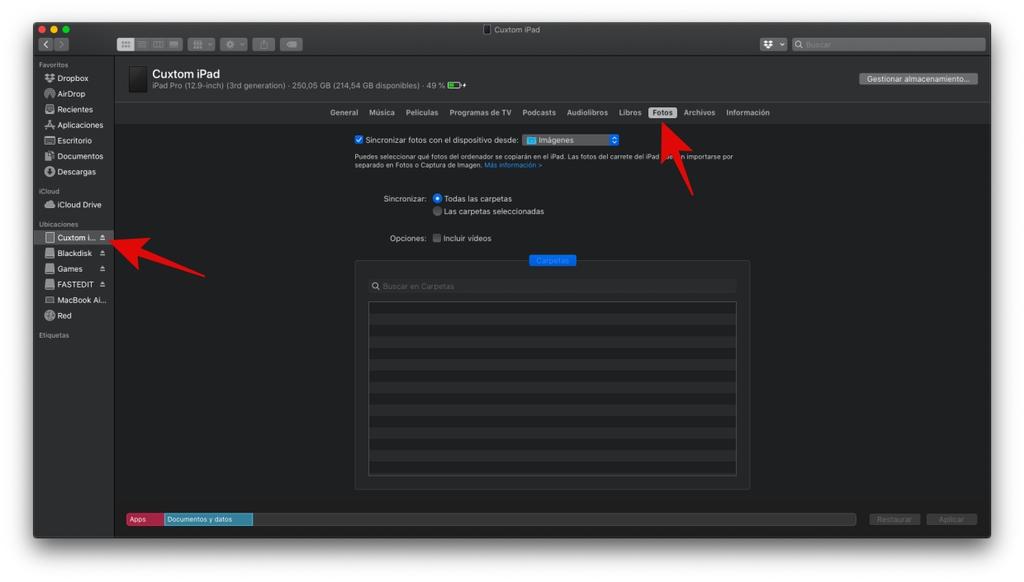
- Conectați iPhone la Mac prin cablu.
- Deschis o Găsitor fereastră și faceți clic pe iPhone, situat în panoul din stânga.
- În bara de sus, atingeți Fotografii. Dacă aveți fotografii iCloud activate, această opțiune nu va apărea, deoarece ambele computere se sincronizează automat.
- Bifeaza casuta Sincronizați fotografiile cu dispozitivul de la iar în meniul derulant selectați sursa fotografiilor pe care doriți să le sincronizați.
- Acum faceți una dintre următoarele acțiuni:
- Dacă ați ales aplicația Fotografii ca sursă, faceți clic pe Toate fotografiile și albumele or Albume selectate unde puteți alege ce fotografii sunt transferate.
- Dacă ați ales să sincronizați dintr-un folder, faceți clic pe Toate dosarele or Dosarele selectate.
- Acum, selectați Includeți videoclipuri casetă dacă doriți, de asemenea, să fie transferate. Dacă ați ales sincronizarea din aplicația Fotografii, puteți activa Doar favorite cutie astfel încât acestea doar să fie transferate pe iPhone. De asemenea, cu această aplicație de origine, puteți alege datele când fotografiile au fost realizate, astfel încât doar cele din acea perioadă să fie transferate.
- Clic Aplica.
După ce se va face acest lucru, sincronizarea va începe, care poate dura câteva minute în funcție de volumul și greutatea fotografiilor și videoclipurilor pe care le transferați de pe Mac-ul dvs. pentru iPhone.
Cu macOS Mojave sau mai devreme
Dacă aveți un Mac cu o versiune a sistemului de operare care nu este curent, veți avea iTunes ca manager între iPhone, iPod și iPad cu computerul. În aceste cazuri, procesul este similar cu cel efectuat cu Finder în versiunile mai actuale.
- Conectați iPhone la Mac prin cablu.
- Operatii Deschise iTunes și atingeți pictograma iPhone din partea de sus.
- Apăsați pe Fotografii. Dacă aveți fotografii iCloud activate, această opțiune nu va apărea, deoarece ambele computere se sincronizează automat.
- Bifeaza casuta Sincronizați fotografiile cu dispozitivul de la iar în meniul derulant selectați sursa fotografiilor pe care doriți să le sincronizați.
- Acum faceți una dintre următoarele acțiuni:
- Dacă ați ales aplicația Fotografii ca sursă, faceți clic pe Toate fotografiile și albumele or Albume selectate unde puteți alege ce fotografii sunt transferate.
- Dacă ați ales să sincronizați dintr-un folder, faceți clic pe Toate dosarele or Dosarele selectate.
- Acum, selectați Includeți videoclipuri casetă dacă doriți, de asemenea, să fie transferate. Dacă ați ales sincronizarea din aplicația Fotografii, puteți activa Doar favorite cutie astfel încât acestea doar să fie transferate pe iPhone. De asemenea, cu această aplicație de origine, puteți alege datele când fotografiile au fost realizate, astfel încât doar cele din acea perioadă să fie transferate.
- Clic Aplica.
Procesul poate dura câteva minute, în funcție de dimensiunea și numărul de fotografii și videoclipuri pe care le sincronizați între Mac și iPhone.
Încărcați-le pe iCloud Drive
Apple are un serviciu de stocare în cloud numit iCloud Drive, care nu este prezent doar pe dispozitivele dvs., ci este accesibil și de la Android sau Windows. Acesta este un avantaj dacă doriți ca fotografiile sau videoclipurile dvs. să fie accesibile din orice sistem de operare.
Pentru a încărca fotografii și videoclipuri de pe Mac pe iCloud Drive, tot ce trebuie să faceți este să deschideți o Găsitor fereastră și deschideți folderul iCloud Drive corespunzător. Puteți, dacă doriți să creați toate folderele pe care le doriți în interior și trebuie doar să selectați și trageți fotografiile și videoclipurile dintr-un folder normal către acesta. Dacă doriți, de asemenea, să păstrați aceste fișiere pe Mac, ar trebui să le copiați și să le inserați pur și simplu.
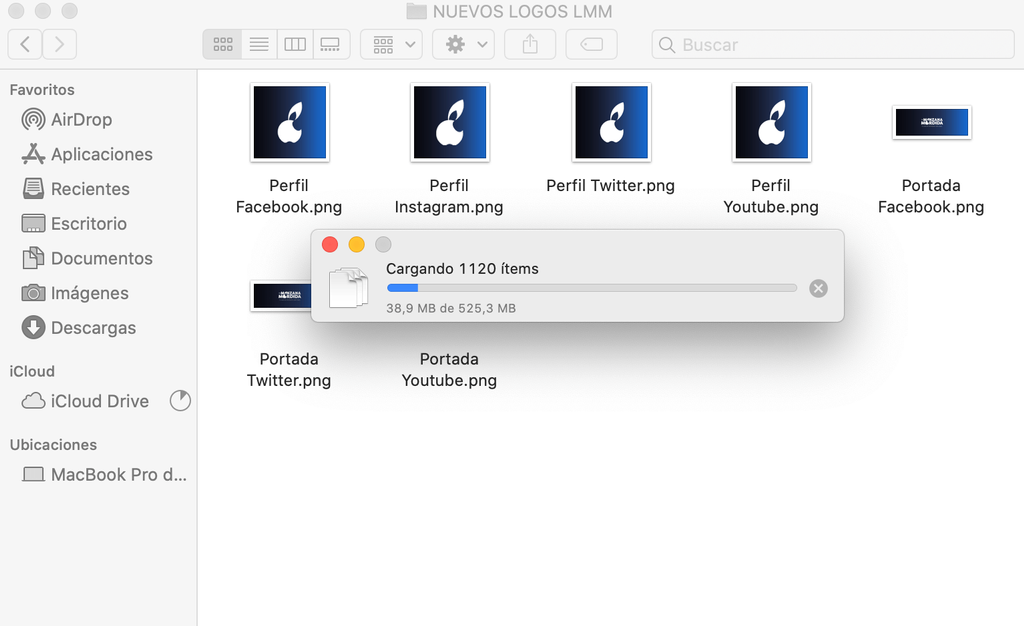
Timpul necesar pentru a încărca acest conținut în cloud poate dura câteva minute, în funcție de greutatea acestor fotografii și de dvs. conexiune internet , care trebuie activat. Apoi, pe iPhone, va trebui să le descărcați în prealabil pentru a le vizualiza sau a le salva în aplicația Photos.
Alte metode
Există o multitudine de aplicații terțe pe internet care sunt concepute pentru a transfera fotografii și videoclipuri de la Mac la iPhone, deși există și alte aplicații care, fără ca acesta să fie obiectivul lor, vă permit să transferați fotografii. Un caz în acest sens este Telegram, care vă permite să aveți propriul chat cu dvs. în care să transferați fișiere precum imagini și videoclipuri fără compresie, cu toată calitatea. Apoi pe iPhone trebuie doar să le salvați pe tambur. În orice caz, considerăm că metodele de mai sus sunt mai mult decât suficiente pentru a vă sincroniza Mac și iPhone.