Transferul de fotografii, videoclipuri, documente... de pe mobil pe computer și invers, continuă să fie o sarcină vitală pentru mulți utilizatori. Este adevărat că stocarea în cloud a redus foarte mult această nevoie, dar a avea fișierele noastre într-un loc sigur pe aceste dispozitive continuă să fie ceva de care majoritatea oamenilor trebuie să țină cont. Partea pozitivă, și ceva care diferă de nu cu mult timp în urmă, este că putem transferați fișiere între mobil și computer.
Totuși, cel mai puțin dezordonat și în care nu va trebui să instalăm niciun tip de cablu sau să avem o conexiune Wi-Fi stabilă este în continuare simplul fapt de a folosi un cablu. Practic, pentru că este mai puțin predispus la întreruperi de conexiune, dar confortul wireless al interconexiunea dintre mobil și PC este fără îndoială.

În plus, standardele actuale în viteza de conectare a oricărei locuințe medii, fac ca timpul de transfer să nu presupună țestoasa de altădată când aceeași metodologie se folosea fără cabluri. Din acest motiv, este timpul să vă actualizați și să descoperiți cum să transferați fotografiile și videoclipurile de pe mobil pe computer fără a-l conecta prin USB.
Cu toate acestea, vă vom spune și diferitele opțiuni pe care le aveți dacă nu doriți pentru a transfera fotografii de pe mobil pe un computer wireless și preferă să opteze pentru soluția clasică de cablu. Și este că, indiferent de cât timp trece, această alternativă va fi cea mai rapidă și mai ușoară cale prin care nu va trebui să ne facem griji cu privire la conectarea ambelor dispozitive sau la instalarea oricărui tip de aplicație.
Transferați fotografii fără fir
Nu contează dacă avem un Android mobil sau un iPhone în mâinile noastre, deoarece ambele sisteme de operare au opțiuni diferite pentru a putea obțineți fișierele de pe un dispozitiv pentru a ajunge pe computer . În acest caz, scopul nostru este ca fișierele de pe telefon și de pe computer să poată fi schimbate cu ușurință fără a fi nevoie să folosiți cablul USB sau Lightning al Apple smartphone-uri.
prin nor
O metodă care nu dă greș, dar este ceva mai lentă și funcționează ca un truc, este să folosești un serviciu cloud pentru a schimba fișiere. În acest caz Wetransfer sau un alt site web de găzduire a fișierelor în cloud poate funcționa, atâta timp cât stocarea lor limitată gratuită nu este de ajuns. În caz contrar, este posibil să avem nevoie de un plan mai înalt.
Tehnica constă în încărcarea fișierelor de pe mobil sau PC, și descărcarea lor pe platforma pe care o dorim. Adică, dacă trimitem fișiere de pe computerul nostru prin WeTransfer, putem folosi telefonul pentru a le descărca accesând linkul dintr-un e-mail.
Deși, dacă avem un iPhone, cel mai bun mod de a-l obține va fi prin intermediul icloud . Apoi, nu va trebui decât să ne accesăm contul de pe computer și să descarcăm fișierele pe care le dorim. În plus, găsim și opțiunea de utilizare Disc Google sau Fotografii. În acest fel, vom putea să încărcăm tot ce ne dorim în aceste servicii și să le descarcăm oricând dorim pe computerul nostru.
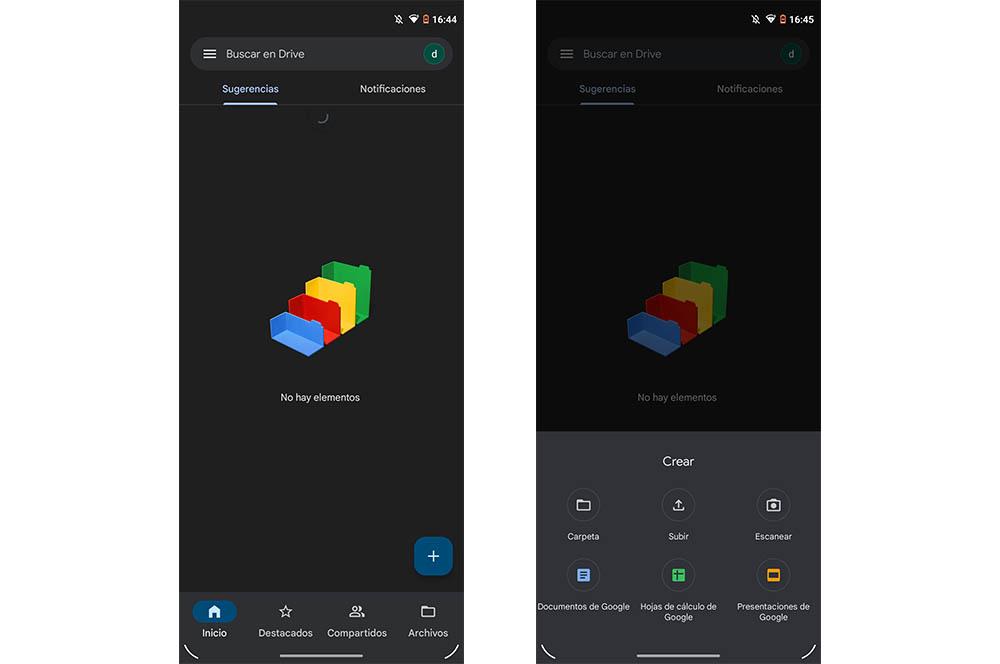
cu bluetooth
Dacă computerul dvs. are o conexiune Bluetooth, puteți alege și să ocoliți intermediarii și să vă transferați direct fotografiile, videoclipurile sau alte documente folosind această tehnologie.
Va fi destul de practic și rapid. Principalul dezavantaj, de ce mulți oameni nu îl folosesc, este faptul că nu toată lumea o are un PC cu Bluetooth . Și nu numai asta, dar nu vom putea trece fișiere grele.
Cu toate acestea, dacă doriți să trimiteți un document ușor și rapid de pe mobil pe PC sau invers, trebuie să urmați acești pași:
- Activați Bluetooth pe ambele computere și dispozitivul dvs. mobil.
- Mergi la pagina setări cont > du-te la Dispozitivele conectate / Bluetooth secțiunea smartphone-ului tău Android sau iPhone.
- Dati click pe Adăuga / Adăugați dispozitiv opțiunea și așteptați ca computerul dvs. să apară în lista celor disponibile.
- După ce l-ați localizat, faceți clic pe el pentru a lega ambele dispozitive.
- În cele din urmă, acceptați cererea de conectare.
De aici, nu va trebui decât să alegem fotografiile, videoclipurile sau orice vrem să trimitem pe computer. Apoi, trebuie să facem clic pe partajare și să alegem „ Bluetooth ' opțiunea > selecta computerul as un receptor . După aceasta, pe computer se va deschide o nouă fereastră în care vom vedea folderul de destinație în care va fi salvat ceea ce am trimis.
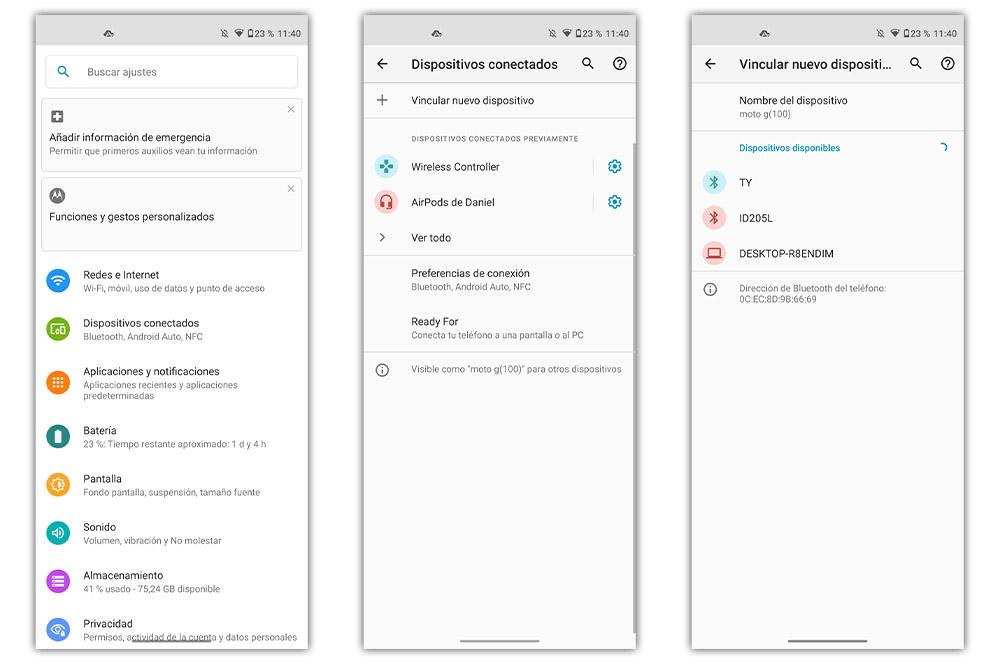
Utilizați aplicații specializate
Dacă serviciile cloud nu sunt treaba ta și transferul de fotografii, videoclipuri sau fișiere prin Bluetooth nu te convinge, probabil vei prefera să folosești o aplicație care îți ușurează lucrurile. În afară de asta, va fi o modalitate mai directă. Așa că nu strica niciodată să luați în considerare alternativa utilizării unei aplicații.
Din acest motiv, vă aducem diferite opțiuni dintre care puteți alege, amandoi pentru iOS și Android .
Prin AirDroid
Următoarea tehnică, valabilă pentru ambele platforme, este utilizarea unei aplicații speciale, cea mai folosită fiind AirDroid. Este o metodă completă prin care putem partaja tot felul de fișiere între mobil și computer , inclusiv fotografii, videoclipuri sau documente într-un mod simplu și fără a conecta niciun cablu.
Pentru a face acest lucru, trebuie descărcați clientul AirDroid de pe computerul nostru și faceți același lucru pe mobil, atât în AppStore, cât și în Google Play,. Vă lăsăm aici următoarele link-uri pentru a putea descărca această aplicație pe smartphone-uri:
Odată descărcat și instalat, va trebui să urmăm următorii pași:
- Creați un cont pe platformă: putem conectați-vă cu platforme precum Facebook sau Google.
- Scanați QR: odată ce clientul Windows a pornit, va trebui scanează codul QR de pe terminalul nostru pentru a conecta mobilul nostru cu computerul.
Odată terminat, clientul PC va afișa folderele și fișierele , precum și diferitele opțiuni, ale smartphone-ului. Instrumentul „Toolbox” ne va permite să transferăm rapid fișierele bidirecționale între ambele dispozitive. Va trebui doar să tragem conținutul dintr-o parte în alta.
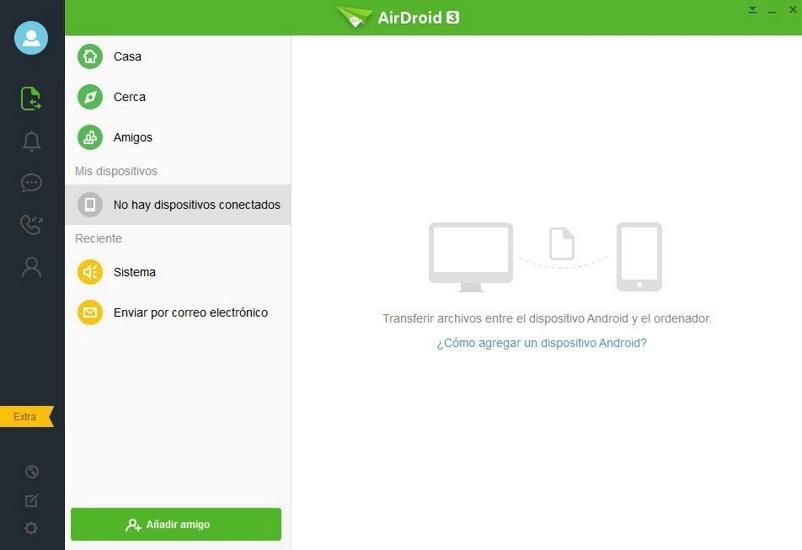
Aer mai mult
Urmând opțiunea pe care tocmai am văzut-o, cunoscută sub numele de AirMore, de asemenea, ne permite să schimbăm fișiere între dispozitive conectate la aceeași rețea Wi-Fi. În plus, instalarea sa este la fel de simplă. Primul lucru pe care trebuie să-l facem este intrați pe site-ul său de pe computerul nostru și scanează codul QR care apare cu mobilul nostru. Deși, înainte de asta, va trebui să descarcăm aplicația sa pentru Android sau iOS:
Când îl avem instalat, trebuie să urmăm acești pași pentru a conecta ambele dispozitive:
- Introduceți această aplicație de pe smartphone.
- Apoi atingeți butonul Scanare pentru a conecta > acordați-i permisiunea de a accesa camera.
- Citiți codul QR care apare pe Site-ul AirMore.
- Și voila, da, asigurați-vă că sunt conectate la aceeași rețea Wi-Fi ca acasă.
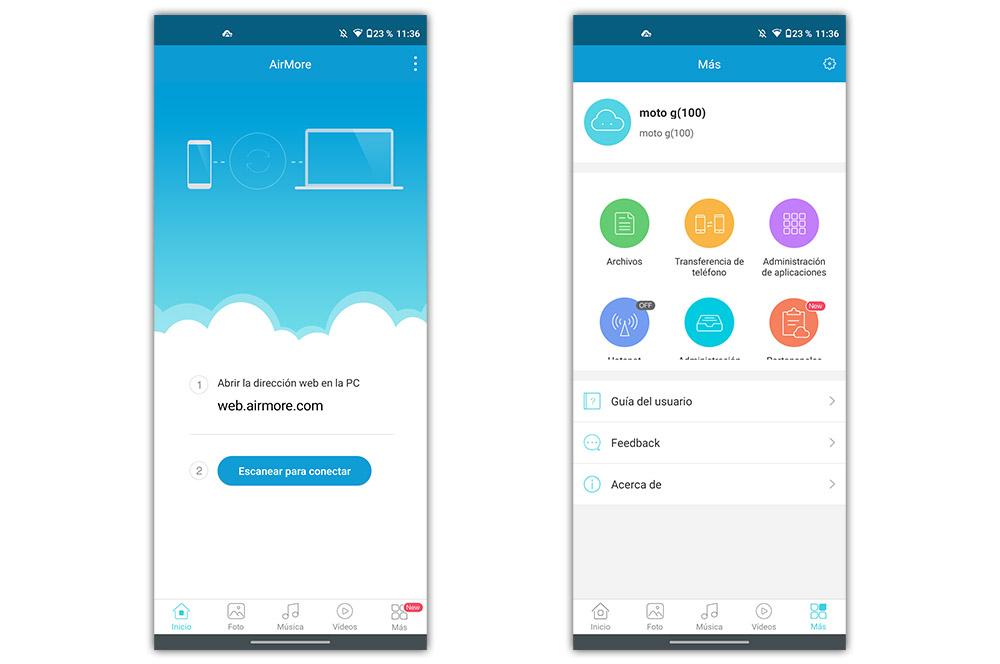
fă-o prin cablu
Deși, într-o anumită măsură, traseul wireless va fi mai confortabil în sensul că nu va fi nevoie să folosim niciun tip de cablu. Adevărul este că este încă cea mai rapidă alternativă și în care, la început, nu va fi nevoie să instalăm niciun tip de aplicație sau program. Prin urmare, vă vom spune pașii pe care trebuie să îi urmați conectați mobilul Android sau iPhone-ul la computer prin cablu .
Ce cabluri să utilizați: USB, Fulger…
Este clar că ceea ce aveți nevoie pentru a conecta mobilul la PC printr-un cablu USB va fi să alegeți, în primul rând, pe cel compatibil cu smartphone-ul nostru, fie de tip C, fie de microUSB. În orice caz, putem urma o serie de pași simpli: Conectați telefonul la computer prin cablu. Apoi, în cadrul opțiunilor oferite de smartphone-urile Android, trebuie să alegem File Transfer funcţie. Odată ce terminăm, va fi gata și puteți merge în folderul mobil de pe computer pentru a muta sau copia fișiere. Deși, pe un telefon Android alternativele pe care ni le oferă sunt diferite (cum poți vedea în imaginea următoare). Dar, în esență, rezultatul alegerii acestei metode este că folderele dispozitivului sunt afișate în exploratorul de fișiere al computerului , astfel încât să putem copia și muta fișiere după bunul nostru plac.
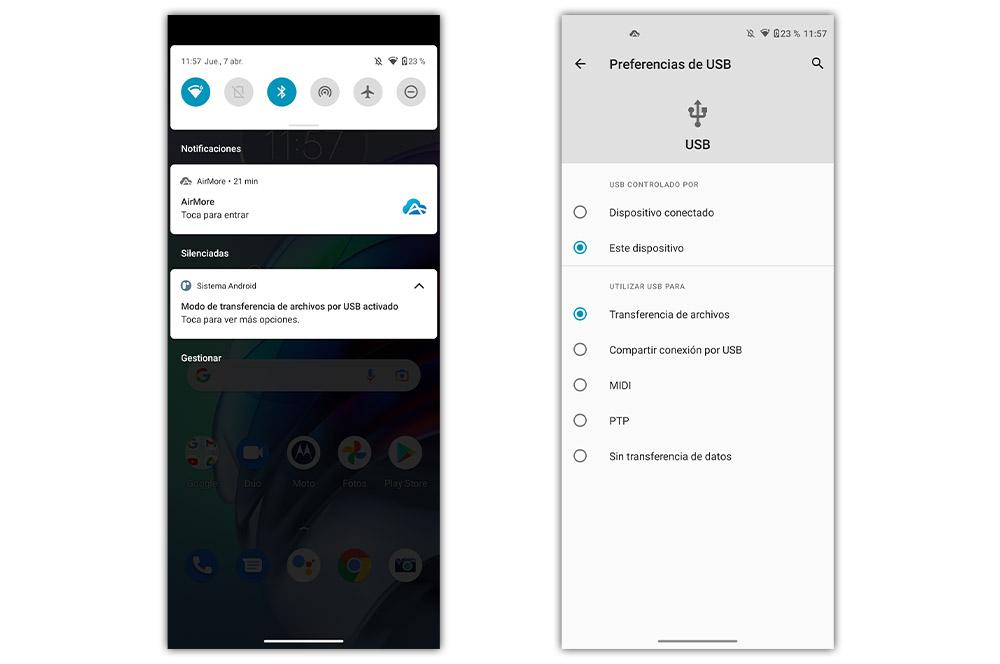
În cazul iPhone-ului, constatăm că vom avea nevoie de un cablu USB diferit, cunoscut ca fulger . Nu va conta dacă avem un Mac or ferestre din PC, in ambele cazuri va trebui sa folosim acest tip de accesoriu. Când conectăm iPhone-ul la un computer pentru prima dată, trebuie să atingem opțiunea Încredere atunci când întrebarea " Ai încredere în acest computer ?' apare, care va fi afișat pe ecranul smartphone-ului Apple. Apoi, putem merge la exploratorul de fișiere al computerului pentru a transfera imaginile rapid.
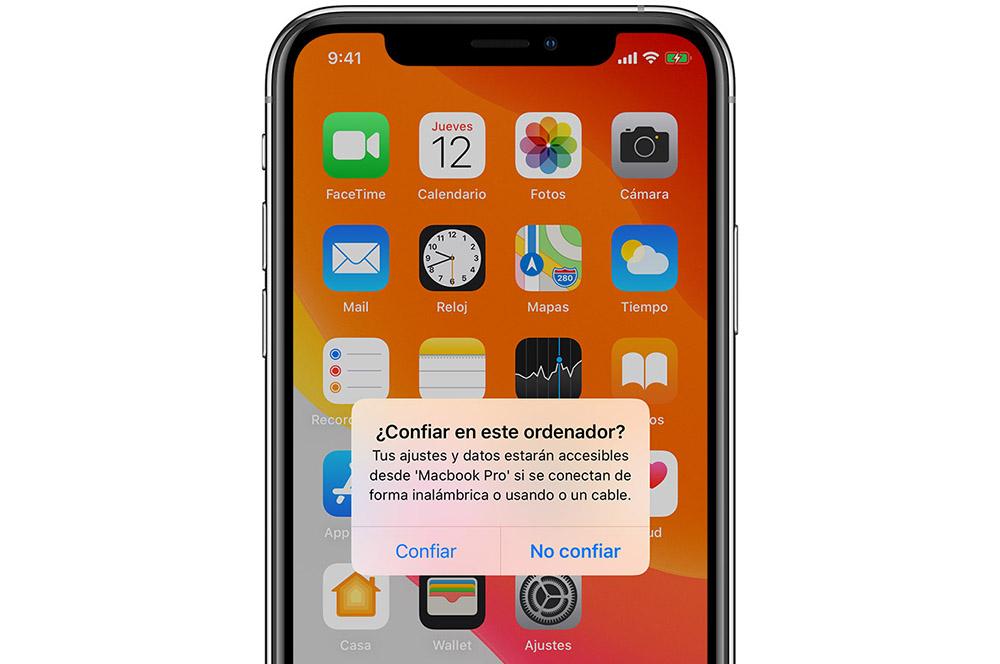
Programe pentru transferul de fișiere cu cabluri
Deși este la fel de ușor ca conectarea telefonului la computer cu cablul compatibil cu mobilul nostru, adevărul este că unele mărci oferă diferite programe specifice care ne vor ajuta să trimitem fotografiile de la un dispozitiv la altul, ba chiar să ne lase să facem și alte funcții precum backup-uri. Prin urmare, dacă doriți să încercați aplicația oficială a mărcii, puteți oricând să apelați la următoarele alternative dacă doriți:
- Încercați HiSuite pentru Huawei telefoane. Este disponibil pentru Mac și Windows.
- Descărcați Smart Switch pentru Samsung smartphone-uri (calculatoare Windows și Mac).
- Descărcați Mi PC Suite pentru Xiaomi telefoane mobile (disponibil numai pentru Windows).
- Descărcați Xperia Companion pentru Sony telefoane mobile (Mac și Windows).
- ITunes (Windows) sau Găsitor (este o funcție care vine în macOS la actualizarea la versiunea Catalina sau mai târziu) pt iPhone telefoane mobile.