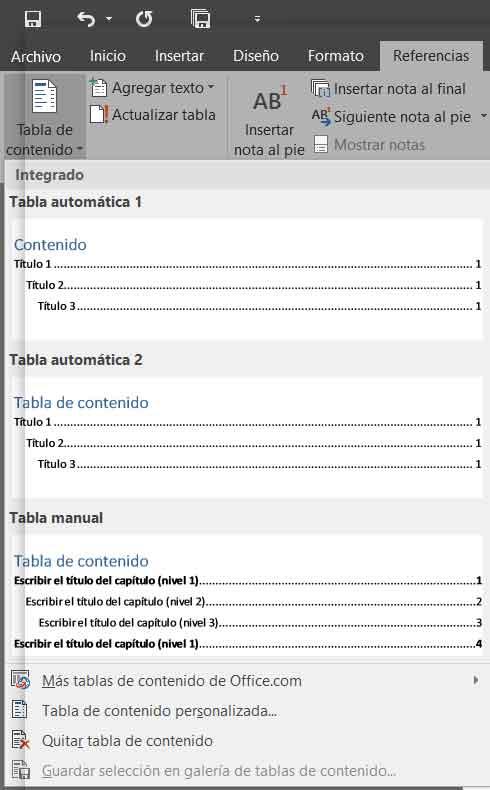Atunci când lucrăm cu aplicații de birou, unul dintre principalele obiective pe care le căutăm este să fim cât mai productivi. În același timp, când vorbim despre programe din acest sector software, Microsoft Cuvânt este unul dintre cele mai utilizate în lume.
Prin urmare, ținând cont de ambele premise, în aceste rânduri vom vorbi despre ceva care, cu siguranță, va fi foarte util în majoritatea cazurilor. De fapt, vom arăta cum să fii mai productiv în procesorul de text menționat în utilizarea ta zilnică. Și trebuie să reținem că acesta este un software plin de funcții interne care ne ajută în aceste sarcini. Mai mult, mulți dintre ei nici nu știau că există, așa că utilizarea lor poate fi de ajutor în acest sens obiectiv că discutăm aici. În același timp, programul ne permite să personalizăm unii dintre parametrii prestabili atunci când lucrăm cu Word.

Câștigă productivitate lucrând în Word
Utilizați spațiile duble din documentele dvs.
Acesta este un truc care a fost deja folosit la vechi mașini de scris și nu este altceva decât să folosești spațiu dublu pentru a umple mai multe pagini sau pentru a organiza texte. Este ceva în care putem folosi și noi Cuvânt , după cum vom vedea. Pentru aceasta trebuie să ne plasăm în secțiunea Design și să selectăm opțiunea Spațiere între paragrafe din partea dreaptă a barei de instrumente.
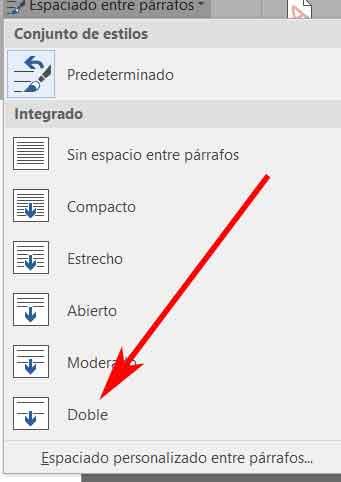
Aici putem alege opțiunea Double, ceva pe care avem posibilitatea să-l aplicăm întregului document sau doar o parte din acesta.
Adăugați numărul paginii la documente
Putem folosi și noi pagină numerotare pentru a ne organiza mai bine documentele. Este ceva care nu este activat implicit, așa că trebuie să mergem la Insert, unde selectăm Pagina Număr opțiune. Apoi apare un meniu în care putem alege poziția sa înainte de a o introduce.
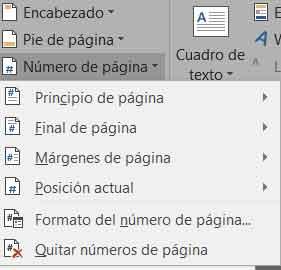
Eliminați paginile inutile din Word
Când scăpăm de paginile de care nu avem nevoie, le putem efectua într-un mod rapid și simplu, care ne va ajuta să optimizăm documentele. Pentru a face acest lucru, trebuie doar să plasăm cursor la începutul paginii în cauză și țineți apăsată tasta Shift. După aceasta, plasăm cursorul în partea de jos a paginii pentru a selecta tot conținutul pe care îl găzduiește și a șterge.
Inserați linii în documente
Posibilitatea de a adăuga câteva linii la documente ne poate ajuta să ne organizăm conținutul. Prin urmare, pentru a putea face ceea ce vă spunem, cel mai bun lucru pe care îl putem face este să scriem trei caractere egale pe a linie și apăsați Enter pentru a introduce întreaga linie. Pentru a spune că aici putem folosi elemente precum cratime, semnul egal, semnul minus etc.
Creați tabele de conținut în Word
În același timp, utilizarea cuprinsuri va fi de mare ajutor în documentele noastre Word. Acest lucru ne va ajuta să structurăm în cel mai bun mod acele date pe care le introducem. Mai mult, utilitatea acestei funcționalități va fi deosebit de palpabilă dacă acel document este foarte mare și are multe pagini.
Prin urmare, pentru a realiza acest lucru, trebuie să ne plasăm în meniul Referințe și să facem clic pe opțiunea Cuprins din partea dreaptă. Apoi putem selecta formatul care ne interesează cel mai mult în această privință, în funcție de tipul document lucrăm mai departe.
Cum se poate copia o pagină din programul Microsoft
În cazul în care avem nevoie de mai multe pagini cu același conținut cu originalul, procesul este foarte simplu. Primul lucru pe care îl facem este să marcăm tot ce am scris în primul cu ajutorul combinației Ctrl + C. În continuare ne regăsim în opțiunea de meniu pagina Insert / Blank.
Apoi, după pagina curentă, cea nouă va apărea, acum goală, desigur. Deci trebuie doar să ne plasăm în el și să lipiți conţinut copiat înainte cu combinația Ctrl + V.
Efectuați căutări inteligente
Când vine vorba de realizarea de documente cu conținut ceva mai complex, precum cercetarea, browserul poate fi un aliat grozav. Dar vă vom spune că de la Word însuși putem căuta și pe internet anumiți termeni. Acest lucru ne va permite să avem acces la o cantitate uriașă de informații interesante fără a părăsi program .
Este ceva ce am găsit în meniul Revizuire al cuvântului principal interfață . Atunci trebuie doar să facem clic pe Căutare inteligentă după marcarea termenului în cauză a textului. Pe partea dreaptă va apărea un nou panou cu toate informațiile și fotografiile aferente.
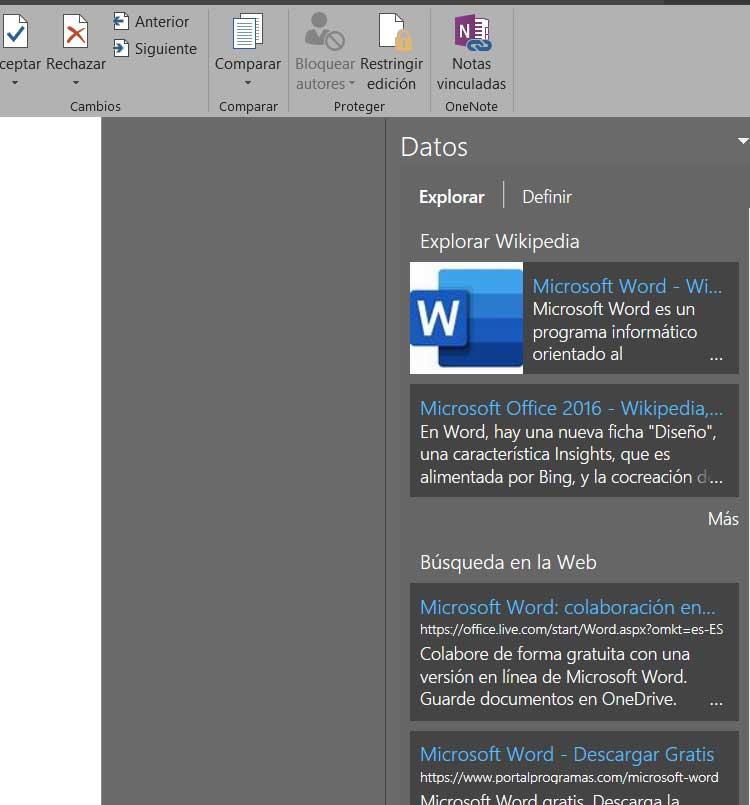
Folosiți traducătorul integrat
Ca și în cazul descris mai sus, Word are propriul său traducător de text integrat în același program. Acest lucru, după cum vă puteți imagina, ne permite să ne descărcăm de extern traducere aplicații și platforme. Pentru a spune că aceasta este o funcționalitate pe care o vom găsi în meniul Revizuire / Traducere. Aici vom avea posibilitatea de a traduce, fie documentul în întregime, fie doar ceea ce am selectat.