Apex Legends este unul dintre cele mai populare jocuri Battle Royale de acolo și, de asemenea, unul dintre cele mai jucate jocuri la nivel global. Din păcate, este și un joc care necesită un PC bun pentru a-l putea rula cu performanțe bune, așa că dacă observi că nu ai toată performanța pe care ți le-ai dori, în acest articol vă vom învăța cum să optimizați setările grafice pentru a profita la maximum de ea. hardware-ul tău și câștig FPS în jocurile tale, indiferent de computerul pe care îl ai.
În continuare, vă vom spune cum ar trebui să configurați setările grafice ale jocului pentru a obține cea mai bună performanță posibilă, dar fără a sacrifica prea mult calitatea grafică, întrucât unul dintre punctele forte ale acestui titlu este tocmai secțiunea grafică. Pe lângă setările jocului, ar trebui să configurați și comenzile de pornire și setările dvs NVIDIA / AMD grafică pentru performanțe și mai bune; să vedem.

Setări grafice optimizate în Apex Legends
Primul lucru pe care ar trebui să-l faceți este să vă ajustați setările de afișare pentru a obține cea mai bună performanță posibilă. În mod ideal, ar trebui să jucați Apex Legends la monitorul dvs rezoluție nativă , care ar putea fi 1366×768 dacă ai un laptop mai vechi, sau 1920×1080 dacă ai un PC bun. Dacă aveți opțiunea de a activa NVIDIA Reflex, vă recomandăm să faceți acest lucru selectând opțiunea Activat + Boost. De asemenea, se recomandă să dezactivați V-Sync (sincronizare verticală), astfel încât FPS să nu se limiteze la rata de reîmprospătare a monitorului dvs.
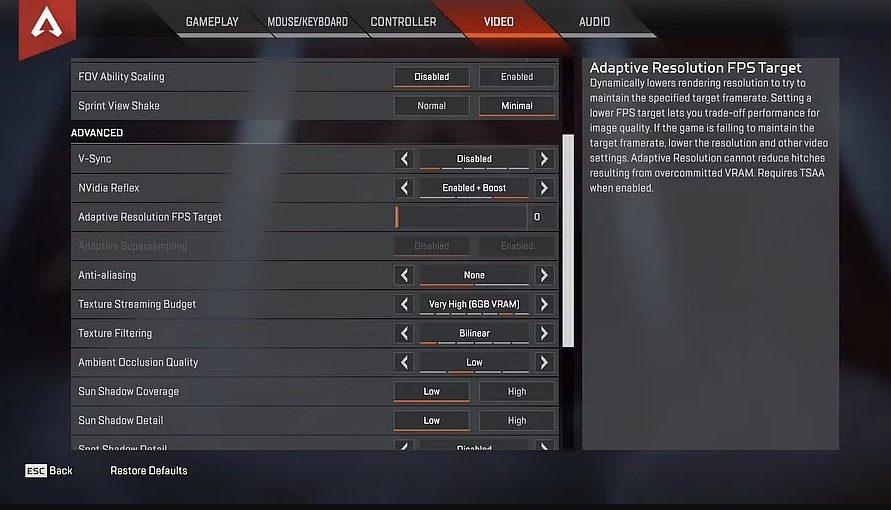
În afară de aceasta, vă vom oferi o serie de recomandări cu privire la setările grafice ale jocului:
- Anti aliasing: Dezactivat
- Buget de redare a texturii: selectați cea mai mică opțiune posibilă.
- Filtrarea texturii: Anizotrop 2X.
- Calitate ocluzie ambientală: Dezactivat.
- Acoperire umbra soarelui: scăzută.
- Detaliu umbra soarelui: scăzut.
- Spot Shadow Detaliu: Dezactivat.
- Iluminare volumetrică: oprită.
- Umbre spot dinamice: Dezactivat.
- Detaliu model: joasă.
- Detaliu efecte: Scăzut.
- Semne de impact: scăzute.
- Ragdoll: Scăzut.
Modificând aceste setări în acest fel, veți putea îmbunătăți performanța în Apex Legends fără a sacrifica prea multă calitate grafică, deși dacă computerul vă permite acest lucru și dacă nu sunteți mulțumit de modul în care arată jocul după aceasta, puteți încerca să schimbați unele dintre aceste setări la Mediu în loc de Scăzut.
Configurarea setărilor de pornire
Dacă aveți Apex Legends activat Aburi sau Origin, există câteva modificări suplimentare pe care le puteți face pentru a îmbunătăți performanța jocului. Să folosim Steam ca exemplu: faceți clic dreapta pe jocul din biblioteca dvs., apoi faceți clic pe Proprietăți. În fila generală, care este cea care apare când intri în Proprietăți, vei vedea că există o casetă în care poți scrie, chiar sub „Parametri de lansare”.
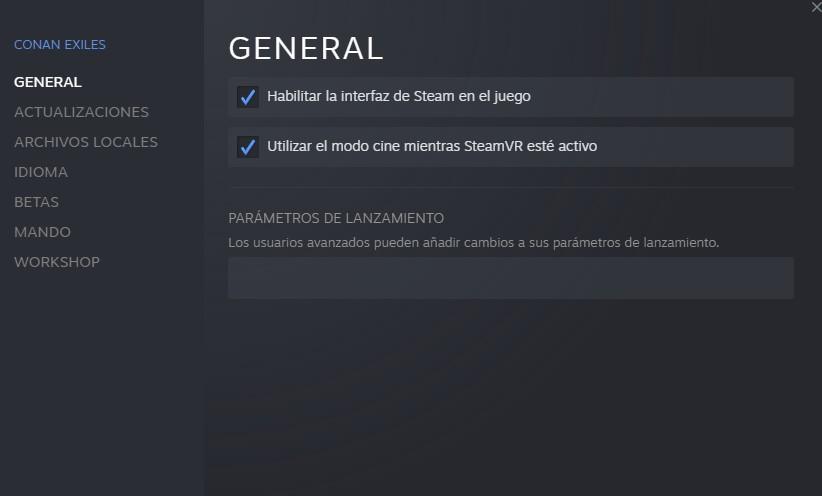
Acolo trebuie să adăugați parametrul „set +fps_max XX” (fără ghilimele), unde XX ar trebui să fie un număr egal cu rata de reîmprospătare a monitorului minus 4. De exemplu, dacă aveți un monitor de 144 Hz, ați scrie set acolo +fps_max 140 pentru performanță optimizată.
Apex Legends pe grafica NVIDIA și AMD
Indiferent dacă aveți grafică NVIDIA sau AMD, există câteva setări suplimentare pe care le puteți configura pentru a maximiza și mai mult performanța Apex Legends pe computer. Să începem cu NVIDIA, pentru care trebuie să accesați Panoul de control NVIDIA (de obicei, puteți face acest lucru făcând simplu clic dreapta pe orice spațiu gol de pe desktop).
Apoi accesați „Control setări 3D” și deschideți fila „Setări program”. Dacă Apex Legends nu apare în meniul derulant, va trebui să apăsați butonul Adăugare și să găsiți executabilul (în mod normal, acesta va fi în „C:Program Files (x86)SteamsteamappscommonApex Legends și selectați r5apex.exe”. Odată terminat , puteți configura opțiunile, Și acestea sunt recomandările.
- Clarificarea imaginii: recomandat de NVIDIA (Claritate: 0.50 Ignorați granulația filmului: 0.17)
- Filtrare anizotropă: controlată de aplicare
- Antialiasing – FXAA: Dezactivat
- Antialiasing – Corecție Gamma: Activată
- Antialiasing – Mod: Controlat de aplicație
- Antialiasing – Transparență: Dezactivat
- Rată maximă de cadre pentru aplicație de fundal: Dezactivată
- CUDA – GPU-uri: Toate
- Rata maximă de cadre: dezactivată
- Tehnologie de afișare: G-Sync
- Multi-Frame Sampled AA (MFAA): Dezactivat
- GPU de randare OpenGL: Selectare automată
- Modul de gestionare a energiei: preferați performanța maximă
- Rata de reîmprospătare preferată: cea mai mare disponibilă
- Shader Cache: Activat
- Filtrarea texturii – Optimizarea probei anizotrope: Activată
- Filtrarea texturii – Prejudecată LOD negativă: Permite
- Filtrarea texturii – Calitate: Performanță ridicată
- Filtrarea texturii – Optimizare triliniară: Activată
- Optimizare threaded: Activată
- Triplu buffering: Dezactivat
- Sincronizare verticală: Dezactivată
- Cadre pre-rendate în realitate virtuală: 1
Dacă aveţi Experiență NVIDIA GeForce instalat, vă recomandăm de asemenea să mergeți la Setări -> General și să dezactivați Suprapunerea în joc. În Setări -> Shield, dezactivați Gamestream, deoarece sunt doi parametri care, deși poate nu pare, consumă resurse de sistem.
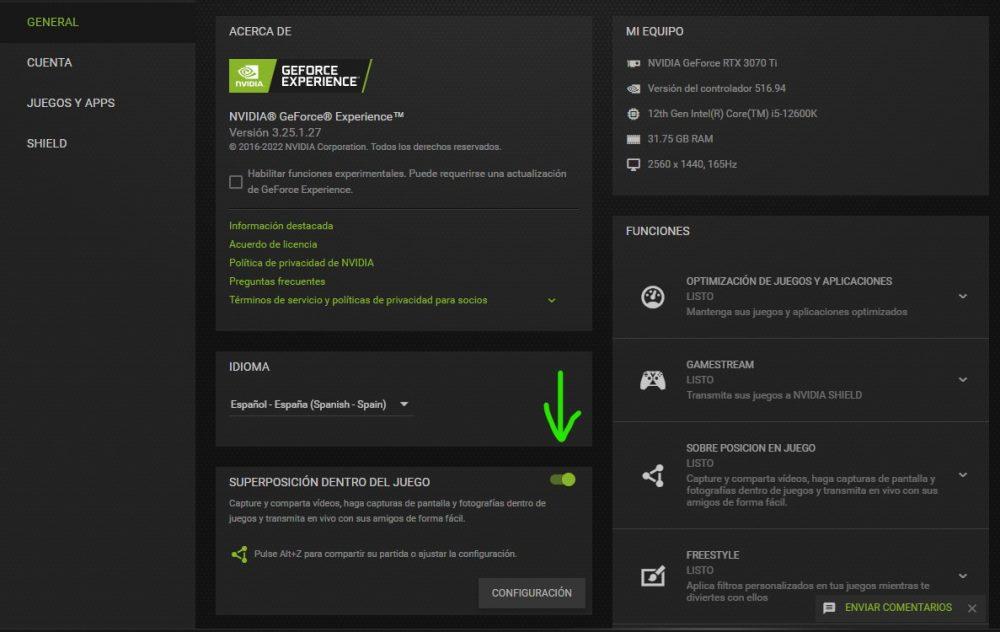
Să vedem acum ce ar trebui să configurați dacă placa dvs. grafică este de la AMD. Accesați AMD Radeon Settings și faceți clic pe meniul Gaming -> Select ROE. Acestea sunt opțiunile pe care ar trebui să le configurați:
- Mod Anti-aliasing: Utilizați setările aplicației
- Metoda anti-aliasing: Multisampling
- Filtrare morfologică: Dezactivat
- Mod de filtrare anizotropă: Utilizați setările aplicației
- Calitate de filtrare a texturii: Performanță
- Optimizarea formatului suprafeței: Activată
- Așteptați reîmprospătarea verticală: întotdeauna oprit
- OpenGL Triple Buffering: Dezactivat
- Shader Cache: Activat
- Modul Tesselation: Ignorați setările aplicației
- Nivel maxim de teselare: Dezactivat
- AMD FreeSync: AMD optimizat
- Controlul țintă a ratei cadrelor: Dezactivat
Făcând toate acestea, ar trebui să obțineți o mână bună de FPS în Apex Legends, maximizând astfel performanța oricărui computer pe care îl aveți.