Nu e nimic mai rău decât să încerci lucrează în Photoshop și să ai mouse-ul în formă de clepsidră fără să te lase să faci nimic și să aștepți perioade lungi de timp pentru a face ceva, când ceea ce ai nevoie cel mai mult este o oarecare agilitate. În acest articol vă vom spune care sunt cele mai frecvente cauze ale rulării Photoshop prea lent pe PC , și ce puteți face pentru a o remedia.
Există multe, multe lucruri care pot face ca Photoshop să ruleze încet și multe dintre ele au legătură cu setările; totuși, suntem un site web hardware și, prin urmare, vă vom spune despre problemele legate de hardware asta poate face ca Photoshop să nu funcționeze așa cum ar trebui (deși unele au de-a face și cu configurația, desigur). Du-te.

Cauze și soluții dacă Photoshop rulează lent pe computer
Primul lucru pe care vi l-am spune este, a funcționat bine la început și, de-a lungul timpului, a funcționat din ce în ce mai lent? Sau dimpotrivă, a funcționat mereu încet, de la început? Dacă da, ar trebui să știți că Photoshop are anumite cerințe hardware pentru a rula fără probleme, așa că dacă aveți un PC prea vechi, ar putea fi timpul să faceți upgrade. Totuși, să vedem ce poți face în privința asta.
PC-ul tău are RAM scăzută
Photoshop este un program care necesită destul de mult of RAM , așa că dezvoltatorii au decis să limiteze cantitatea pe care programul o poate folosi în funcție de cantitatea totală instalată pe sistem. Această sumă este setată la 60% în mod implicit, dar, desigur, pe PC-urile cu foarte puțină RAM, acest lucru implică o cantitate foarte mică disponibilă pentru program.
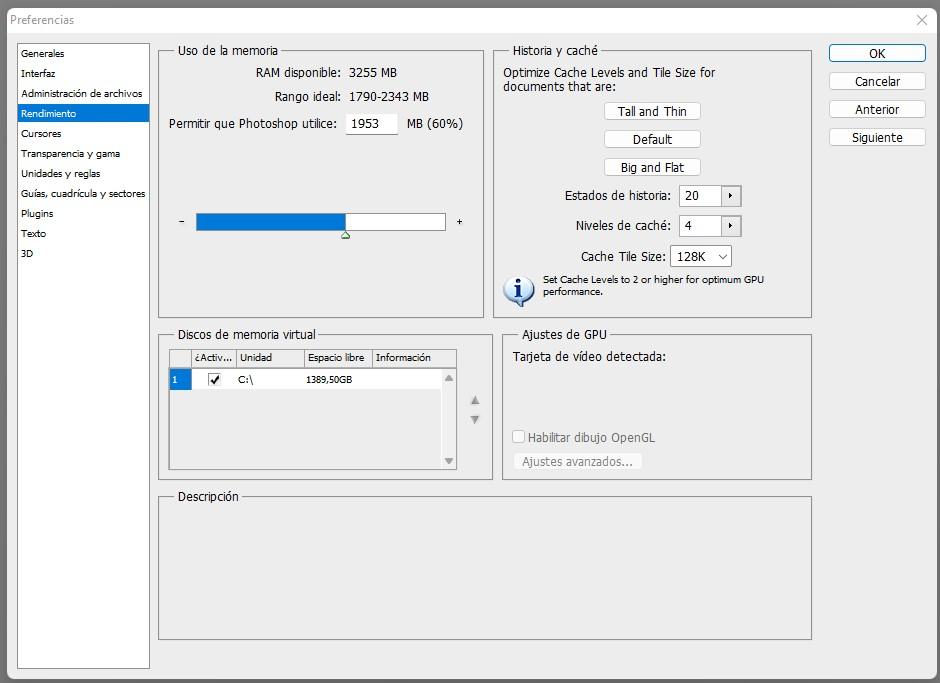
Dacă intri în Preferințe -> Performanță poți seta manual cantitatea de RAM pe care vrei să-i permiti Photoshop-ului să o consume cel mult, dar reține că dacă alocați prea mult, va rămâne prea puțin pentru alte lucruri și computerul dvs. încetini în general. În cele din urmă, idealul este să extinzi capacitatea de memorie RAM a computerului tău.
De asemenea, rețineți că dacă petreceți câteva ore editand imagini în Photoshop, programul va încetini din ce în ce mai mult deoarece salvează istoricul acțiunilor în memorie, precum și cache-urile și altele. Din acest motiv, este și bine pentru a închide și redeschide programul din cand in cand.
În același meniu puteți vedea în partea dreaptă ” Istoric și cache „, tocmai despre ce tocmai am vorbit. Reducerea valorilor implicite va face ca memoria să fie mai puțin intensivă și mai rapidă, dar rețineți că veți reduce și numărul de pași pe care îi puteți anula atunci când editați imagini.
Stocarea dvs. poate face Photoshop lent
Unitatea de stocare are, de asemenea, foarte mult de-a face cu performanța Photoshop, așa că veți presupune deja că, dacă aveți un SSD va funcționa mai bine decât dacă aveți un hard disk convențional. Pe de altă parte, ar trebui să fii atent și la cantitatea de spațiu disponibil pe disc, deoarece Photoshop necesită 20% din spațiul disponibil pentru a funcționa corect.
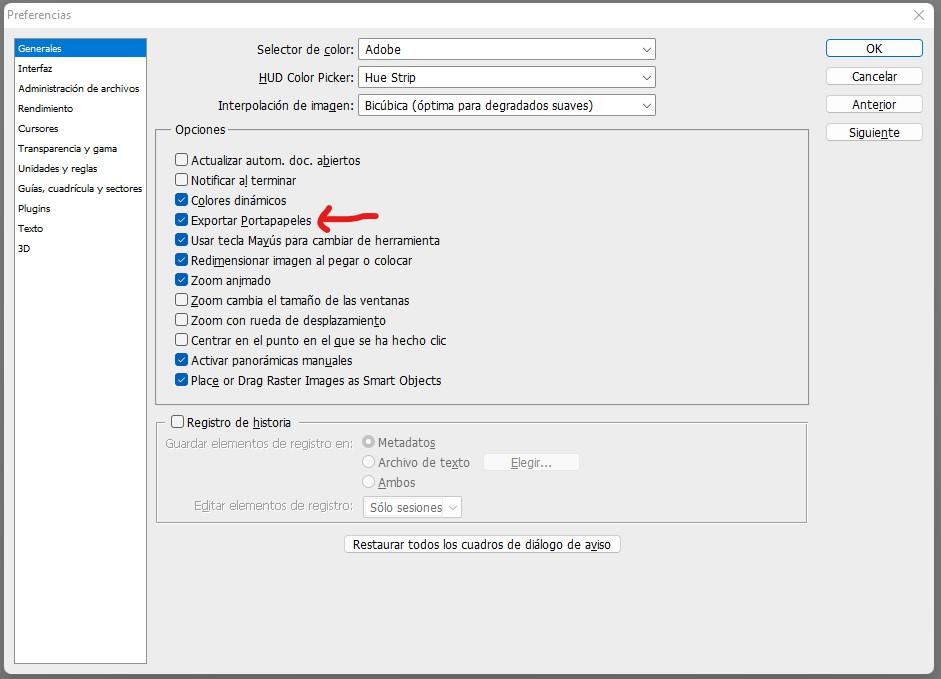
În captura de ecran de mai sus (accesând din nou Preferințe) puteți vedea că am marcat o opțiune pe care, demarcând-o, eliminăm posibilitatea ca Photoshop să ia ceea ce ați copiat în clipboard, limitându-vă la utilizarea doar „drag and drop” . Acest lucru poate părea o prostie, dar face ca programul să utilizeze mai puțină memorie și să fie mai puțin dependent de unitatea de stocare.
Pe de altă parte, încă o dată în ceea ce privește stocarea, rețineți că Photoshop funcționează cel mai bine atunci când manipulați imaginile care se află pe hard disk sau SSD; dacă utilizați ca sursă fișiere care se află pe o unitate USB sau pe o unitate de rețea (cum ar fi un NAS, de exemplu), acesta poate fi, de asemenea, un motiv pentru performanță lentă.
Un alt truc pentru a accelera Photoshop
Dacă ați luat deja în considerare ceea ce am explicat până acum, dar lucrurile nu s-au îmbunătățit prea mult, mai sunt și alte lucruri pe care le puteți încerca. Redeschideți Preferințe (CTRL + K) și accesați fila Performanță, unde veți găsi (în funcție de versiunea dvs. de Photoshop) opțiuni legate de prelucrare grafică (da, vă recomandăm să faceți acest lucru doar dacă aveți un computer vechi sau o gamă foarte mică).
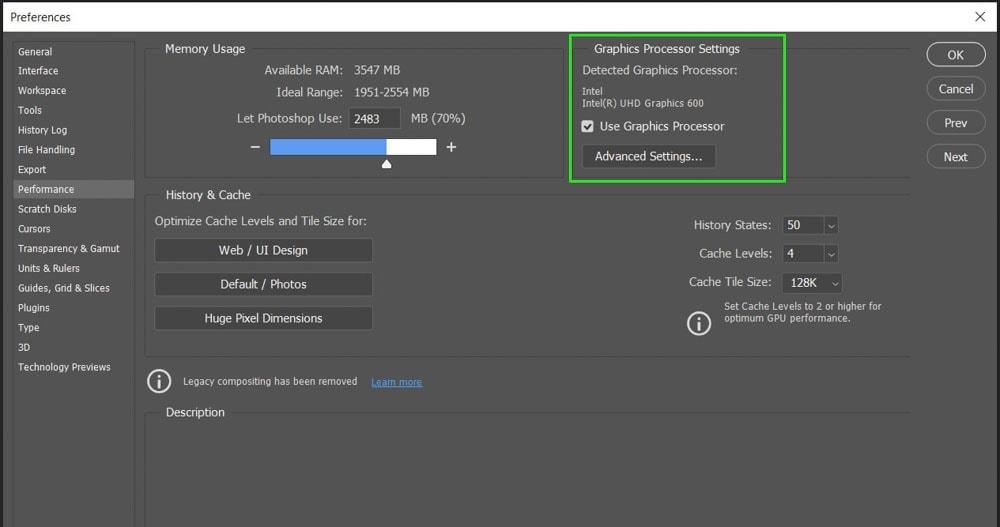
Când faceți clic pe opțiunile avansate, modul de desen va fi implicit la Avansat, iar recomandarea pentru îmbunătățirea performanței este să selectați modul de bază.
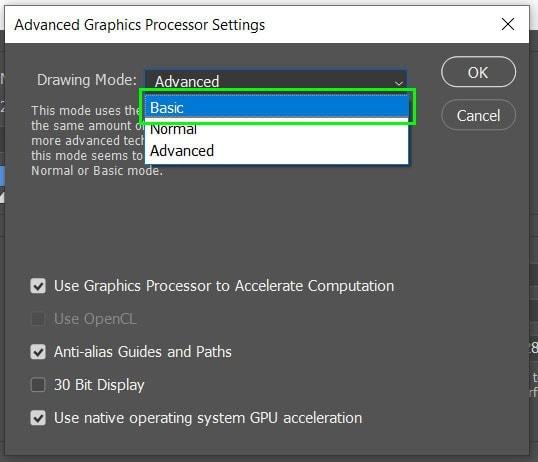
Acest lucru va face ca cursorul periei să se miște mai ușor și nu va produce „întârzieri”. De asemenea, asigură-te că ai selectat opțiunea de a folosi placa grafică pentru a accelera calculele, dar numai dacă PC-ul tău are o placă grafică dedicată (dacă folosești grafică integrată nu vei câștiga prea multă performanță din asta).