Tot ceea ce ține de telecomanda echipamentelor, în timp a devenit mai important. Există mai multe programe care ne ajută în acest tip de sarcini, cum este cazul TeamViewer , o propunere despre care vom vorbi mai jos.
După cum probabil că majoritatea dintre voi știți deja, aceste aplicații vă vor fi foarte utile atunci când vine vorba controlul altor echipamente de la distanță. Spune asta ferestre din în sine include propria sa funcție pentru toate acestea, dar poate că vrem să facem un pas mai departe. După cum am menționat, pentru aceasta putem folosi diverse soluții terțe, în timp ce una dintre cele mai populare este TeamViewer.

Rețineți că un computer și un computer pot fi controlate de la distanță, pentru că există aplicații care ne oferă posibilitatea de a face toate acestea. Și acesta este ceva care nu se limitează numai la computerul de desktop, dar îl putem face și de la o smartphone sau o tabletă. Aceste programe ne oferă acces complet sau parțial la funcțiile celorlalte echipamente, ceva util în ambele profesional și setări interne. Multe companii o folosesc pentru a rezolva probleme pentru clienții lor, sau este foarte utilă și pentru telelucrare.
Cum descărcați programul pe computerul nostru
Prin urmare, în aceste rânduri vom vorbi despre cum să Descarca , porniți și configurați popularul program TeamViewer. Primul lucru pe care îl vom face pentru a ne bucura de avantajele acestui tip de operațiuni va fi accesarea site-ul oficial al dezvoltatorul programului.
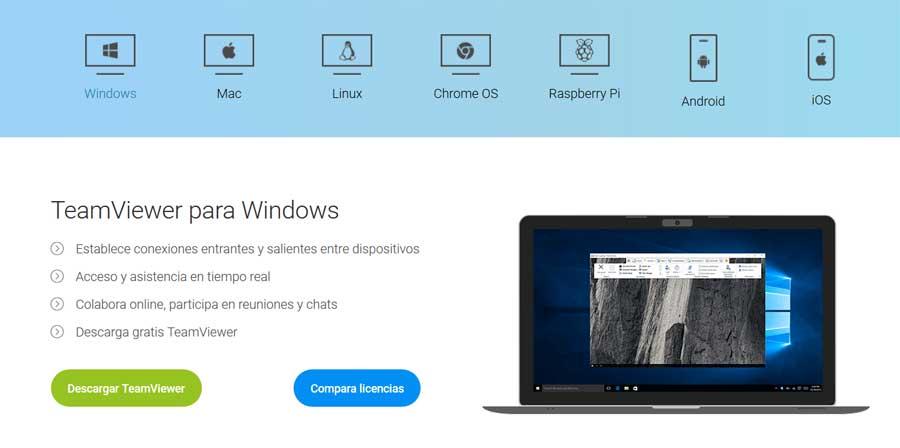
După cum putem vedea pe site-ul programului, acesta este disponibil pentru descărcare pe mai multe platforme și sisteme de operare. Aici includ atât desktop cât și medii mobile , Inclusiv o Raspberry Pi . Spuneți că putem folosi programul gratuit personal sau cumpărând licențe pentru o utilizare mai mare a afacerilor. Prin urmare, pentru a începe procesul, trebuie doar să facem clic pe butonul Download TeamViewer.
Pentru a spune că în acel moment am descărcat un fișier executabil din 25 megabyte pe el, faceți clic de două ori pentru a instala programul ca atare. În cazul în care nu v-ați imaginat, pentru a utiliza funcționalitatea de acces de la distanță, același program trebuie instalat pe ambele computere. Ei bine, odată ce știm acest lucru, să începem cu instalare , faceți dublu clic pe executabil. Primul lucru pe care îl găsim în proces este o fereastră în care indicăm tipul de utilizare și munca pe care le vom desfășura cu TeamViewer.
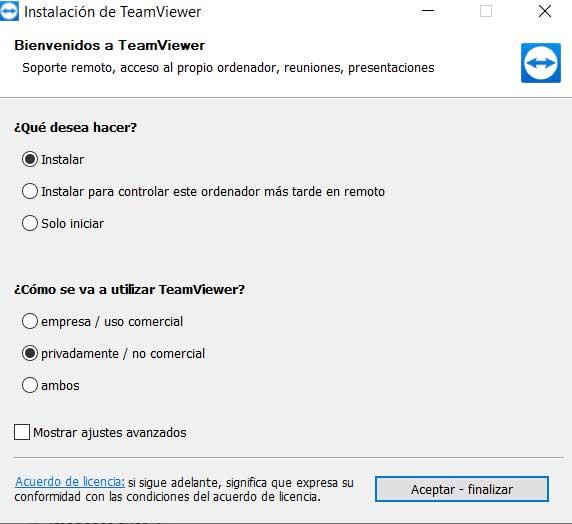
Aceasta înseamnă că, în aceeași fereastră, îi indicăm TeamViewer dacă suntem persoane sau companii , pe lângă faptul că dorim să instalăm programul, sau doar să-l rulăm. Spuneți că, dacă îl vom folosi în mod regulat, cel mai recomandat în acest caz este să îl instalăm în sistem într-un mod convențional.
Pornirea programului
Odată specificat parametrii la care ne-am referit, spuneți că programul va fi instalat ca o aplicație convențională pe computer. Astfel, odată ce îl începem, în interfața principală găsim un intuitiv interfața cu utilizatorul care ne arată ID-ul nostru și parola corespunzătoare. Acestea sunt datele pe care, dacă este necesar, trebuie să le furnizăm utilizatorului care dorește conectați de la distanță la sistemul nostru
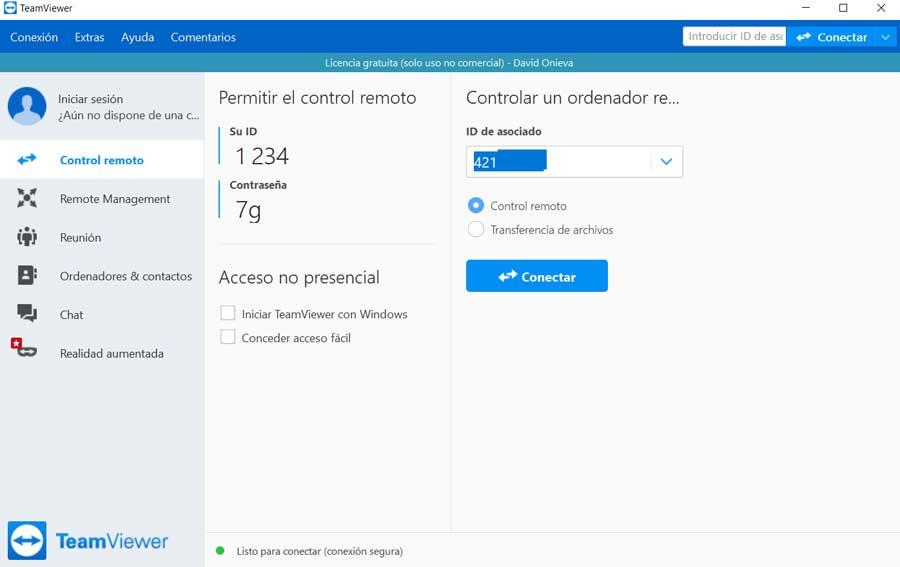
De menționat că aici găsim și, în partea dreaptă a interfeței, o casetă în care trebuie să specificăm ID-ul echipamentului la care dorim să ne conectăm. Întrucât este ușor de imaginat, aceasta este o informație care, împreună cu parola corespunzătoare, va trebui să fie furnizate de către utilizator il destinație calculator a fi controlat. De menționat că de aici vom avea și posibilitatea de a face TeamViewer să pornească automat cu Windows.
Pe de altă parte, dacă dorim să facem întâlniri virtuale cu mai multe echipe conectate, același program ne oferă posibilitatea de a face acest lucru. Pentru a realiza acest lucru, trebuie doar să facem clic pe opțiunea meniu Reuniune. Aici va apărea o nouă fereastră în care specificăm numele cu care vrem să apărăm. În același timp, îl putem accesa printr-un apel sau apel video .
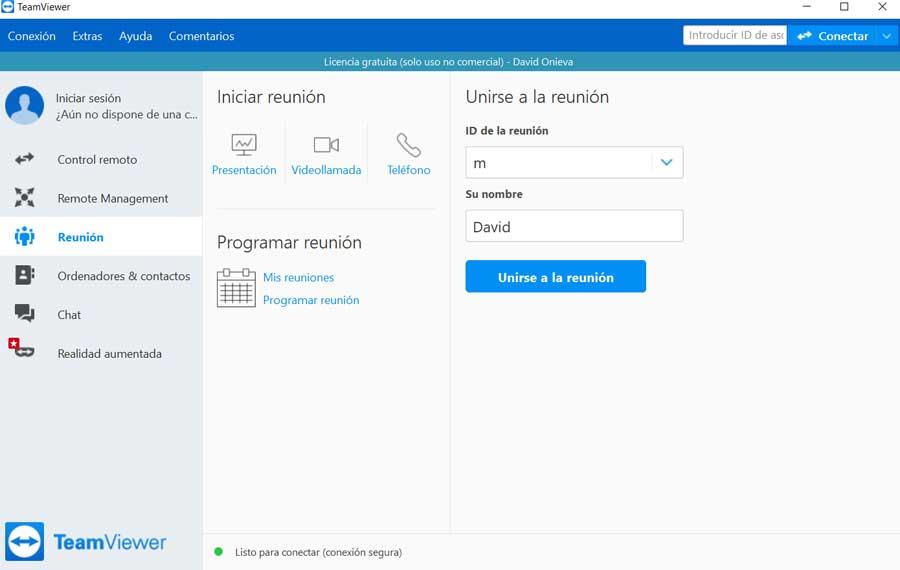
Configurare și personalizare TeamViewer
După cum am văzut, utilizarea și implementarea acestora program de acces la distanță este extrem de simplu. De fapt, poate fi folosit fără nicio problemă chiar și de către utilizatorii novici în aceste probleme. Acest lucru este realizat în mare măsură datorită interfeței de utilizator principale intuitivă pe care TeamViewer ne oferă. Dar, desigur, putem merge întotdeauna puțin mai departe și să personalizăm programul puțin mai mult ca atare, lucru pe care îl obținem din meniul Extras / Opțiuni.
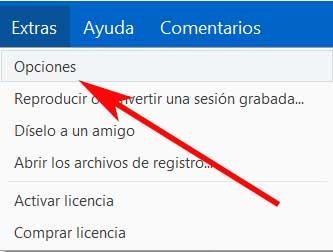
Apoi va apărea pe ecran o nouă fereastră care, pe partea stângă, arată secțiunile pe care le putem personaliza. Astfel, de exemplu, găsim tot ce are legătură cu securitate . Aici vom avea posibilitatea de a specifica o parolă fixă sau de a elimina pur și simplu utilizarea acesteia. De asemenea, indicăm gradul de securitate sau creăm o listă neagră de echipamente pe care nu dorim să le accesăm.
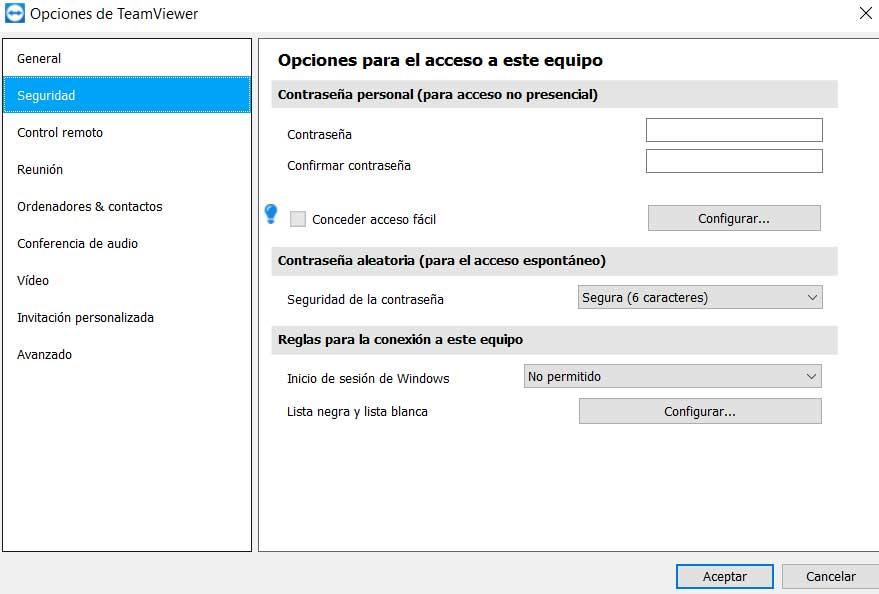
Prin urmare, în funcție de tipul de utilizare pe care intenționăm să îl facem al aplicației, putem adapta funcționarea acesteia la nevoile noastre. Dar după cum v-am spus, datorită distribuției bune a interfeței propuse aici, chiar și a acesteia configuraţie este simplu pentru majoritatea.