Când utilizați ferestre din computer, am putut verifica dacă odată cu trecerea diferitelor sale versiuni există elemente care rămân intacte, fiind întotdeauna prezente în Microsoft sistem de operare. Unul dintre aceste elemente din bara de activități, plasat într-un singur rând în partea de jos a desktopului, de unde putem avea acces direct la programe, vizualizarea notificărilor sau accesarea Managerului de activități. Această bară este personalizabilă, astfel încât să putem schimba atât dimensiunea, cât și poziția sa. La fel de important este meniul Start, care a dispărut în Windows 8 și, din fericire, a revenit în Windows 10.
Și este că bara de activități poate deveni un element important, deci o personalizare corectă a acestuia poate ajuta la a fi mai productivi, obținând o organizare mai mare a spațiului nostru de lucru. Pentru a face acest lucru, va fi posibil să-i schimbați locația pe ambele părți sau în partea de sus a ecranului, precum și să îl măriți pentru a obține mai mult spațiu pentru a include comenzile rapide către aplicații. La fel, meniul Start are câteva opțiuni de personalizare și este, de asemenea, posibil să-i schimbați dimensiunea.

Mutați și redimensionați bara de activități
După cum am menționat, este posibil să se schimbe dimensiunea barei de activități pentru a o face și mai înaltă, obținându-se astfel mai mult spațiu pentru ancorarea comenzilor rapide, atâta timp cât o folosim pe verticală. Acest lucru îl putem face pe placul nostru pentru a obține aspectul vizual și biroul de lucru cât mai optimizate.
Pentru a schimba dimensiunea barei de activități, primul lucru pe care trebuie să-l facem este deblochează-l . Pentru a face acest lucru, vom face clic dreapta pe un spațiu de pe bară și va apărea un meniu contextual unde trebuie să ne uităm la opțiunea „Blocați bara de activități”. Dacă această opțiune este bifată, înseamnă că nu permite modificări, așa că va trebui să faceți clic pe ea pentru a fi deblocat. Odată ce bara este deblocată, va fi posibil să-i schimbați dimensiunea sau să o mutați pentru ao plasa în stânga, dreapta sau sus margine a ecranului.
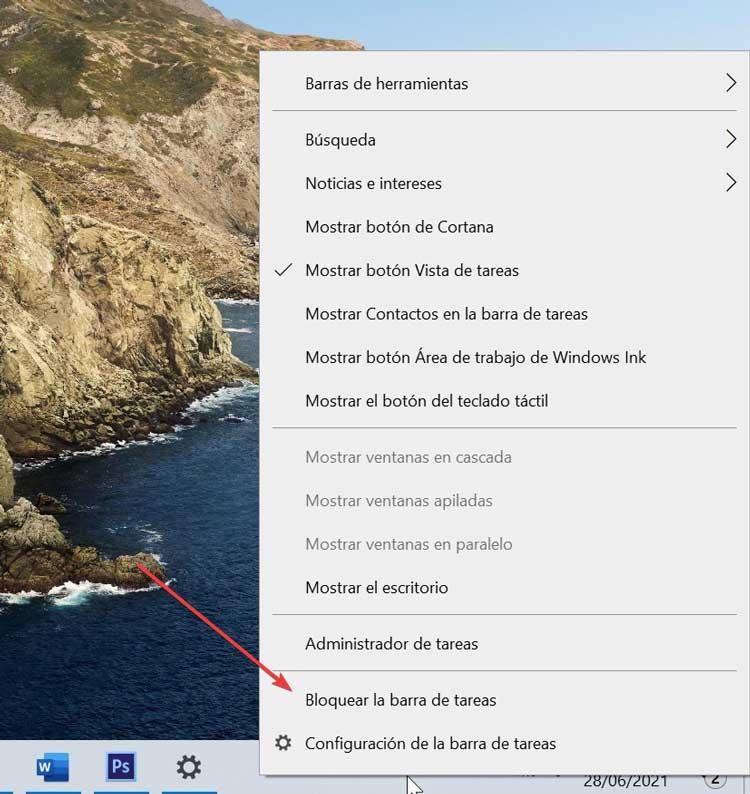
Schimba poziția
După cum am menționat, este posibil să mutați bara de activități pe orice margine a ecranului. Pentru a efectua această acțiune există două moduri de a o face. Primul constă în menținerea butonului stânga apăsat într-o gaură din bară și tragerea acestuia în locul dorit, fie marginea stângă, dreapta sau superioară a ecranului, iar bara va schimba automat poziția.
La fel, avem o altă opțiune prin accesarea meniului „Setări”. Pentru a face acest lucru, facem clic dreapta pe un loc gol de pe bară. Acest lucru va face să apară un meniu în care trebuie să selectăm opțiunea „Configurarea barei de activități”.
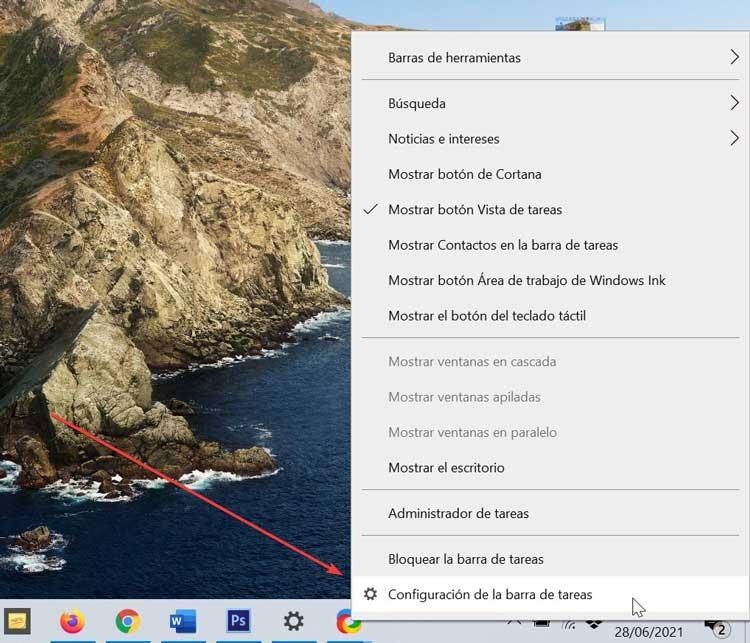
Odată ajuns aici, trebuie să ne uităm la secțiunea care spune „Locația barei de activități pe ecran”. Vom verifica că în mod implicit se află „Jos”, deși dacă facem clic pe el, se deschide un mic meniu glisant care ne va permite să alegem locul dorit pentru poziționarea barei, fie „Sus”, „Stânga”, „Dreapta ”Sau păstrați-l„ Jos ”.
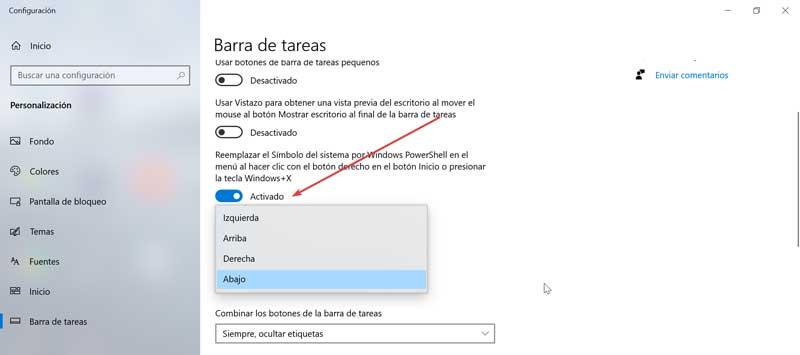
Schimbați înălțimea
Odată ce am decis unde dorim să fie localizată bara de activități, următorul pas va fi să decidem să-i schimbăm înălțimea. Este ceva ce putem face atâta timp cât este în bar o poziție orizontală , adică în partea de jos sau de sus a ecranului. Pentru a face acest lucru, trebuie să așezăm cursorul mouse-ului pe marginea barei, ceea ce va face ca indicatorul să devină un cursor de redimensionare. Astfel, apare o linie verticală scurtă, cu o vârf de săgeată la fiecare capăt, ceea ce ne face să indicăm că o putem întinde sau micșora.
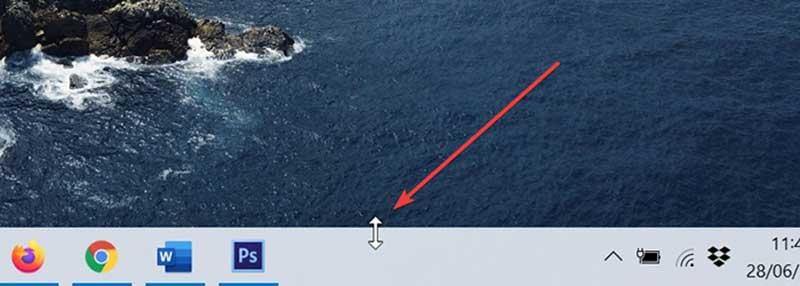
Odată ce vedem cursorul de redimensionare, facem clic stânga și trageți mouse-ul în sus sau în jos pentru a schimba înălțimea barei. Odată ce am găsit înălțimea dorită, eliberăm butonul mouse-ului și bara de activități va rămâne la acea nouă dimensiune. Dacă vrem să evităm că, din greșeală sau accident, dimensiunea poate fi modificată, putem face clic dreapta pe bară și selectăm „Blocați bara de activități”.
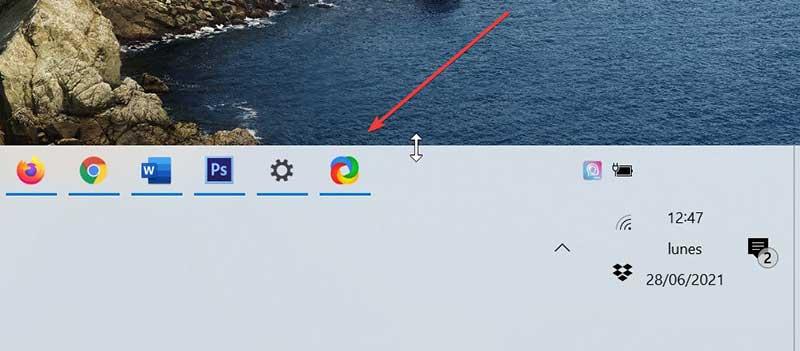
Schimbați lățimea
La fel ca înălțimea, va fi posibilă și modificarea lățimii barei de activități. Pentru a face acest lucru, va fi necesar ca bara să fie situat în poziție verticală , adică în partea stângă sau dreaptă a ecranului și pentru a fi deblocat. Pentru a plasa bara într-o poziție verticală, pur și simplu urmați pașii menționați mai sus, fie trăgând-o, fie din secțiunea de configurare a acesteia
Odată ce bara este într-o poziție verticală, așezăm cursorul mouse-ului pe marginea barei de activități. Aceasta va transforma cursorul într-un redimensionează cursorul , cu o linie orizontală scurtă care apare cu un vârf de săgeată la fiecare capăt.
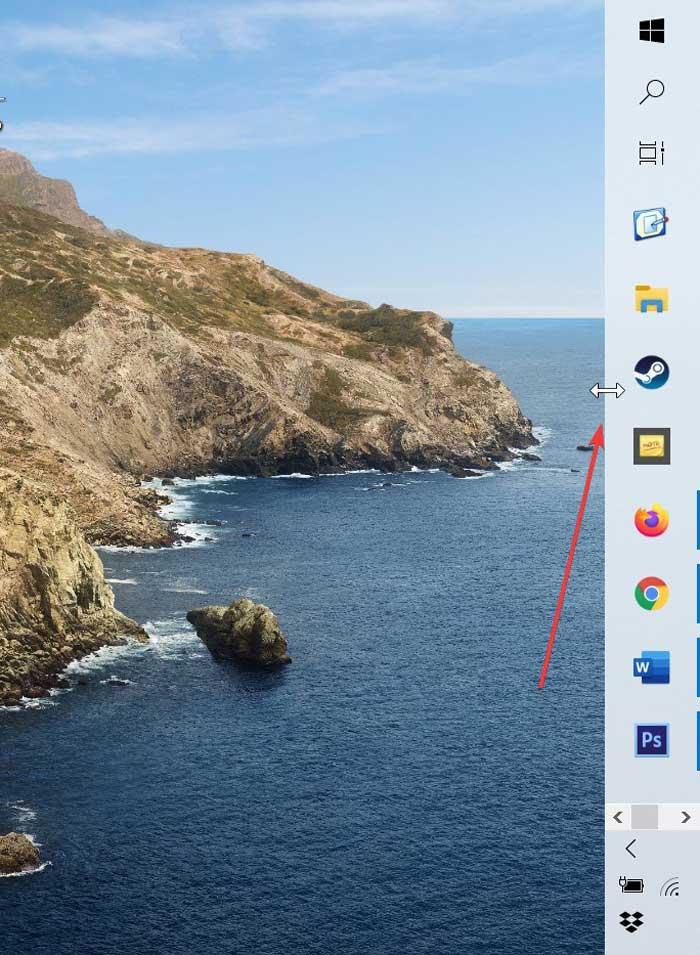
Odată ce vedem cursorul de redimensionare, facem clic și tragem mouse-ul spre stânga sau spre dreapta pentru a putea modifica dimensiunea barei după bunul nostru plac. Odată ce găsim lățimea dorită, putem alege să blocăm din nou bara pentru a preveni modificarea accidentală a dimensiunii acesteia. Pentru a face acest lucru, faceți clic dreapta pe o gaură din bară și selectați „Blocați bara de activități”.
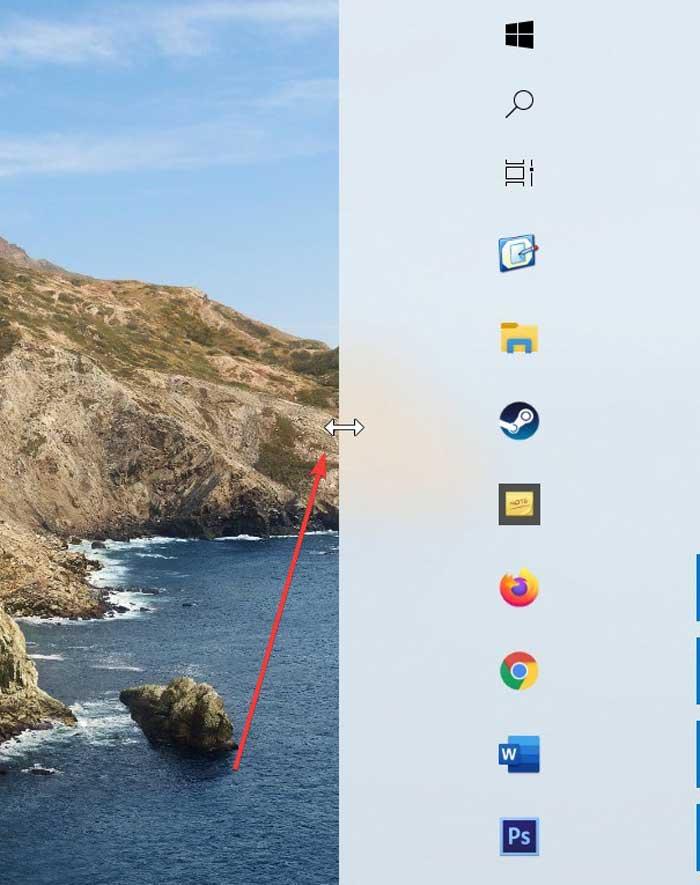
Reglați dimensiunea pictogramelor barei
Odată ce avem bara de activități amplasată în locul dorit și i-am redimensionat dimensiunea după bunul plac, putem alege și să o facem reglați dimensiunea icoanelor care apar în el. Și este că dimensiunea acestor pictograme poate fi mică pentru unii utilizatori și prea mare pentru alții.
În cazul în care dorim butoane mai mici, trebuie să facem clic dreapta pe un spațiu de pe bară și să selectăm „Configurarea barei de activități”. Aceasta va afișa un nou ecran. Aici trebuie să activăm butonul corespunzător „Utilizați butoane mici din bara de activități”.
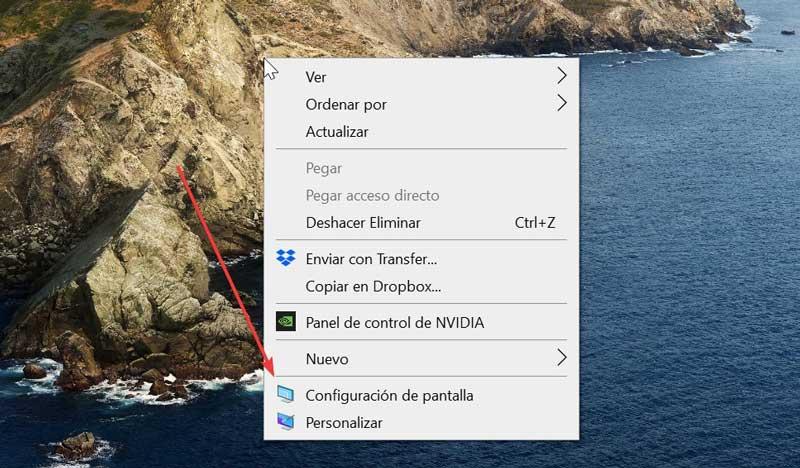
Există, de asemenea, posibilitatea de a extinderea icoanelor printr-o singură setare. Pentru a face acest lucru, trebuie luat în considerare faptul că setările vor afecta atât pictogramele de pe bară, cât și orice element pe care îl vedem pe ecranul nostru (desktop, browsere, aplicații etc.).
Dacă vrem să o facem, trebuie să facem clic dreapta pe orice spațiu gol de pe desktop și să selectăm „Screen Settings” din meniul contextual. În secțiunea „Scară și distribuție”, găsim opțiunea „Schimbați dimensiunea textului, a aplicațiilor și a altor elemente”. Aici, alegem scala de dimensiuni care ne interesează cel mai mult, iar modificările vor fi aplicate automat.
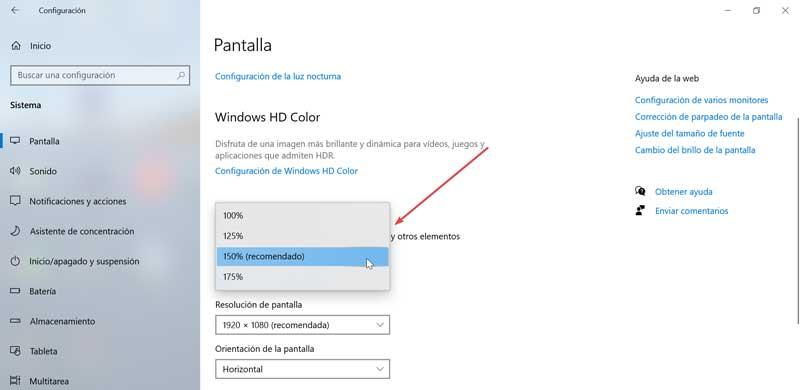
Redimensionați meniul Start
La fel ca în bara de activități, meniul Start poate fi, de asemenea, personalizat ca mărime, întinzându-l sau micșorându-l după bunul nostru plac. Pentru aceasta avem două modalități de ao face. Unul, întinderea și micșorarea meniului de margini și altul folosind tastatura. Vom analiza ambele moduri mai jos
Schimbați dimensiunea cu mouse-ul
La fel ca în cazul barei de instrumente, putem modifica dimensiunea meniului Start, întinzându-l sau micșorându-l cu ajutorul mouse-ului nostru. Pentru a face acest lucru, trebuie mai întâi să facem clic pe butonul Start sau să apăsăm tasta Windows pentru ao deschide. Odată deschis, trebuie să plasăm cursorul mouse-ului peste marginea acestuia. În acest fel, mouse-ul va deveni un cursor de redimensionare, afișat o linie scurtă cu un vârf de săgeată la fiecare capăt a cursorului.
Dacă dorim să schimbăm înălțimea, trebuie să plasăm cursorul pe marginea superioară a meniului Start. Ulterior, ținând apăsat butonul stâng al mouse-ului, tragem sus sau jos să o ajustăm după bunul nostru plac. În acest fel, meniul Start se va schimba pe măsură ce mutăm mouse-ul. Când este la înălțimea dorită, eliberăm butonul mouse-ului și meniul Start va rămâne la înălțimea aleasă.
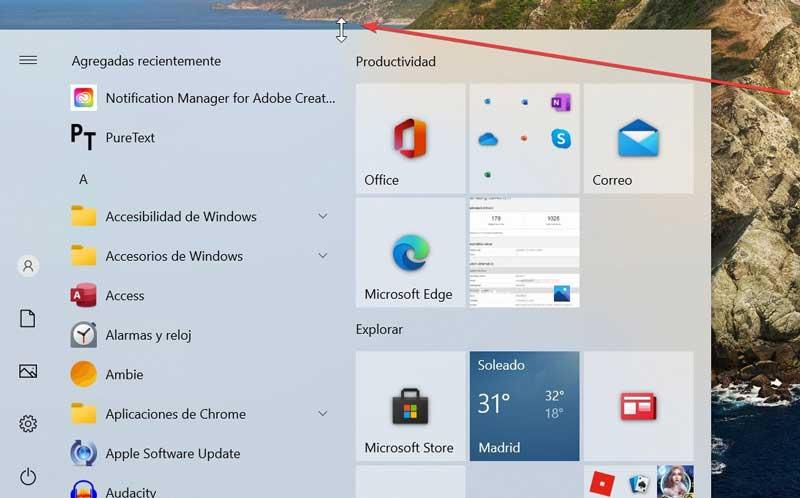
Dacă vrem să schimbăm lățimea meniului o putem face în același mod. Mai întâi îl apucăm de marginea dreaptă cu cursorul de redimensionare și tragem spre dreapta sau spre stânga pentru a-l face mai mare sau mai mic. În momentul în care redimensionați orizontal, meniul Start va ajusta dimensiunea plăcilor dvs.
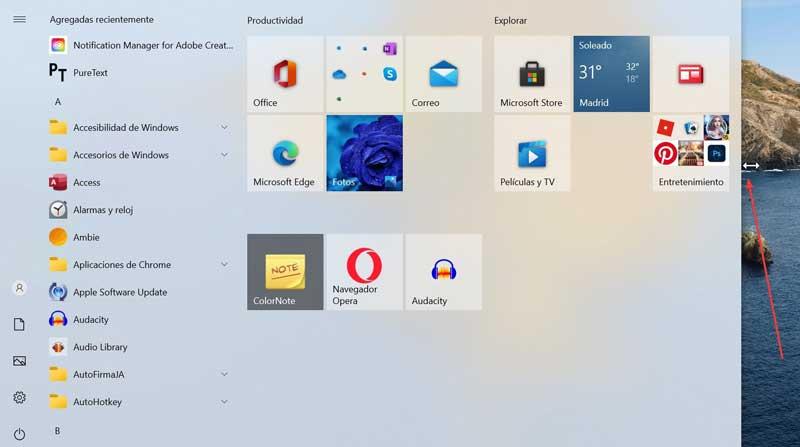
De asemenea, este posibilă și redimensionarea meniului Start diagonal , astfel încât lățimea și lungimea să fie schimbate în același timp. Pentru aceasta vom face clic pe colțul din dreapta sus al meniului și îl vom trage cu mouse-ul spre interior sau spre exterior în diagonală.
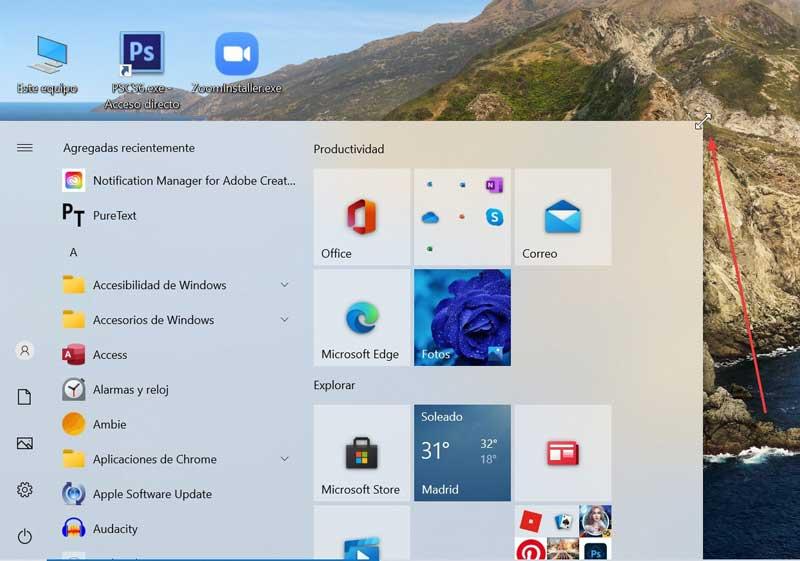
Schimbați dimensiunea cu ajutorul cursorelor
Un alt mod destul de confortabil care ne va permite să schimbăm dimensiunea meniului Start este folosind tastele cursorului. cu ele îl putem face mai larg, mai îngust, ridicat sau scăzut în funcție de comenzile rapide de la tastatură. Pentru a putea schimba dimensiunea trebuie doar să o facem apăsați tasta Ctrl și, în timp ce îl ținem apăsat, trebuie modificați dimensiunea prin intermediul cursorelor .
În acest fel, trebuie mai întâi să apăsăm butonul Start sau tasta Windows, astfel încât să apară meniul de pe ecran. Ulterior, cu tasta Ctrl apăsată, facem clic pe săgețile sus, jos, stânga sau dreapta ale cursorelor. Dacă dorim să creștem meniul Start, apăsăm Ctrl și cursorul în sus. Dacă preferăm să o reducem, Ctrl și cursorul săgeată în jos. Vom face același lucru și cu cursorele din dreapta și din stânga, pentru a face meniul mai larg sau mai îngust.