Atunci când cumpărăm un computer nou, atunci când îl alegem, luăm în considerare unele dintre cele mai importante componente interne care vor face parte din acesta. În același timp, în funcție de circumstanțele fiecăruia, ca regulă generală, vă rugăm să includeți un sistem de operare de genul ferestre din .
Printre aceste componente hardware despre care vorbim și cărora le acordăm o atenție deosebită, se numără procesorul, memoria, unitățile de disc, grafică , etc. Dar, în același timp, trebuie să ținem cont că același PC are multe alte componente, poate mai puțin cunoscute că trecem cu vederea mai mult. Cu toate și cu aceasta, în funcție de circumstanțe, uneori va trebui să cunoaștem aceste date.

În mod similar, trebuie să avem în vedere faptul că acele detalii pe care le putem considera ca fiind mai puțin importante în raport cu configurarea echipamentului , de asemenea, influențează performanțele sale. Este mai mult, în toate acestea și dacă dorim să obținem informații mai detaliate despre setul în care petrecem atâtea ore pe zi, tot ceea ce ține de sistem ar trebui inclus. Mai mult, toate acestea vor fi de mare ajutor atunci când vom face schimbări importante pe computer, cum ar fi instalarea mai multă memorie, schimbarea unei unități de disc, grafică etc.
Există utilizatori care, pentru a extrage o bună parte din datele menționate aici, folosesc unele aplicații terțe externe sistemului. Dar ceea ce vrem să vă spunem din aceste aceleași linii, este că nu va fi necesar în majoritatea cazurilor.
Cu asta ceea ce vrem să vă spunem este că sistemul Windows în sine încorporează o funcție integrată interesantă pentru toate acestea.
Acest lucru ne va ajuta comanda Systeminfo în Windows
La fel, după cum vă spunem noi, va fi foarte util să extrageți și să cunoașteți câteva detalii importante PC ca atare și sistemul de operare în sine. În acest moment, vă vom spune că aici vom vorbi despre Informatie de sistem , o comandă care este integrată în Windows 10 în sine. Desigur, nu este ceva ce vom găsi în Setări sau în Panoul de control, ci mai degrabă ceea ce rulăm de la CMD.
Așadar, pentru a accesa această linie de comandă, tastăm asta, CMD , în caseta de căutare meniu Start. Pe lângă realizarea a ceea ce ne interesează aici, este recomandat să o facem cu permisiunile de administrator.
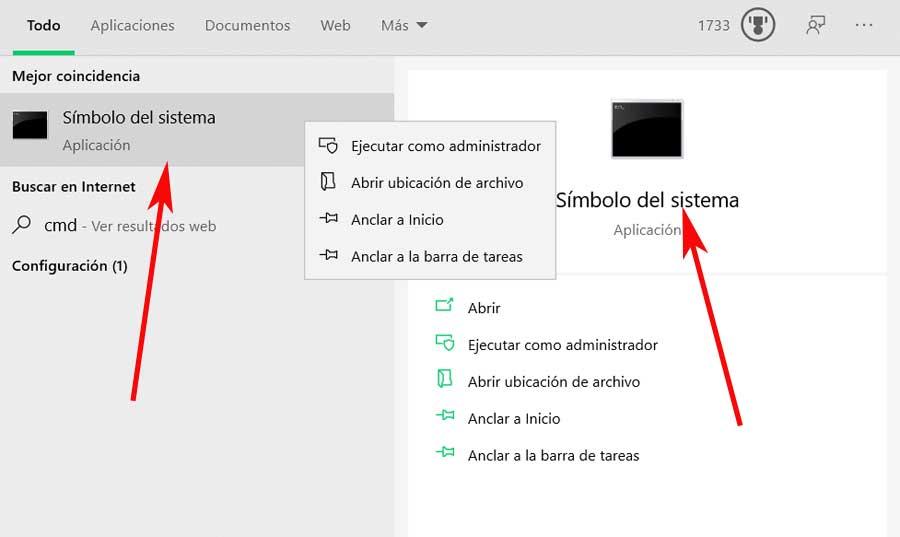
Ei bine, aceasta ne va oferi o nouă fereastră, astfel încât să putem deja să executăm comenzile, de mână, pe care le dorim sau de care avem nevoie.
Cum să vizualizați data instalării Windows cu Systeminfo
Astfel, în cazul în care dorim să cunoaștem prima dată data și ora exactă când am instalat cea mai recentă versiune de Windows, de exemplu, am putea folosi il sisteminfo | găsi / i „Original”.
Aceasta ne va reveni în detaliu ziua și ora în care am instalat cel mai recent Ferestre 10 actualizare caracteristică. Dar, desigur, nu acesta este singurul lucru pe care îl vom primi din comanda Systeminfo. În cazul în care ceea ce avem nevoie este să vedem tot ce ne oferă această comandă informativă, să vedem cum să o realizăm. Pentru a face acest lucru, din același lucru Command Prompt fereastra, tastați comanda cum este, adică systeminfo. Acest lucru ne va da înapoi ceea ce căutăm cu adevărat aici.
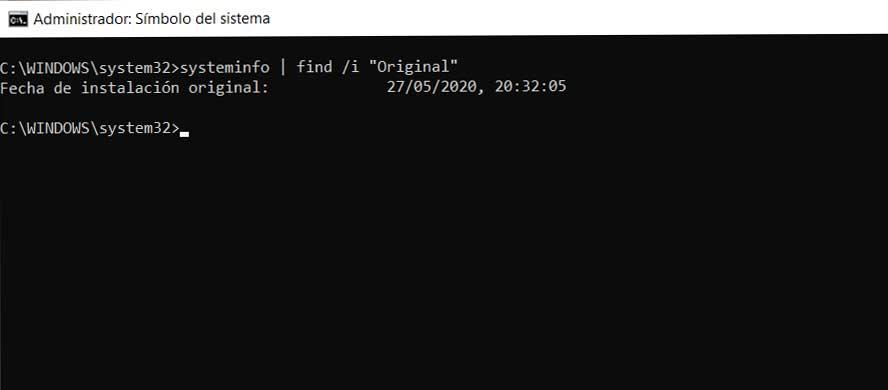
De fapt, aceasta este cantitatea de informații pe care o vom găsi aici, încât va trebui să defilăm cu mouse-ul pentru a accesa toate acestea.
Alte date prezentate de Systeminfo
Pentru a ne oferi o idee bruscă despre tot ce vom găsi aici, în partea de sus a listei găsim mai multe câmpuri legate de sistemul Windows. În felul acesta vom cunoaște lucruri precum compilarea, ID-ul software-ului, proprietarul său, atunci când a fost instalată cea mai recentă versiune sau la ultima pornire. Acest lucru, după cum vă puteți imagina, ne va ajuta când vom afla mai multe detalii despre Microsoft software cu care lucrăm zilnic. De-a lungul acelorași linii, găsim, puțin mai jos, locația discului de pornire, directorul sistemului, limba configurată sau arhitectura acestuia. În mod similar, vom vedea care au fost ultimele actualizări cumulate primite de Windows.
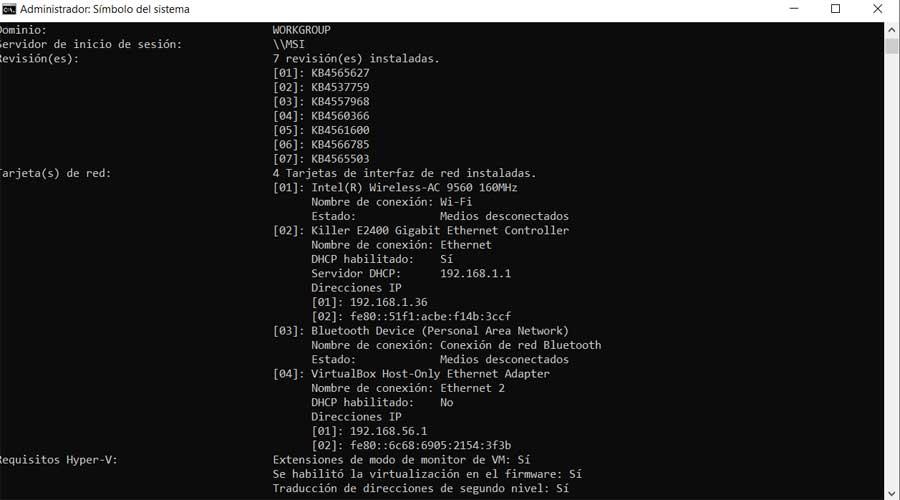
Puțin mai departe vom găsi o cantitate bună corespunzătoare, așa cum am menționat anterior, echipei cu care lucrăm. Aici vom vedea date care se referă la modelul computerului, RAM , procesor, BIOS-ul , conectivitate la rețea și Bluetooth , Plăci de bază sau dispozitivul de boot.
Unul dintre avantajele principale pe care ni le prezintă toate acestea despre care vorbim este acela că putem obține toate aceste date în câteva secunde, așa cum am văzut. În același timp, aceste informații sunt prezentate clar și în detaliu într-o singură fereastră, chiar din promptul de comandă. Acest lucru nu economisește nevoia de a trece prin meniuri enervante și submeniuri care pierd timpul; de asemenea, fără a fi nevoie să instalați nimic.
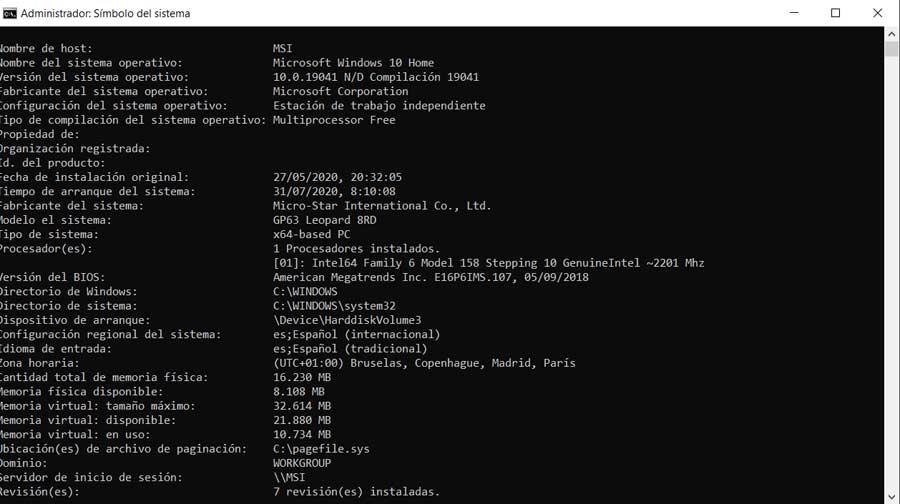
Sistemul de filtrare a informațiilor
După cum am văzut anterior cu secțiunea din ultima Windows Update , trebuie să știm că aceasta este o comandă care ne permite să filtrăm datele pe care le va prezenta. Pentru aceasta, este suficient să folosim o structură similară cu cea pe care am văzut-o anterior, dar modificând cuvântul cheie pe care-l includem în ghilimele. Este un exemplu că, în cazul în care am fi interesați doar să afișăm datele legate de memoria instalată în echipament, comanda care va fi utilizată în acest caz ar fi următoarea: systeminfo | găsi / i „memorie”.
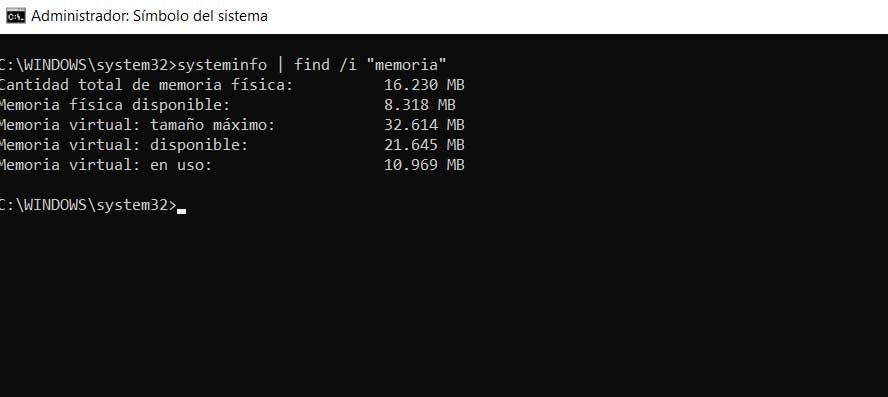
O interfață grafică pentru a cunoaște informațiile computerului
Dar, desigur, în aceleași circumstanțe, poate fi cazul să nu dorim să folosim Linia de comandă Windows , ci mai degrabă ceva mai grafic. În acest caz, așa cum am menționat anterior, sistemul de operare în sine nu are nicio soluție internă care ne poate ajuta. De aceea, putem folosi o soluție alternativă terță parte.
Una dintre cele mai populare propuneri de acest tip este AIDA64 , un software care este în jur de un număr bun de ani și nu a încetat să se îmbunătățească. Îl poți descărca de pe acest link . Aici vom găsi o interfață de utilizator plăcută, cu o multitudine de categorii care ne vor arăta o cantitate enormă de date referitoare la echipamente, atât hardware și software-ul.
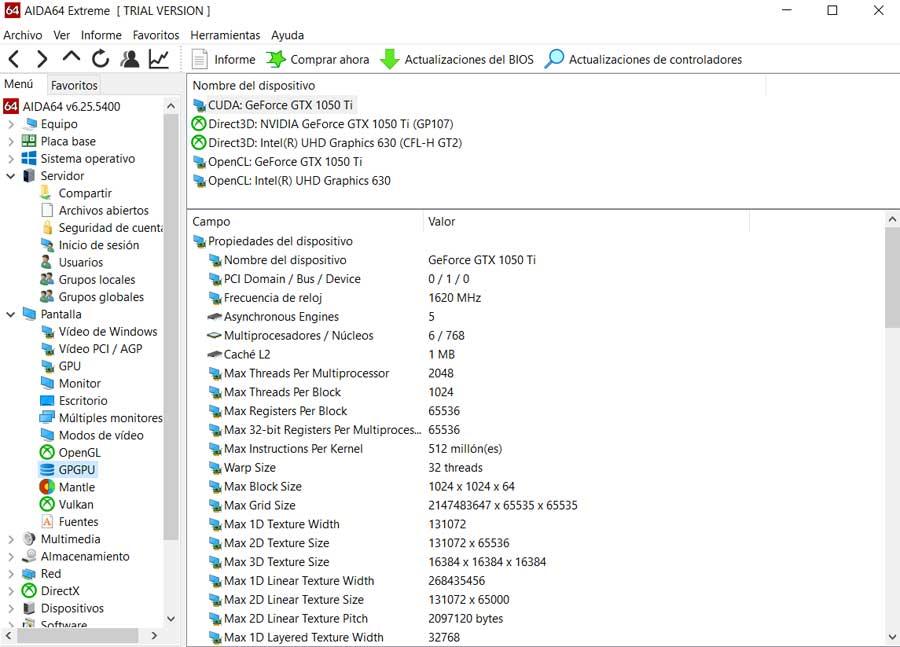
O altă alternativă interesantă în acest sens se găsește cu Procesor-Z , un software complet gratuit pe care îl puteți descărca de aici .
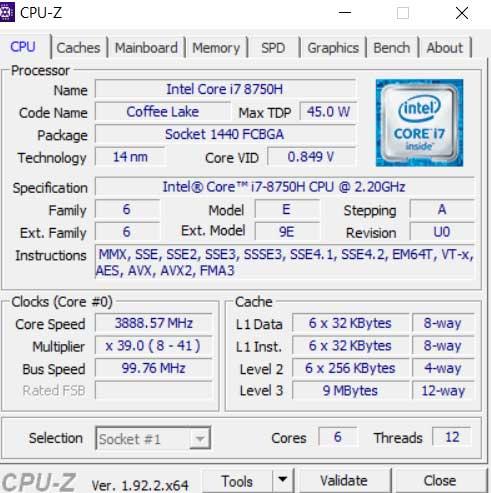
După cum vă puteți imagina, acesta ne arată, de asemenea, aproape tot ce trebuie să știm despre echipa noastră, ceea ce va fi de mare ajutor dacă avem nevoie de informații.