Este din ce în ce mai obișnuit să înregistrăm videoclipuri, mai ales datorită telefonului nostru mobil, care ne oferă posibilitatea de a obține rezultate foarte bune. Cu toate acestea, unde putem găsi mai multe probleme este cu stabilizarea. Și este că, dacă înregistrăm videoclipuri în timp ce ne mișcăm sau mergem, este foarte posibil să obținem efecte nedorite, cum ar fi vibrațiile care pot strica rezultatul final. Pentru a o rezolva, putem folosi un instrument puternic precum chirpici Premiere Pro.
Atunci când înregistrează videoclipuri cu mobilul sau camera foto, trebuie să evităm să o ținem cu o mână și să alegem să o ținem cu ambele mâini, deoarece va provoca mai puține distorsiuni și mișcări bruște. În același mod, nu este convenabil să măriți în timpul înregistrării, mai ales când mergeți, deoarece acest lucru va provoca, de asemenea, o mișcare mai mare a imaginii și o stabilizare mai proastă.
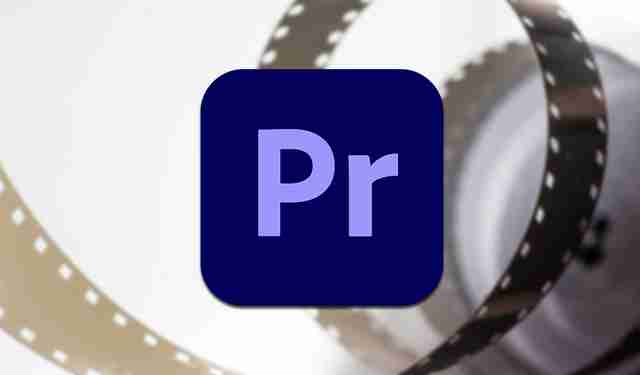
Și este faptul că atunci când înregistrăm orice videoclip, în ciuda tuturor acestor lucruri, este inevitabil în multe ocazii să se facă o mișcare a camerei care ar putea sfârși prin a strica experiența. Prin urmare, poate fi o idee bună să efectuăm anumite lucrări de post-producție cu un instrument care ne permite să corectăm acest efect. De aceea putem folosi o aplicație precum Premiere Pro cu care putem netezi mișcarea nedorită a camerei în câteva clicuri, obținând rezultatul dorit.
Efect stabilizator warp în Premiere Pro
Adobe Premiere Pro este un editare video instrument pentru profesioniști, axat în special pe sectorul audiovizual, dar a devenit, de asemenea, foarte popular în rândul utilizatorilor casnici să editeze videoclipuri. De aceea este de obicei folosit pentru a efectua lucrări la videoclipuri înregistrate cu telefoane mobile sau camere digitale. Acest program puternic este capabil să suporte aproape orice format video, putând exporta rezultatele în diferite formate și dispozitive.
Când vine vorba de corectarea oricărei mișcări bruște și vibrații pe care videoclipurile noastre le pot conține, Premiere Pro are un instrument puternic numit Stabilizator de urzeală , care se va ocupa de eliminarea variațiilor cauzate de mișcările camerei. În acest fel, permite transformarea tuturor secvențelor de filme înregistrate cu mâna liberă în fotografii stabile și netede.
În continuare, vom explica cum putem folosi acest efect pentru a stabiliza videoclipurile tremurante sau vibrante pe care le-am realizat cu camera noastră mobilă sau digitală, îmbunătățind rapid rezultatul final.
Pași pentru stabilizarea videoclipurilor vibrante
Pentru a ne stabiliza videoclipul cu Adobe Premiere Pro, primul lucru de care avem nevoie este să avem aplicația instalată. Pentru a-l utiliza, va trebui să plătiți un abonament de 24.19 euro pe lună . Ca probă, putem descărca un fișier versiune gratuită timp de 7 zile de la ei .
Ulterior, trebuie să facem este să deschidem programul din Adobe Creative Cloud Suită desktop. Odată ce apare meniul său principal, vom începe făcând clic pe fila „Fișier”. În meniul derulant care apare, selectăm „Nou” și apoi „Proiect”. De asemenea, putem alege să utilizăm comanda rapidă de la tastatură „Ctrl + Alt + N”.

Importați fișierul și treceți la cronologie
Aceasta va deschide o fereastră numită „Proiect nou”, unde îi vom putea da un nume pentru a-l identifica, precum și alege calea în care va fi găzduit acest proiect pentru a-l avea întotdeauna la îndemână, în cazul în care trebuie să efectueze orice modificare ulterioară a acestuia. Odată ce acest lucru este făcut, facem clic pe OK în partea de jos a ferestrei și noul nostru proiect va fi creat.
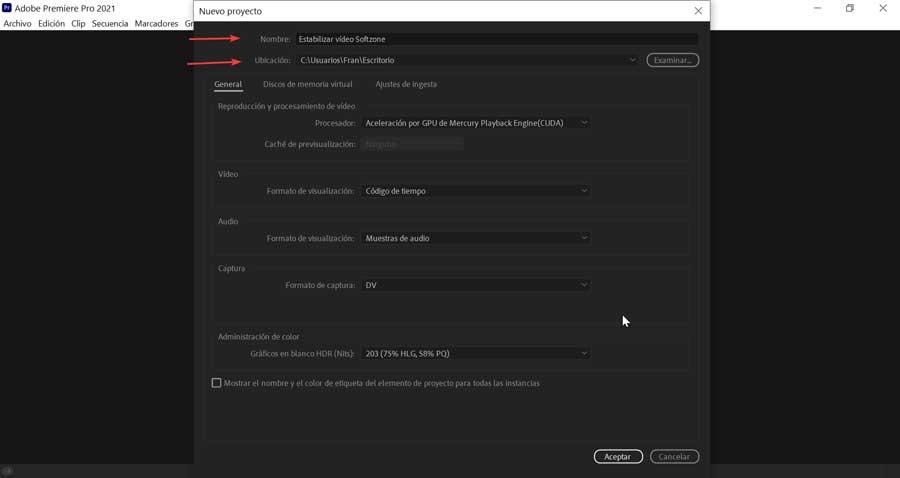
Odată ce avem noul nostru proiect deschis, trebuie să importăm fișierul video pe care dorim să îl stabilizăm. Pentru a face acest lucru, trebuie să facem clic pe „Fișier” și să selectăm opțiunea „Import”. Putem folosi și comanda rapidă de la tastatură „Ctrl + I”. Selectăm fișierul dorit pentru a fi adăugat la proiectul nostru.
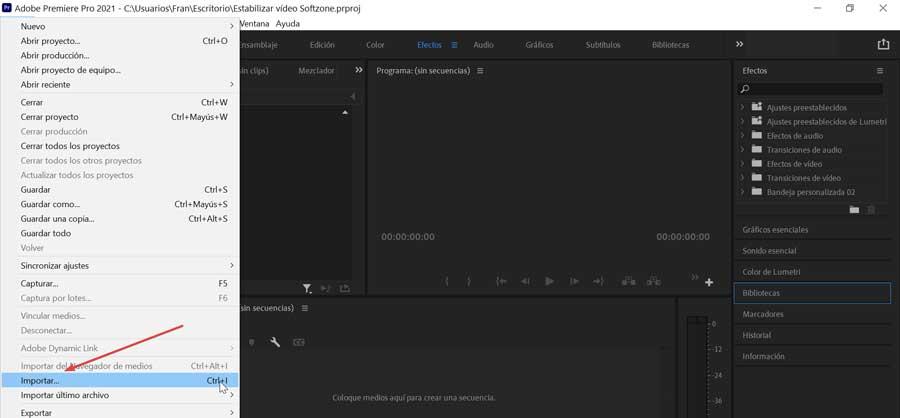
Odată ce importul a fost efectuat, vom vedea că fișierul se află în panoul de proiect din partea stângă jos. Acum, trebuie trageți-l pentru ao plasa pe cronologie pe drumul cel bun. După ce ați făcut acest lucru, videoclipul va fi adăugat la panoul cronologiei și îl putem vedea și în panoul de previzualizare din partea de sus.
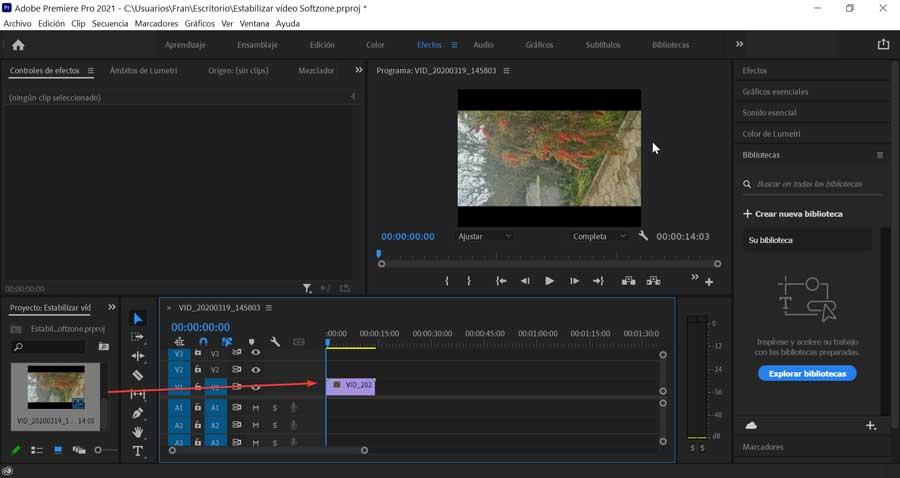
Adăugați Warp Stabilizer din folderul Effects
Acum, în coloana din dreapta, desfășurăm panoul „Efecte” și căutăm în caseta de căutare „Stabilizator de deformare”, pe care o vom găsi în folderul „Distorsionează”. Facem clic pe el și trage-l la cronologia videoclipului. Imediat după aceea, o analiză a videoclipului va începe în fundal. În timp ce se întâmplă acest lucru, un prim avertisment este afișat în panoul de proiect care va indica faptul că analiza este efectuată. La finalizare, va fi afișat un al doilea avertisment care indică faptul că are loc stabilizarea.
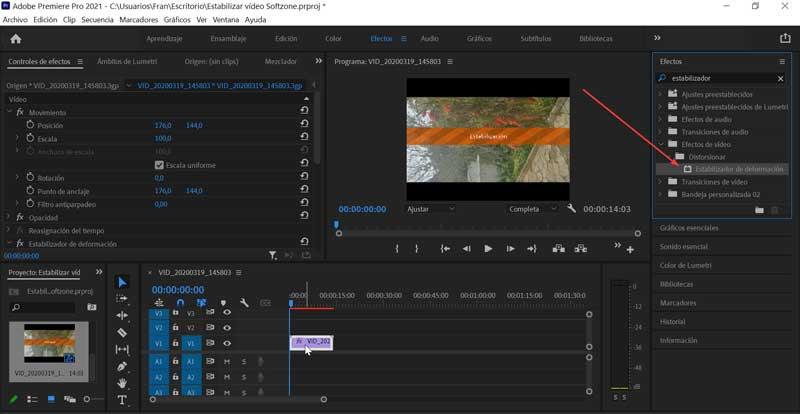
În acest fel, acest efect va analiza fundalul și prim-planul filmărilor și îl va stabiliza în cel mai bun mod posibil. Acest proces poate dura câteva minute, în funcție de diferiți factori, cum ar fi lungimea și calitatea filmărilor, precum și cantitatea de RAM pe computerul nostru
Exportați videoclipuri stabilizate
După finalizarea procesului de stabilizare, videoclipul va arăta normal, fără efectele agitate deranjante. Prin urmare, putem continua să salvăm videoclipul. Pentru a face acest lucru, trebuie să facem clic pe fila „Fișier” și să selectăm în cadrul opțiunilor sale, cea a „Export” și apoi din opțiunile sale de export alegem „Media”. De asemenea, este posibil să îl accesați direct cu comanda rapidă de la tastatură, „Ctrl + M”.
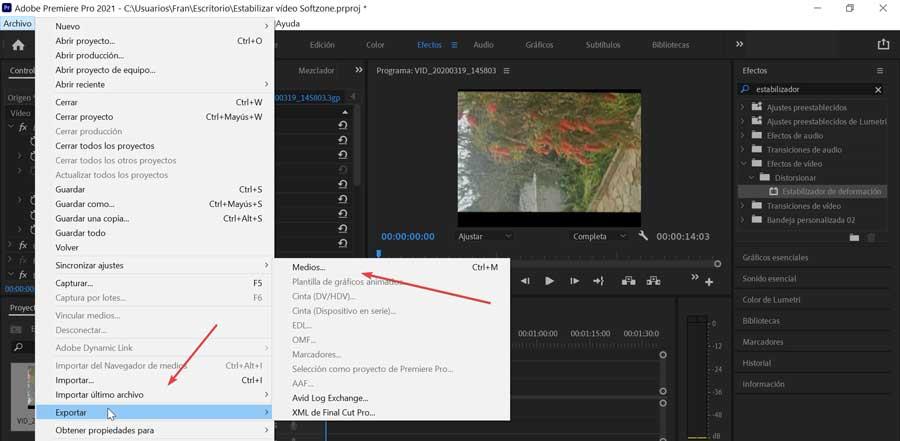
Acest lucru va determina deschiderea unei noi ferestre cu „Export Settings”. Aici trebuie să stabilim atât calitatea dorită a videoclipului pe baza calității videoclipului original, cât și locația pentru salvarea fișierului. Putem alege dintr-o mare varietate de formate, cum ar fi AVI, GIF, MPEG4, etc. De asemenea, putem ajusta codecurile video și audio, precum și subtitrările în cazul în care videoclipul le include. În cele din urmă, vom face clic pe „Export”.
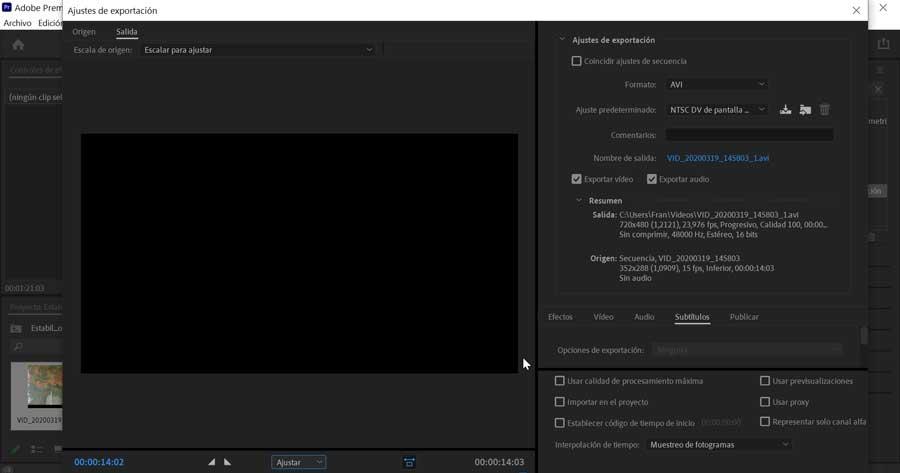
În acest fel, videoclipul stabilizat va fi salvat după o perioadă de timp, în funcție de setările computerului și de lungimea și calitatea videoclipului.