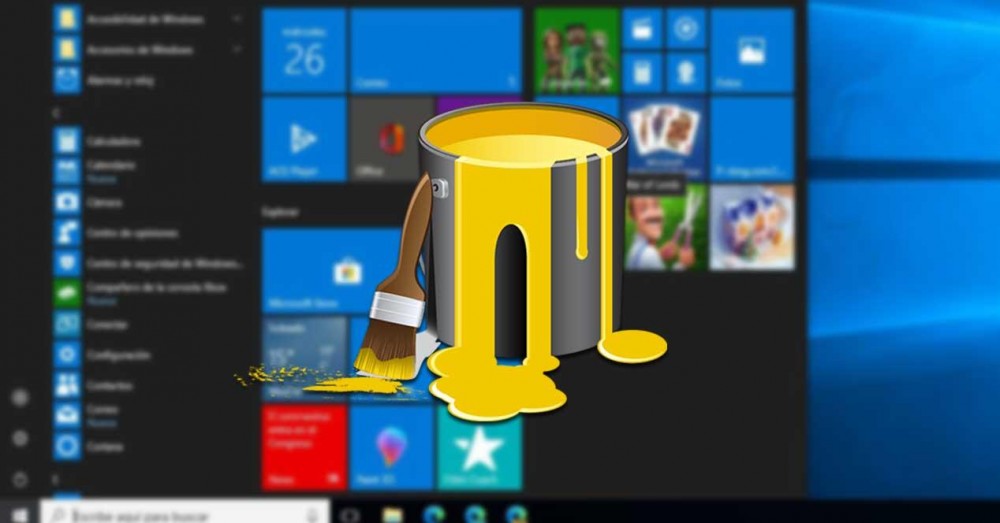
ferestre din 10 este un sistem de operare care vă permite să personalizați multe aspecte ale secțiunii sale estetice, în special în ceea ce privește secțiunea de culoare. În mod implicit, sistemul de operare are o temă ușoară care împiedică setarea unei culori diferite de accent pentru meniul Start, bara de activități și centrul de activități. Culoarea de accent pe care am configurat-o nu se aplică în mod egal celor trei elemente din partea inferioară a sistemului de operare, lăsându-le într-un ton gri.
Dacă dorim ca meniul Start, bara de activități și centrul de activități să aibă o culoare diferită și să utilizeze același ton ca tema pe care am configurat-o în sistemul nostru de operare, va fi necesar să o configurăm din meniul Setări și să nu avem un tema Sigur. Acest lucru va face ca Windows 10 să utilizeze aceeași culoare curentă pentru acele trei elemente, în concordanță cu restul sistemului. Cu toate acestea, există momente în care Start, bara de activități și centrul de acțiuni sunt estompate și nu există nicio modalitate de a le activa.
De ce apare această diferențiere?
Există puțini utilizatori care sunt surprinși de această problemă care împiedică schimbarea accentului meniului Start, al barei de activități și al centrului de activități atunci când am activat o temă clară în Windows 10. Era în versiunea 1093 a Microsoft sistemul de operare atunci când a început au început să se aplice nuanțe mai deschise la toate elementele vizuale.
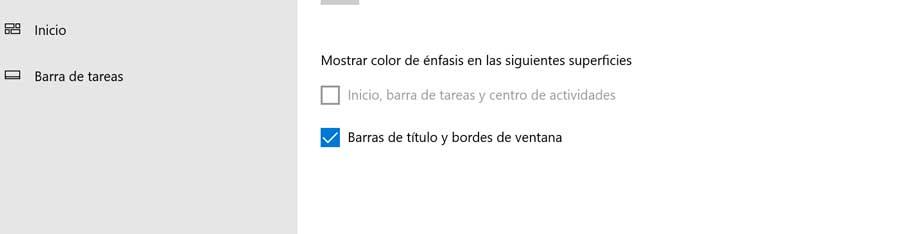
Această nouă temă afectează toate părțile Windows, inclusiv meniul Start, bara de activități, centrul de acțiuni, ferestrele de notificare și meniurile contextuale. Cu toate acestea, nu se aplică aplicațiilor terțe pe care le-am instalat. Această problemă clară are ca principal handicap, care, prin propria sa concepție, nu permite colorarea . De aceea, dacă o avem activată, sistemul este responsabil pentru dezactivarea opțiunii de afișare a unei culori de accent diferite pentru meniul Start, bara de activități și centrul de notificare.
Pentru a-l activa, va fi necesar să schimbăm modul luminos în modul întunecat, așa că vom vedea cum îl putem realiza.
Schimbați accentul din meniul Start, bara de activități și centrul de acțiuni
Dacă avem Windows 10 configurat cu o temă clară, putem verifica în meniul Personalizare deoarece caseta Start, bara de activități și centrul de activități sunt dezactivate, deci nu va fi posibil să modificăm accentul pentru a-l adapta la culoarea desktopului nostru. Pentru a o rezolva, putem face câteva mici modificări din secțiunea Culori sau putem schimba tema Windows într-un mod întunecat. În continuare, vă spunem pașii pe care trebuie să-i facem.
Schimbați culorile în modul întunecat
Pentru a rezolva problema, primul lucru pe care îl vom face este să accesăm meniul Setări. Pentru a face acest lucru, vom apăsa comanda rapidă de la tastatură „Windows + I”. Mai târziu selectăm secțiunea „Personalizare”. În noua fereastră care va apărea, vom face clic pe opțiunea „Culori” din bara laterală. Apoi, în secțiunea Alegeți culoarea, afișăm fila pentru a alege „Personalizat”.
Când alegeți modul „Personalizat”, vom vedea cum apar două noi opțiuni în meniul „Alegeți culoarea”. În secțiunea „Alegeți modul implicit Windows” selectăm secțiunea „Întunecat”. Prin efectuarea acestei acțiuni, ne va permite setați o culoare de accent pentru meniul Start și bara de activități. La fel, putem configura și modul implicit al aplicației, fie clar, fie întunecat, în funcție de gusturile noastre.
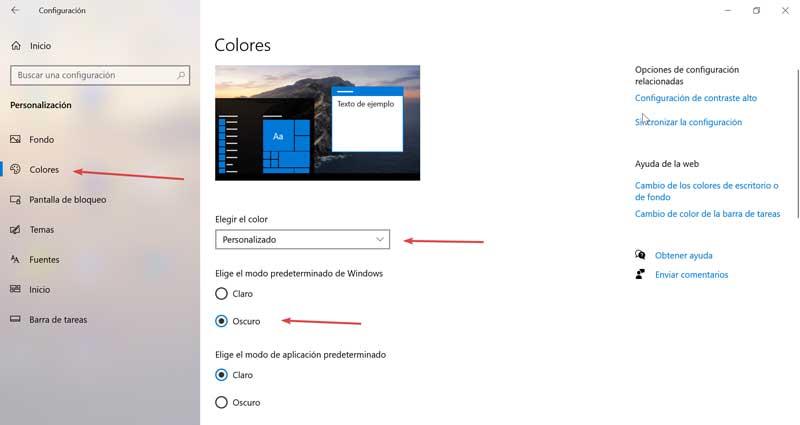
Odată ce ați făcut acest lucru, ne deplasăm în partea de jos a paginii, unde găsim secțiunea „Afișați culoarea accentului pe următoarele suprafețe”. După ce ați selectat anterior modul întunecat, opțiunea „Start, bara de activități și centrul de activități” nu mai este cenușiată, așa că, dacă dorim să o activăm, trebuie să bifăm caseta acestuia.
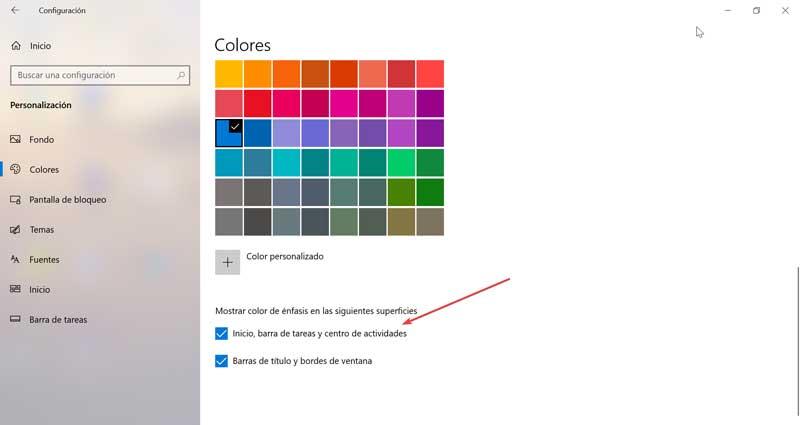
Odată ce este configurat, putem derula la secțiunea „Culori” și putem alege orice culoare dorim să subliniem. De asemenea, ne va permite să plasăm o bifă dacă bifăm caseta „Alege automat o culoare de accent pentru fundalul meu”, care ne va permite să o potrivim cu tapetul de pe desktop.
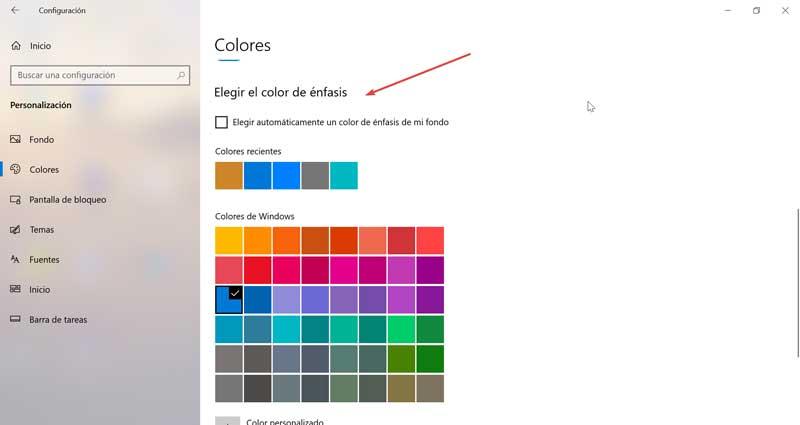
După ce am terminat, închidem meniul Setări. Dacă deschidem meniul Start, putem verifica dacă se potrivește cu culoarea de accent pe care am selectat-o.
Setați o temă în mod întunecat pentru Windows
După cum am menționat deja, putem schimba accentul meniului Start, al barei de activități și al centrului de activitate numai dacă avem o temă întunecată, deoarece cu o temă deschisă în Windows opțiunea nu este disponibilă. Prin urmare, putem alege să selectăm un mod întunecat, pentru a activa direct posibilitatea de a schimba accentul din meniul Start, bara de activități și centrul de activități.
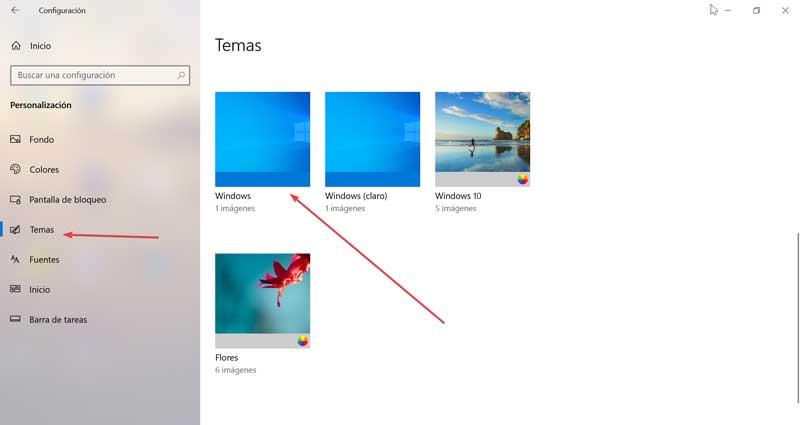
Pentru aceasta, mergem la secțiunea Configurare, apăsând comanda rapidă de la tastatură „Windows + I”. Ulterior facem clic pe secțiunea „Personalizare” și în coloana din stânga selectăm „Teme”. Derulăm în jos pentru a vedea temele pe care le-am instalat. Acum facem clic pe tema „Windows” și o aplicăm.
După ce ați făcut acest lucru, putem merge la secțiunea „Culori” pentru a vedea opțiunile din meniul Start, bara de activități și centrul de activități.
Problema persistă și toate cele trei elemente sunt cenușiate
În unele ocazii, în ciuda modificărilor făcute anterior, este posibil ca problema să nu fie rezolvată și atât meniul Start, bara de activități, cât și centrul de activități sunt în gri. Acest lucru se poate datora fișierelor deteriorate sau lipsă, precum și unei probleme derivate din driverele noastre de plăci grafice.
Efectuați o scanare SFC
Pentru a rula scanarea utilizând comanda SFC, trebuie să pornim promptul de comandă. Pentru a face acest lucru scriem cmd în caseta de căutare de lângă butonul Start. Odată ce apare opțiunea Prompt comandă, o rulăm ca Administrator . Apoi, trebuie să scriem următoarea comandă și să apăsăm Enter:
sfc / scannow
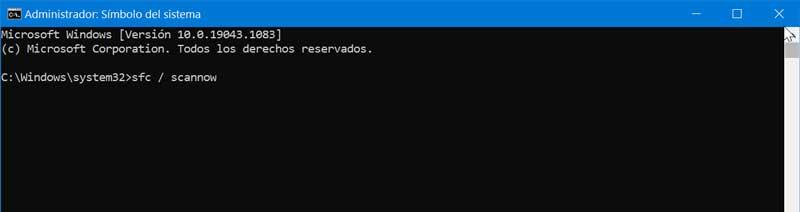
Din acest moment, SFC se va ocupa de o scanare a erorilor. Odată terminat, verificăm dacă problema a fost rezolvată.
Actualizați driverele plăcii grafice
Această problemă poate fi cauzată după o actualizare Windows, ceea ce face ca driverele plăcii grafice să nu mai fie actualizate. Prin urmare, putem încerca să actualizăm driverele plăcii noastre grafice pentru a încerca să rezolvăm problema.
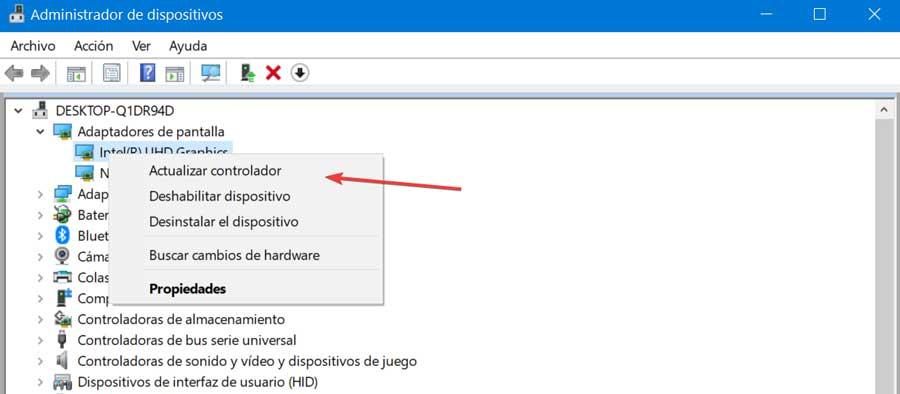
Pentru a o rezolva, vom apăsa comanda rapidă de la tastatură Windows + R și vom lansa comanda Run. Aici scriem devmgmt.msc și faceți clic pe butonul OK sau apăsați Enter, care ne va duce la Manager dispozitive. Mai târziu, facem clic pe „Adaptoare de ecran” pentru ao afișa. Apoi, facem clic dreapta pe placa noastră grafică și selectăm „Actualizare driver”.