If MicrosoftSistemele de operare moderne ale lui se caracterizează prin orice, este capacitatea mare de personalizare. Acest lucru ne permite să le adaptăm gusturilor și nevoilor noastre, astfel încât să le putem folosi în cel mai confortabil mod pentru noi. În ambele ferestre din 10 și Windows 11 avem pictograme, atât pentru aplicațiile de sistem, cât și pentru programele pe care le putem activa să apară pe desktop.
Tot ce ține de personalizarea echipamentelor noastre este important deoarece ne ajută să lucrăm într-un mod mai confortabil și mai productiv. De data aceasta ne vom concentra pe subiectul diferitelor tipuri de pictograme și cum să le adăugați astfel încât să fie vizibile.
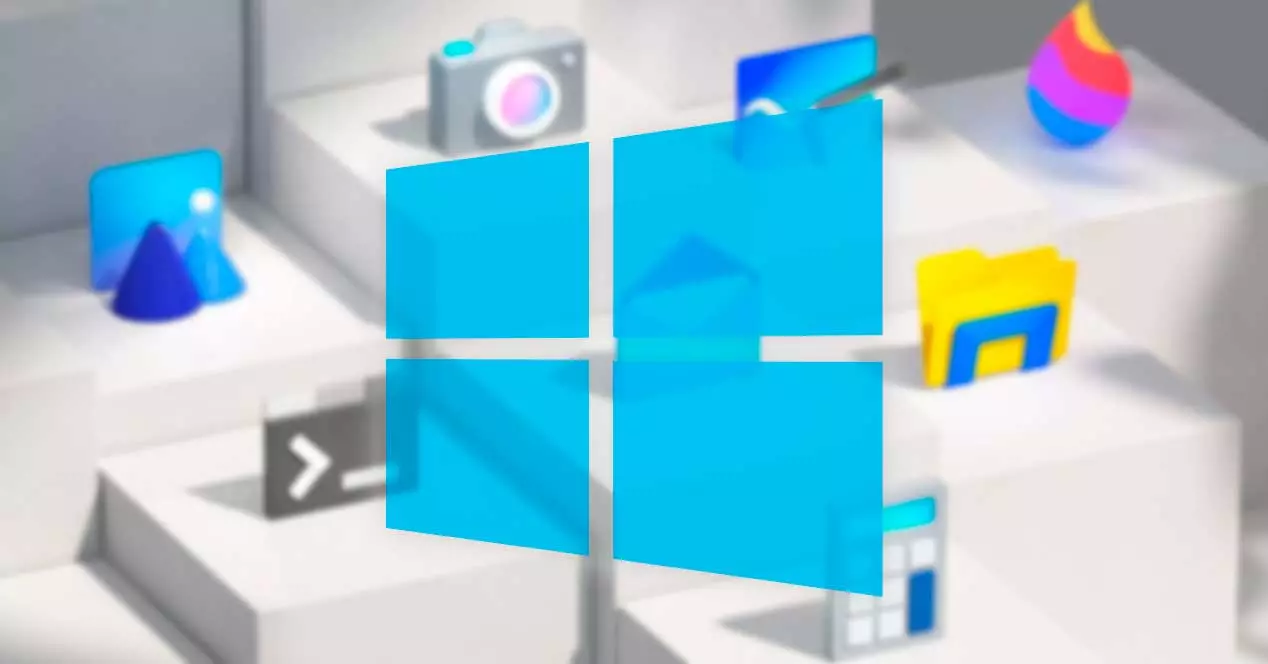
Diferențele dintre pictogramă și comandă rapidă
Acești doi termeni pot duce la confuzie între unul și celălalt, deoarece ambii sunt afișați într-un mod similar și sunt utilizați pentru a îndeplini aceeași funcție.
Când vorbim despre un icoană , ne referim la o imagine mică care reprezintă un fișier și care ne ajută să identificăm ce tip de fișier este acesta. Aici putem face diferența între pictogramele de sistem și de program. Printre primele găsim meniul Setări, Panoul de control sau Coșul de reciclare. Printre acestea din urmă se numără programe care au propria pictogramă. De exemplu, documentele Excel apar cu propria pictogramă. Pe de altă parte, în fișierele executabile, acestea au o imagine diferită pentru fiecare program.
Accesuri directe , pe de altă parte, sunt un tip de fișier al cărui obiectiv principal este deschiderea imediată a fișierului la care este legat. Acest fișier poate fi o imagine, un folder, un executabil etc. Acestea pot fi create oriunde și le putem diferenția deoarece, deși pictograma poate fi personalizată, încorporează un mic pătrat cu o dată deasupra.
adăugați pictograme
Pe desktopul Windows avem posibilitatea de a le adăuga. Acesta este ceva ce putem face cu orice program pe care îl folosim sau cu funcții de sistem, cum ar fi Panoul de control sau meniul Setări. Acesta este ceva care se face într-un mod similar atât pentru Windows 10, cât și pentru Windows 11.
Desktop Icon Settings
Dacă nu vedem pictogramele de pe desktop, acestea pot fi ascunse, așa că trebuie să le activăm. Acesta este ceva ce putem face într-un mod destul de similar atât în Windows 10, cât și în Windows 11.
Pe Windows 10
Acest proces este foarte simplu, deoarece va fi necesar doar să faceți clic cu butonul din dreapta pe un spațiu liber de pe desktop. Aceasta va deschide meniul contextual unde selectăm „Vizualizare” și apoi „Afișează pictogramele desktop” . Prin aceasta, permitem să apară elemente precum Coșul de reciclare, rețea, printre altele.
![]()
Pentru a le configura, trebuie să apăsăm comanda rapidă de la tastatură „Windows + I”, care va deschide meniul „Configurare”. Apoi faceți clic pe „Personalizare” și „Teme”. În partea dreaptă, facem clic pe Secțiunea „Configurare pictogramă desktop”. , pe care îl găsim în secțiunea „Opțiuni de configurare asociate”.
![]()
Aceasta va deschide o nouă fereastră în care putem selecta elemente precum Acest computer, folderul utilizatorului, Reţeași Coșul de reciclare plin și gol. Dacă facem clic pe Butonul „Schimbați pictograma”. putem alege un alt aspect diferit pe care îl considerăm mai potrivit pentru un anumit element. Opțional, putem bifa caseta „Permite temelor să schimbe pictogramele de pe desktop” dacă dorim ca acestea să se poată adapta la orice temă nouă pe care o alegem. În caz contrar, nu își vor schimba aspectul.
![]()
După ce am terminat, trebuie doar să facem clic pe Aplicare și Acceptare pentru a salva modificările.
Pe Windows 11
În cazul în care folosim Windows 11, procesul de afișare a pictogramelor este foarte asemănător, deoarece practic ceea ce se va schimba va fi designul meniurilor. În acest fel, facem clic dreapta pe desktop, deplasăm cursorul peste opțiunea „Vizualizare” și în meniul din dreapta selectăm „Afișează pictogramele desktop”.
![]()
Ulterior le putem configura apăsând comanda rapidă de la tastatură „Windows + I”, care va deschide meniul „Setări”. Apoi, faceți clic pe „Personalizare” și „Teme”. În partea de jos facem clic pe Secțiunea „Configurare pictogramă desktop”. , pe care îl găsim în secțiunea „Opțiuni de configurare asociate”.
![]()
Acum se deschide o nouă fereastră în care putem selecta elemente precum Acest computer, folderul utilizatorului, Rețea și Coșul de reciclare plin și gol. Dacă facem clic pe Butonul „Schimbați pictograma”. putem alege un nou aspect. Opțional, bifând caseta „Permite temelor să schimbe pictogramele de pe desktop”, acestea pot fi adaptate la orice temă nouă pe care am adăugat-o pentru a schimba aspectul acesteia. In cazul in care le debifam, pictogramele vor ramane neschimbate si vor arata acelasi aspect, chiar daca schimbam tema.
![]()
Puneți sau dezactivați pictogramele sistemului
Când vorbim pictograme de sistem ne referim la cele care sunt afișate în bara de sistem și pe care le putem activa și dezactiva în Windows 10 și Windows 11
Pe Windows 10
Aceste pictograme includ ceas, volum, rețea, putere, indicator de intrare, locație, centru de acțiune, tastatură tactilă, spațiu de lucru Windows Ink, touchpad, microfon și Meet Now.
În mod implicit, Microsoft păstrează toate acestea activate, astfel încât în orice moment să le putem folosi rapid. De asemenea, avem posibilitatea de a le activa sau dezactiva după cum ne interesează, toate dintr-un singur loc.
Pentru a face acest lucru, apăsați combinația de taste „Windows + I” și accesați „Setări”. Mai târziu, faceți clic pe „Personalizare” și „Bară de activități”. În meniul din dreapta derulăm în jos și în zona de notificare selectăm „Activați sau dezactivați pictogramele sistemului” .
![]()
Acest lucru va face să apară o nouă fereastră în care vom vedea o listă cu toate pictogramele sistemului, așa că va trebui doar să facem clic pe butonul acestuia pentru a le activa sau dezactiva de fiecare dată când avem nevoie de el. Este important de reținut că, în cazul dezactivării pictogramei sistemului de locație, nu dezactivăm locația computerului nostru. Configurand aceasta sectiune dupa bunul nostru plac, reusim sa nu mai aratam elemente inutile care ne pot distrage atentia, asa ca castigam in productivitate.
Pe Windows 11
Noul Centru de notificare al sistemului de operare Microsoft este situat în partea dreaptă a barei de activități. Aici sunt incluse pictogramele pe care le folosim des, cum ar fi bateria, Wi-Fi, volumul, Ceasul și Calendarul și centrul de notificare. În plus, este responsabil pentru furnizarea de stare și notificări despre alte secțiuni, cum ar fi cele primite e-mail, actualizări de sistem și conectivitate la rețea.
![]()
Dacă vrem să schimbăm modul în care apar pictogramele și notificările, trebuie să facem clic dreapta pe un spațiu gol din bara de activități și să selectăm „Setări barei de activități” . Ulterior, în secțiunea Pictograme de colț din bara de activități, le putem activa pe cele pe care dorim să apară și să le dezactivăm pe cele pe care nu vrem să le vedem.
Adăugați pictograme de program pe desktop
Dacă vrem să adăugăm pictograme de program pe desktop, trebuie să facem clic pe butonul cu butonul Windows pe care îl găsim în partea stângă a barei de activități. Scriem numele programului pe care vrem să-l adăugăm pe desktop. Mai târziu putem efectua una dintre următoarele acțiuni:
- Trageți pictograma din meniul Start pe desktop.
- Selectați pictograma programului și faceți clic dreapta pe ea. Ulterior, apare meniul contextual unde selectăm "Trimite catre" , iar în sfârșit facem clic pe „Desktop (create shortcut)”. În cele din urmă, pictograma programului va fi vizibilă pe desktop.
- Trageți și plasați executabilul din folder pe desktop.
- Faceți clic dreapta pe fișier și faceți clic "Copie" sau apăsați comanda rapidă „Ctrl + C”. Apoi facem clic dreapta pe o secțiune goală a desktopului și selectăm "Pastă" sau „Ctrl + V” de la tastatură.
În oricare dintre aceste moduri, îl putem adăuga pe desktop. Desigur, trebuie să încercăm să nu abuzăm de ele, pentru că putem ajunge să creăm prea multă dezordine în ea.
Schimbați pictograma implicită
Este posibil să schimbăm manual și rapid orice pictogramă implicită care nu ne place, fie că este o caracteristică Windows sau un program terță parte.
Pentru a face acest lucru, trebuie să facem clic cu butonul din dreapta al mouse-ului pe pictogramă. Aceasta va deschide un meniu contextual în care selectăm opțiunea „Proprietăți”. În fila „Acces direct”, facem clic pe secțiunea „Modificare pictogramă” pe care o găsim în partea de jos.
![]()
Aceasta va deschide o nouă fereastră de unde puteți selectați o altă pictogramă din listă sau faceți clic pe „Răsfoiți” pentru a selecta un altul pe care l-am salvat în altă locație. După ce ați terminat, faceți clic pe OK de două ori și modificările vor fi aplicate.
![]()