Lucrul cu sisteme de operare diferite obligă utilizatorii să aibă întotdeauna toate fișierele lor accesibile, fie pentru a le consulta, fie pentru a le edita. Dacă nevoile tale implică partajarea fișierelor între o mașină virtuală și un PC, în acest articol îți arătăm cele mai bune opțiuni pentru a o face rapid și ușor.
O mașină virtuală este un software care vă permite să instalați alte sisteme de operare într-un mediu simulat, adică fără a fi nevoie să creați o anumită partiție pe unitatea de stocare.

Într-o mașină virtuală avem: un sistem de operare numit gazdă și unul sau mai multe sisteme de operare numite invitați. Dacă încetăm să mai folosim sau nu mai avem nevoie de niciunul dintre sistemele de operare guest, îl putem șterge ca și cum ar fi un fișier, nu este necesar să formatăm discul, să ștergem partiții, să modificăm pornirea sistemului...
Dacă vorbim despre mașini virtuale, trebuie să vorbim despre VirtualBox și VMWare . Deși nu sunt singurele (KVM, Hyper-V, Virtual PC, Xen…), sunt cele două aplicații care ne oferă cea mai mare versatilitate. Și acestea sunt pentru care vom explica cum să partajăm fișiere între VM și mașina reală.
VirtualBox
În spatele VirtualBox găsim compania Oracle, o companie care este pe piață de mai bine de 40 de ani și care se concentrează pe oferirea de soluții de stocare în cloud. VirtualBox este o aplicație open source și complet gratuită care ne permite să instalăm sisteme de operare pe 32 și 64 de biți, deși versiunea 6.x este compatibilă doar cu procesoarele pe 64 de biți. Cu toate acestea, prin intermediul site-ului său web, putem descărca versiuni anterioare care sunt compatibile cu sistemele de operare pe 32 de biți.
Acest program este disponibil pentru ferestre din, macOS, GNU/Linux, Genode și Solaris... printre altele.
partajați un folder
Cea mai ușoară metodă de a partaja fișiere între diferite dispozitive este utilizarea unui folder partajat. Partajarea unui folder între VirtualBox și diferitele sisteme de operare invitate pe care le avem este la fel de simplă ca să urmați pașii pe care vă arăt mai jos.
Primul lucru va fi să deschidem aplicația și să selectăm mașina virtuală cu care dorim să partajăm fișierele echipei noastre. Apoi, facem clic pe roata dințată portocalie din partea de sus, chiar deasupra unde sunt afișate detaliile acelei mașini virtuale.
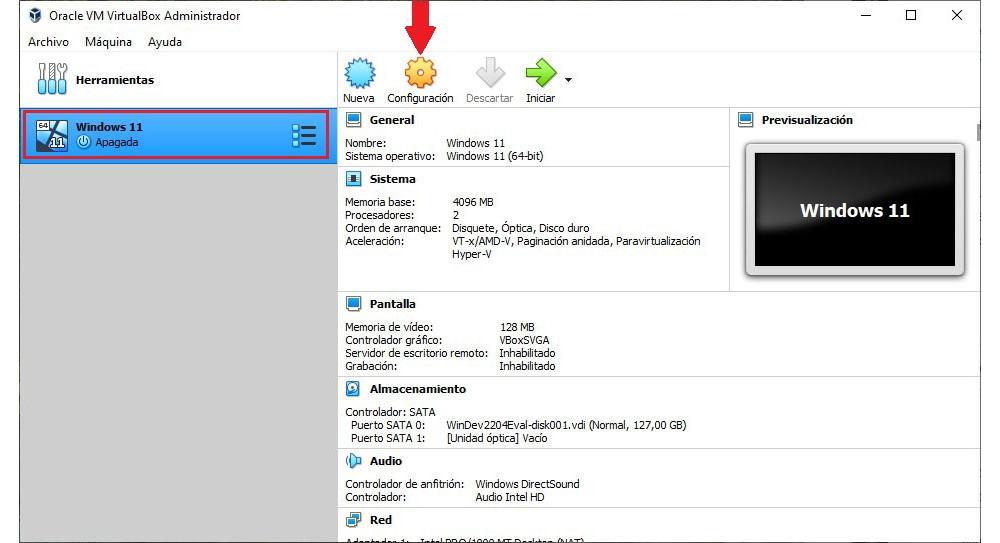
În fereastra de configurare, în coloana din stânga, mergem la secțiunea Dosare partajate. În secțiunea din stânga vor fi afișate folderele pe care le-am partajat cu mașina virtuală la acel moment. Deocamdată, nu există, nu este afișat nimic. Pentru a adăuga un dosar, faceți clic pe pictograma folderului cu semnul + în partea dreaptă.
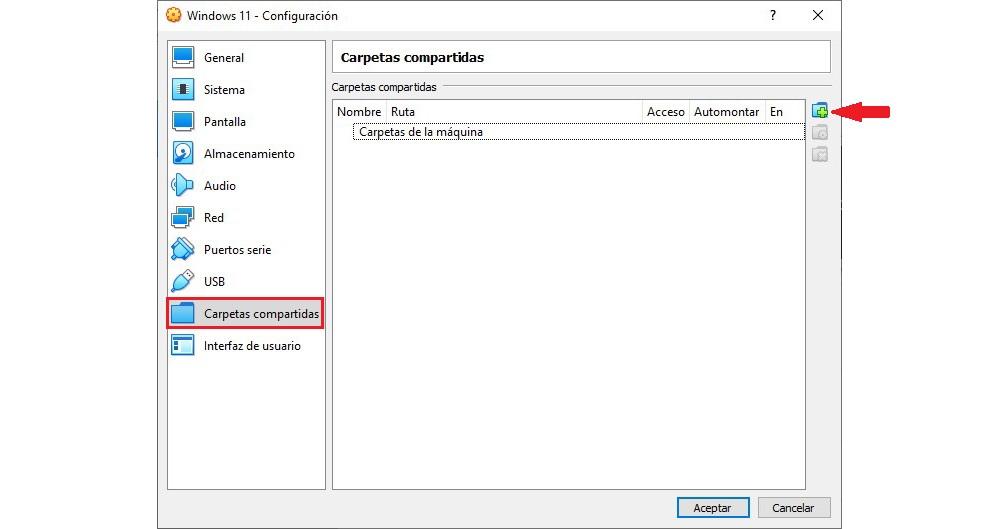
În fereastra care apare, în secțiunea Calea folderului, faceți clic pe caseta derulantă și selectați Altele. În acel moment, va fi afișat exploratorul de fișiere din care trebuie să selectăm ce folder dorim să partajăm cu mașina virtuală.
Daca dorim sa schimbam numele cu care va fi afisat in sistemul de operare guest, in sectiunea Folder name scriem noul nume.
Bifăm caseta „Automount” astfel încât de fiecare dată când pornim mașina virtuală, computerul gazdă partajează folderul cu sistemul de operare invitat.
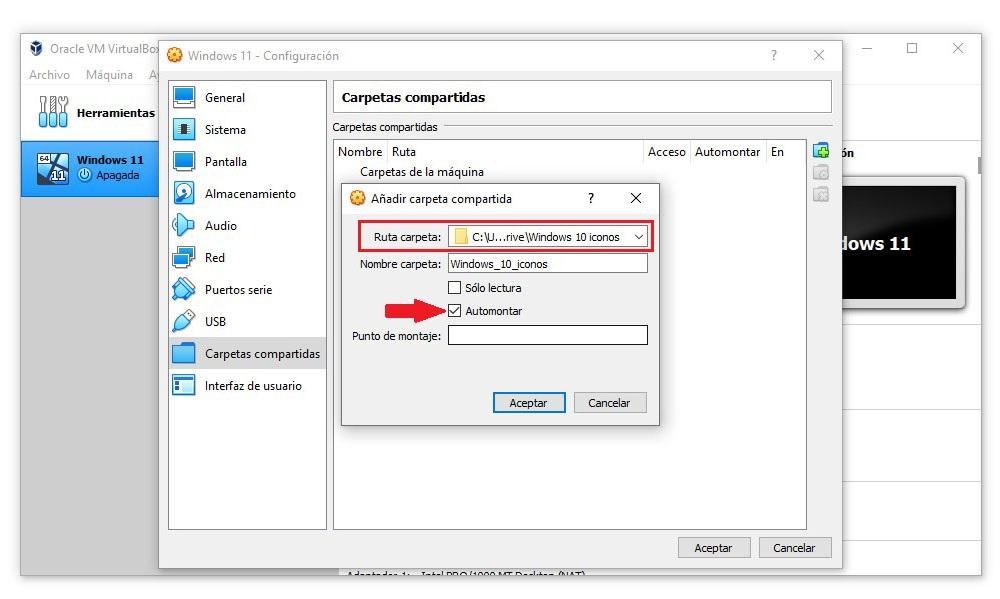
În cele din urmă, faceți clic pe OK pentru a salva modificările. Trebuie să efectuăm acest proces cu fiecare dintre folderele pe care dorim să le partajăm.
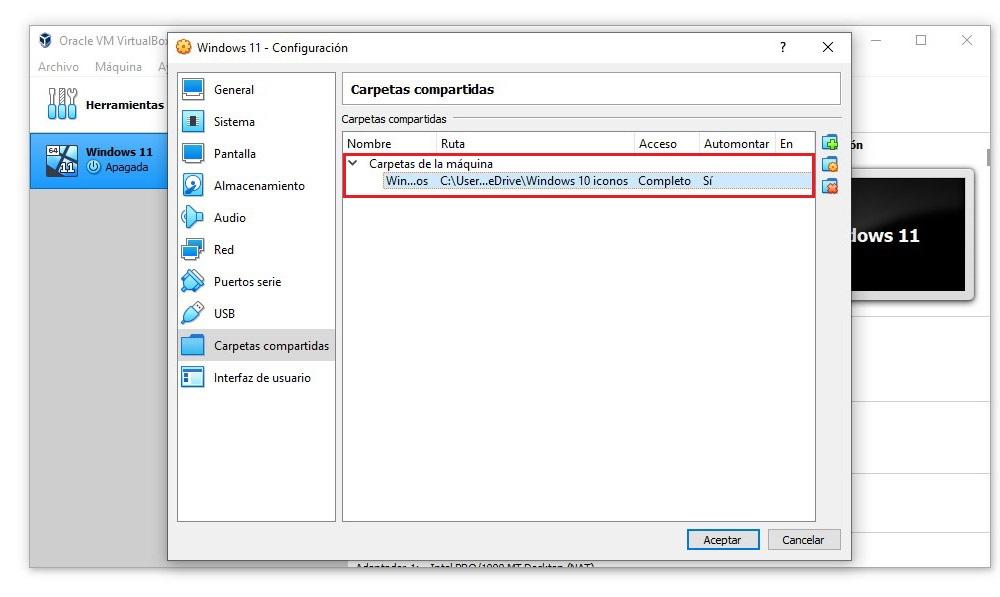
Pentru a putea intra în aceste foldere, trebuie pur și simplu să deschidem sistemul de operare virtual și să căutăm noi foldere în rețea. Acestea vor apărea ca foldere partajate pe LAN și le vom putea accesa, și tot conținutul lor, fără probleme sau mai multe configurații.
pen drive
Dacă lucrăm de pe un pen drive sau hard disk extern, deși nu este cea mai convenabilă metodă de a partaja fișiere într-o mașină virtuală, avem și această opțiune din VirtualBox, parcurgând următorii pași.
Accesăm opțiunile de configurare ale mașinii virtuale cu care dorim să folosim unități de stocare externe pentru a partaja fișiere. În cadrul opțiunilor de configurare, în coloana din stânga, faceți clic pe USB.
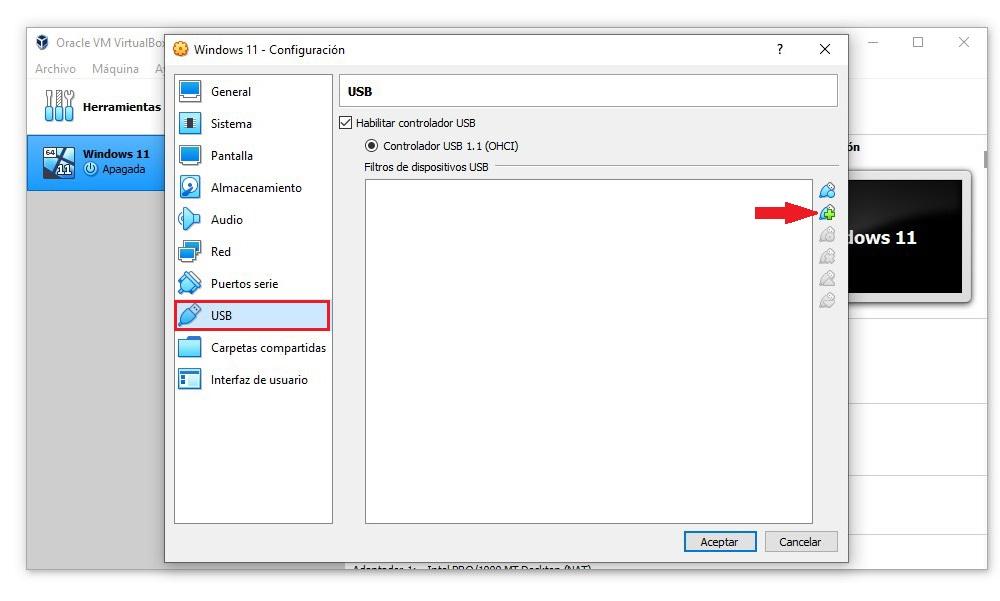
Acum trebuie să conectăm unitatea de stocare pe care urmează să o folosim la computer, deoarece sistemul trebuie să o recunoască în prealabil pentru a ne permite să o partajăm. În secțiunea din stânga, bifați caseta Activare controler USB și faceți clic pe pictograma unei conexiuni USB cu semnul +.
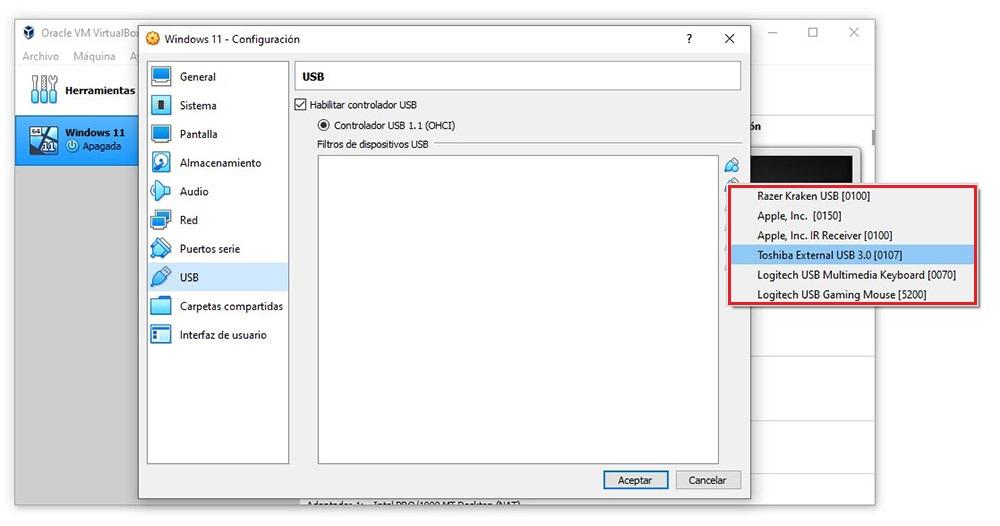
În continuare, vor fi afișate toate unitățile și dispozitivele conectate prin USB pe dispozitivul nostru. Trebuie să alegem unitatea de stocare pe care dorim să o folosim în sistemul de operare invitat pentru a partaja fișiere și să facem clic pe OK.
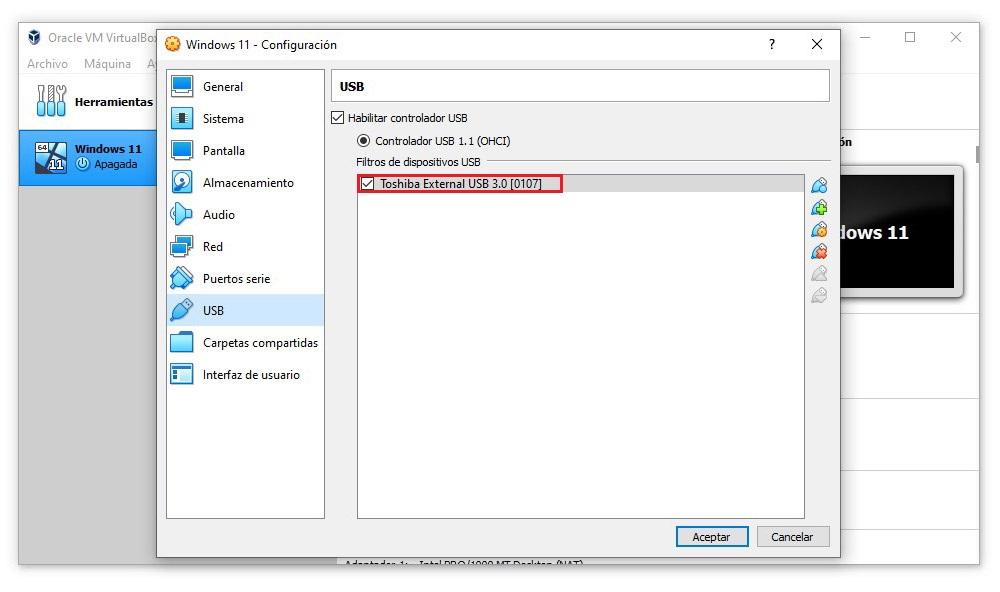
Dacă dorim să partajăm mai multe unități de stocare, trebuie să parcurgem aceiași pași cu toate unitățile care sunt conectate la computer în acel moment.
Când pornim mașina virtuală, pendrive-ul va fi deconectat de la gazdă și montat pe gazdă ca și cum l-am fi conectat fizic la PC.
Trageți și plasați / clipboard
De departe, cea mai ușoară metodă este să trageți și să plasați de la gazdă la sistemul de operare invitat. Dacă este text, putem folosi funcția clipboard din Windows. Desigur, pentru a putea folosi această funcție trebuie să avem Guest Additions instalate pe PC.
Putem activa ambele funcții în VirtualBox făcând acești pași. În cadrul opțiunilor de configurare VirtualBox, în secțiunea General, faceți clic pe fila Avansat, filă care se află în dreapta celei afișate implicit.
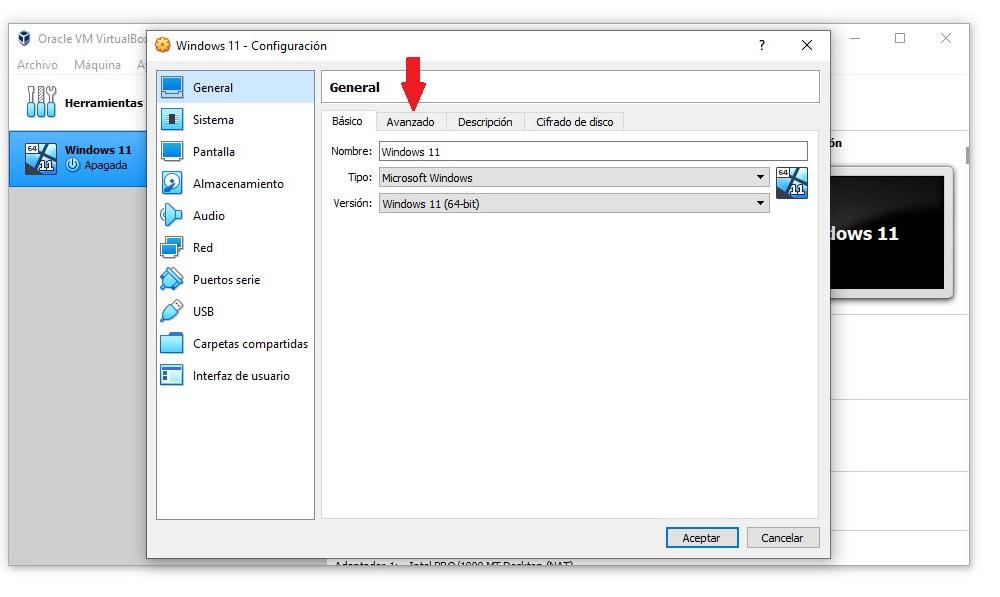
Pentru a activa funcția care ne permite să glisăm fișiere între mașina virtuală și PC, pe lângă utilizarea funcției clipboard pentru a copia și lipi text între ambele sisteme de operare, faceți clic pe caseta derulantă Partajare clipboard și Drag and drop, selectând in ambele cazuri Bidirectional .
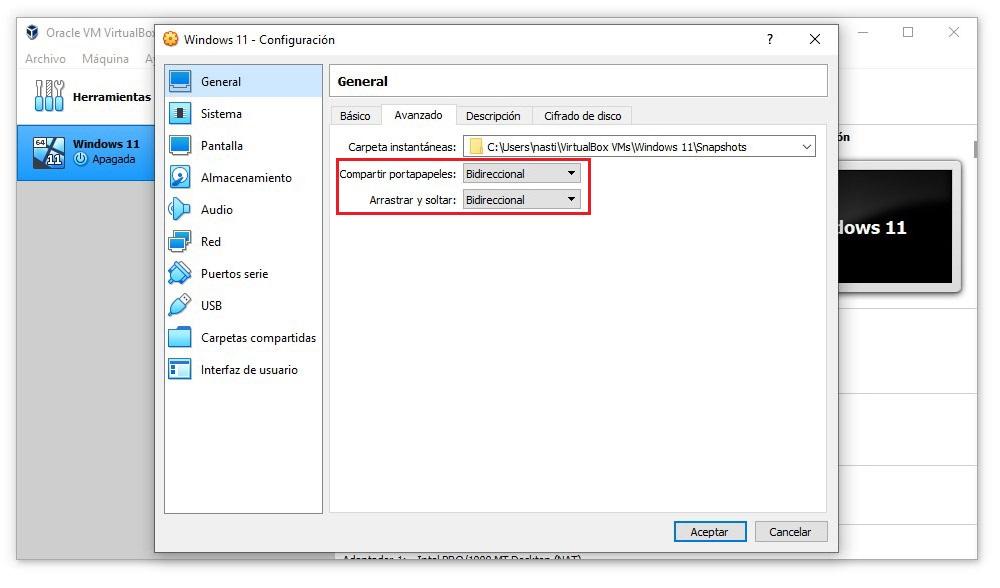
Acum putem începe să folosim această funcție.
VMware
Dacă vorbim despre VMware, trebuie să vorbim despre producătorul de computere Dell. Spre deosebire de VirtualBox, nu este complet gratuit. VMware este disponibil în două versiuni:
- VMware Workstation Player . Această versiune este complet gratuită în scopuri necomerciale, ne permite doar să instalăm o mașină virtuală și nu ne permite să partajăm foldere între computer și mașina virtuală.
- VMware WorkstationPro . Aceasta este cea mai completă versiune a acestui software de emulare și nu este disponibilă gratuit. Are un preț de 180 de euro și îl putem încerca complet gratuit timp de 15 zile înainte de a cumpăra licența.
Spre deosebire de VirtualBox, VMware nu este tradus în spaniolă. Dacă urmați instrucțiunile pe care vi le arătăm mai jos, nu veți avea nicio problemă la partajarea fișierelor între o mașină virtuală și computer.
Cu foldere partajate
VMware vă permite, de asemenea, să creați foldere partajate pentru a permite accesul la schimbul de fișiere între gazdă și oaspete. Accesăm opțiunile de configurare ale mașinii virtuale, pe care le-am selectat anterior, facem clic pe meniul VM din bara de sus și apoi pe setări cont .
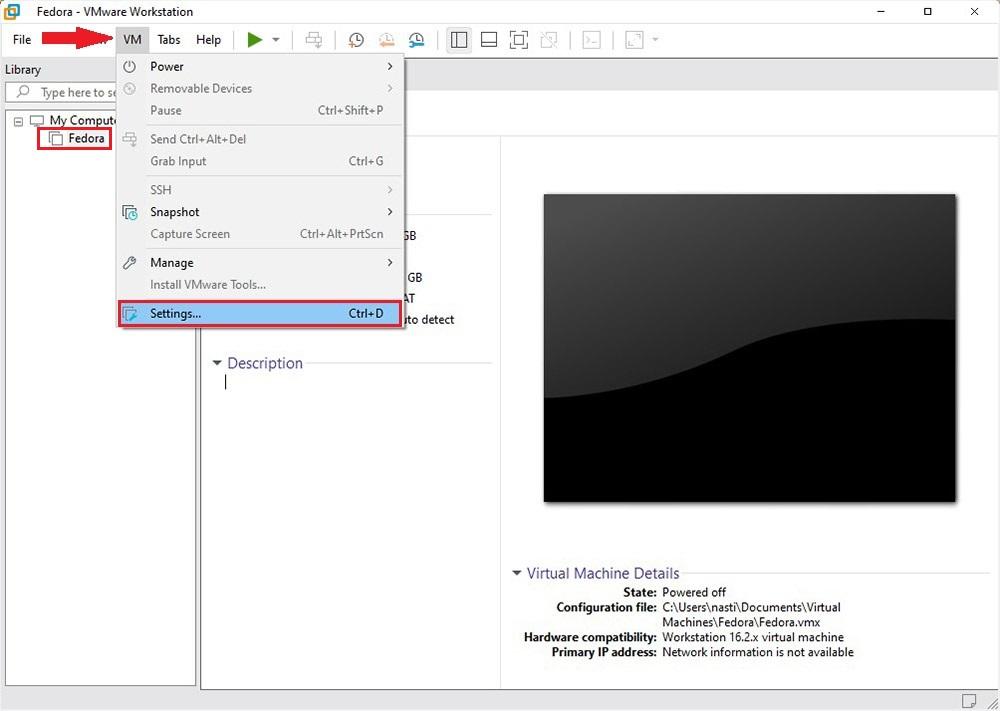
Pentru a accesa opțiunile de configurare pentru funcționarea sistemului de operare invitat, faceți clic pe Opţiuni tab.
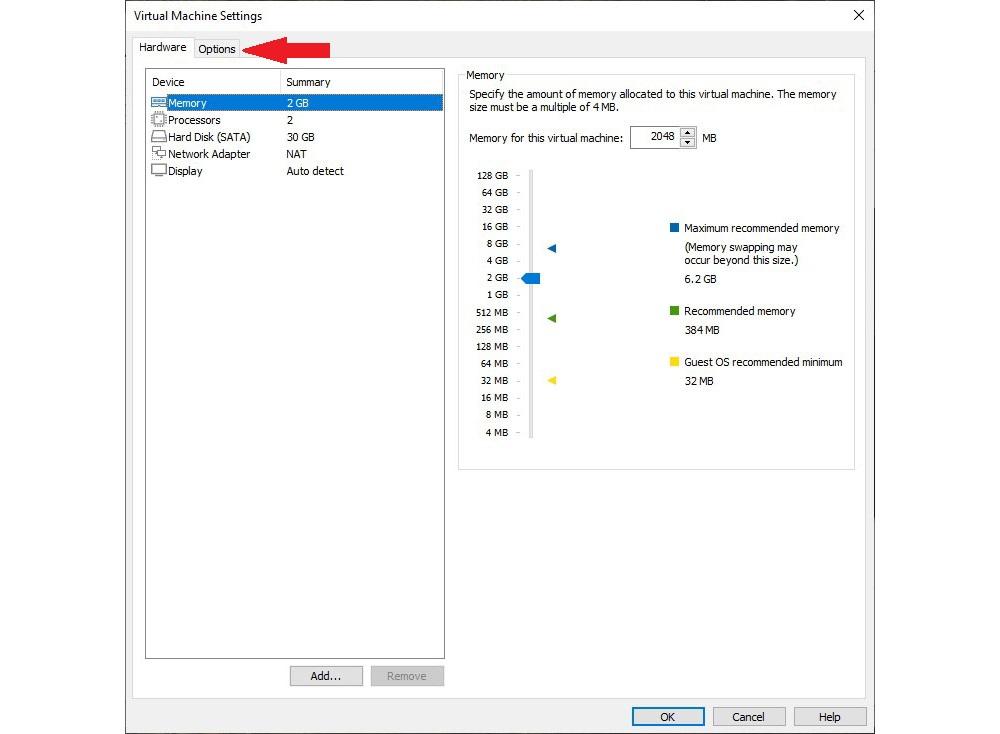
În cadrul fila Opțiuni, faceţi clic pe Folder impartit secțiunea și, în secțiunea din stânga, bifați Activați întotdeauna cutie.
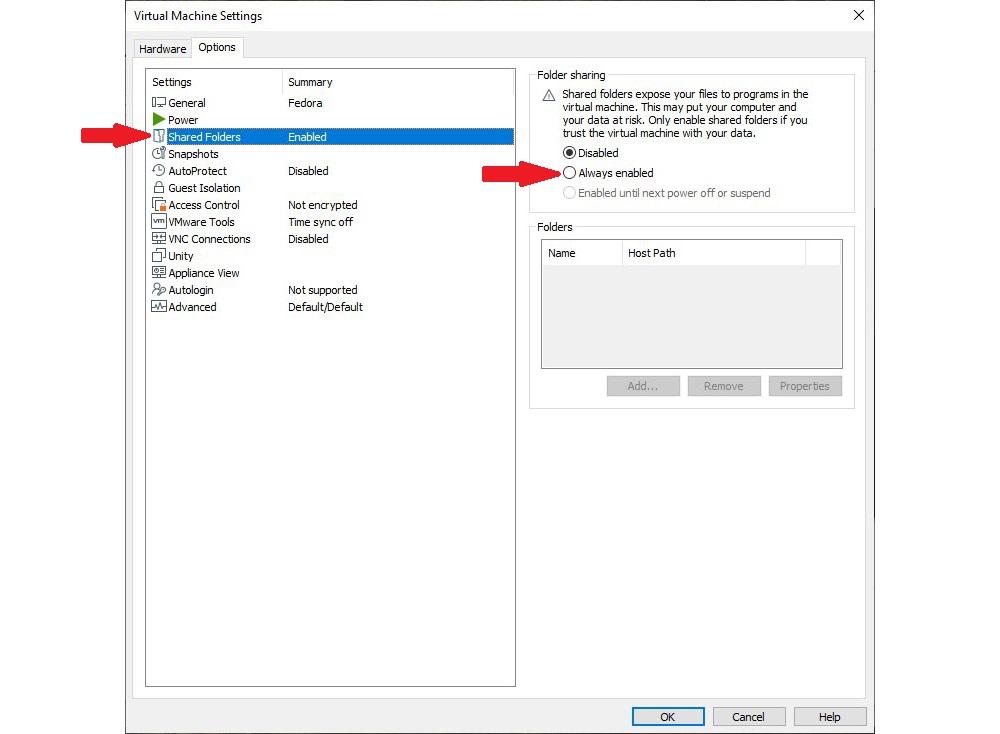
În secțiunea Folder, faceți clic pe Adăuga butonul și se va deschide un expert care ne va invita să selectăm folderul pe care să îl partajăm cu sistemul de operare al mașinii virtuale.
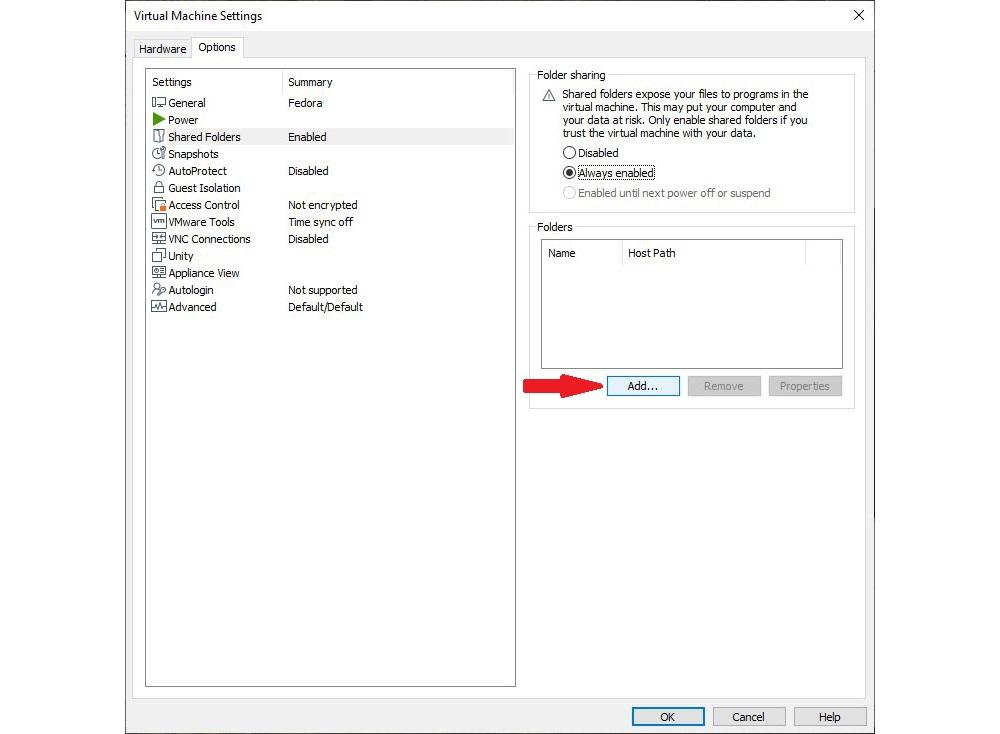
Dati click pe Naviga butonul și selectați folderul de pe computerul gazdă pe care vrem să îl partajăm. În Nume si Prenume secțiunea, putem modifica numele folderului dacă nu dorim să fie numit la fel ca unde se află și faceți clic pe butonul Următorul.
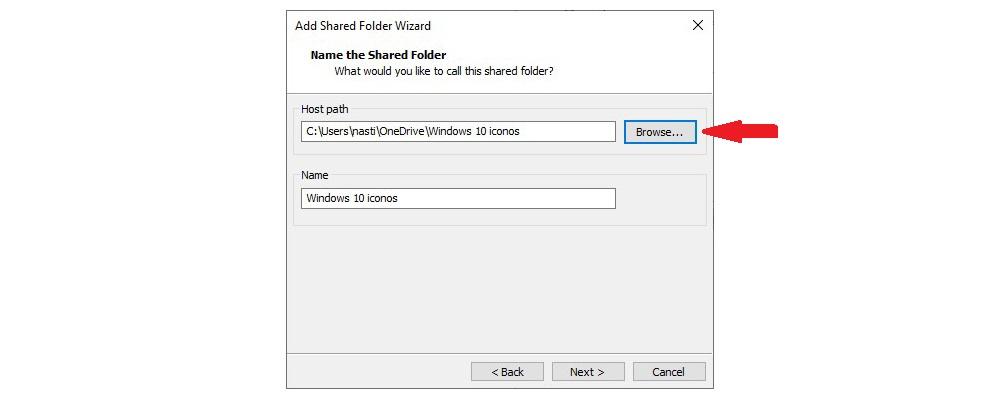
În cele din urmă, verificăm Activați această partajare caseta și faceți clic pe finalizarea butonul.
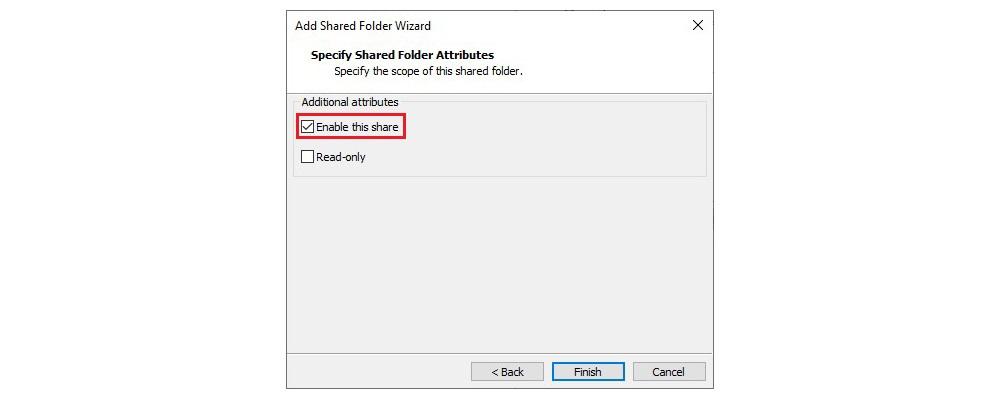
Odată montat folderul, îl putem accesa din sistemul virtual ca și cum ar fi un folder partajat pe LAN.
de la un USB
Spre deosebire de VirtualBox, nu trebuie să modificăm niciuna dintre opțiunile de configurare a mașinii virtuale pentru a putea folosi un pen drive sau o unitate de stocare externă în sistemul de operare gazdă. Trebuie doar să-l conectăm la computer și mașina virtuală o va recunoaște.
De asemenea, putem găsi pictograma pendrive în colțul din dreapta jos al ferestrei mașinii virtuale. și, dacă facem clic pe el, vom vedea opțiunea „Conectare” care ne va permite să-l conectăm la sistemul invitat.
Trageți și plasați / clipboard
Pentru a folosi această funcție, va trebui mai întâi să instalăm VMware Tools în sistemul virtual. Odată terminat, va trebui să le activăm, în cazul în care sunt dezactivate. Pentru a face acest lucru, accesăm opțiunile de configurare ale mașinii virtuale, facem clic pe Opţiuni și faceți clic pe Izolarea oaspeților .
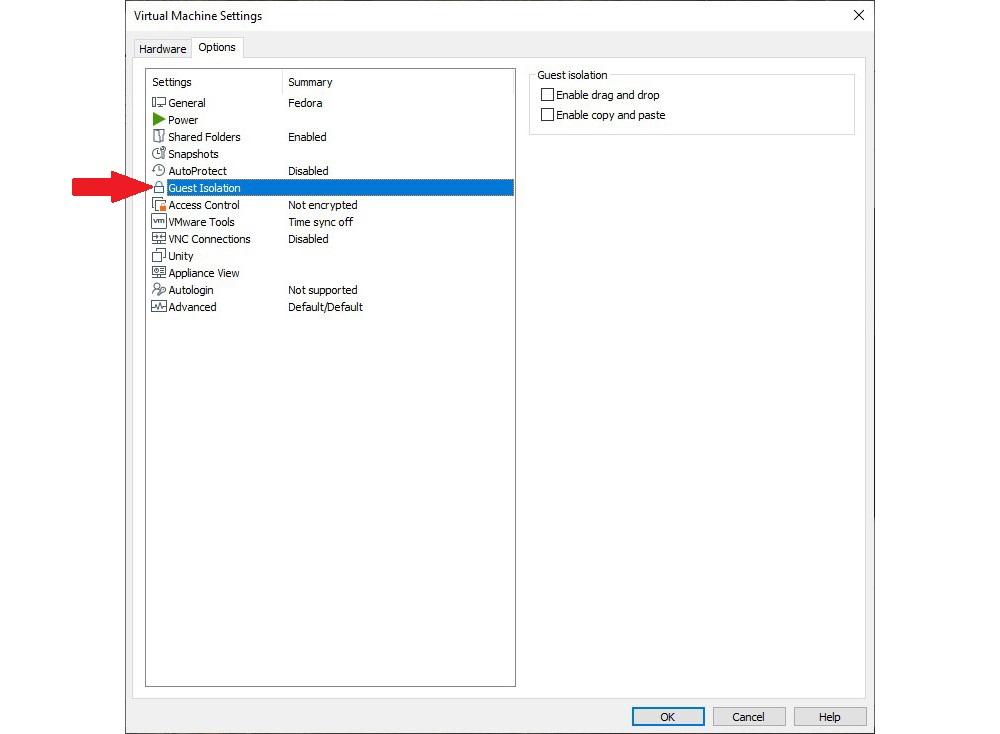
În secțiunea din stânga, verificăm Activați trageți și plasați și Activați copierea și lipirea cutii. În cele din urmă, faceți clic pe Ok pentru ca modificările din configurația mașinii virtuale să fie stocate.
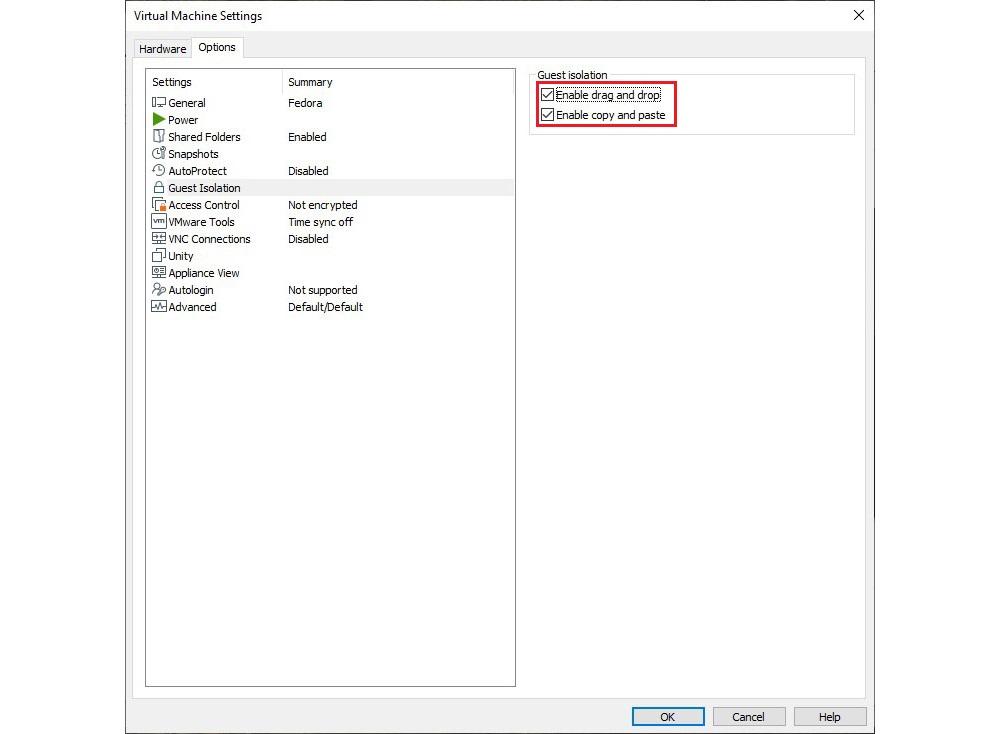
Acum putem începe să folosim aceste instrumente.
Stocare in cloud
Utilizarea unei platforme de stocare în cloud ne permite să accesăm de pe orice dispozitiv tot conținutul stocat pe computerul nostru de pe alt computer sau dispozitiv mobil, indiferent de sistemul de operare al acestuia.
Principalele platforme de stocare în cloud, cum ar fi Disc Google, OneDrive, Dropbox, Mega... oferă aplicații pentru Windows, macOS și Linux. Dacă folosim aceste aplicații, nu trebuie să modificăm nicio setare în opțiunile de configurare ale sistemelor de operare invitate.