Unul dintre cele mai recente dispozitive care a ajuns la întregul catalog oferit de compania Cupertino a fost cel HomePod, fie în versiunea sa originală, fie în versiunea sa mini. Există multe îndoieli pe care utilizatorii le au atunci când îl configurează pentru prima dată, iar în această postare vă vom spune pas cu pas cum o puteți face în cel mai bun mod posibil.

Cerințe pentru a utiliza un HomePod
Înainte de a intra pe deplin în pașii pe care trebuie să-i urmezi pentru a-ți configura HomePod-ul corect, trebuie să știi care sunt cerințele pe care trebuie să le îndeplinești pentru a-l folosi de zi cu zi. Fiind un dispozitiv axat pe ascultarea muzicii si care il are in interior si pe celebrul asistent, Siri, mereu a circulat si circula zvonul ca pentru a te bucura de acest aparat trebuie sa ai Apple Muzica sa contractat, iar realitatea este că nu, pentru a utiliza HomePod nu este nevoie să aveți un abonament la serviciul de muzică Apple . Totuși, mai jos vă spunem cerințele esențiale.
- Au un Apple a ID-ul .
- Au un iPhone, iPad sau iPod Touch .
- Conectați HomePod-ul la alimentare , deoarece nu este un difuzor inteligent.
- Ia o semnal de internet bun în camera în care l-ai așezat sau urmează să-l așezi.
Odată ce vei îndeplini aceste cerințe, te vei putea bucura de tot ceea ce este capabil să ofere un dispozitiv care, de la Apple, s-a concentrat mult mai mult pe a fi un difuzor de înaltă calitate decât pe a fi asistent, chiar dacă are înăuntru Siri. . În plus, vrem să subliniem din nou că nu este necesar să aveți Apple Music pentru a putea folosi HomePod, deși realitatea este că pentru a profita la maximum si foloseste toate functiile pe care le are, cel mai bine este sa ai un abonament la serviciul muzical al companiei Cupertino.
Pașii de urmat pentru a-l configura
Acum da, odată ce știi care sunt cerințele pe care trebuie să le îndeplinești pentru a putea folosi HomePod, este timpul să mergi pas cu pas spunându-ți ce trebuie să faci pentru a putea realiza acea configurație inițială fără nicio problemă. .
Configurare inițială
Unul dintre caracteristicile Apple este că, de obicei, toate procesele de configurare sunt foarte simplu de realizat și, evident, cu HomePod sau HomePod mini nu avea să fie o excepție. Realitatea este că modul de a configura acest dispozitiv pentru prima dată nu este foarte diferit de ceea ce trebuie să faci pentru a configura AirPods. Iată pașii de urmat.
- Conectați HomePod la alimentare și așteptați ca lumina de deasupra să înceapă să clipească alb.
- Plasați un dispozitiv cu iOS sau iPadOS la câțiva centimetri de HomePod , dar rețineți că acest dispozitiv trebuie deblocat.
- Când apare ecranul de configurare, faceți clic pe „Configurare” .
- Urmează instrucțiunile pe ecran și alegeți Setări HomePod. Cu toate acestea, puteți merge oricând la aplicația Acasă mai târziu pentru a personaliza în continuare toate setările acestui dispozitiv.
- Când vi se solicită, centrați HomePod în vizorul iPhone-ului dvs , iPad sau iPod Touch pentru a finaliza asocierea. În cazul în care nu puteți utiliza camera, atingeți Introduceți codul manual și Siri va răspunde cu o parolă din patru cifre pe care va trebui să o introduceți pe dispozitiv.
- Așteaptă pentru ca HomePod să termine configurarea.
- În cele din urmă, Siri vă va saluta și vă va oferi câteva sfaturi pentru a utiliza acest dispozitiv.

Nu este foarte frecvent să se întâmple acest lucru, dar poate exista o situație în care ecranul de configurare nu apare automat și, prin urmare, trebuie să efectuați o serie de pași pentru a putea configura inițial HomePod sau HomePod mini. O vom detalia mai jos pentru a nu avea probleme.
- Deschideți Aplicația de acasă pe iPhone, iPad sau iPod touch.
- Apasă pe " + "Pictogramă.
- Click pe " Adăugați accesoriu ”Și apoi” Nu am cod sau nu-l pot scana ".
- Atingeți HomePod în ” Accesorii din apropiere "Listă.
- Presa " set sus” și urmați instrucțiunile care apar pe ecranul dispozitivului dvs.
Utilizați recunoașterea vocii
HomePod se remarcă datorită calității grozave a sunetului pe care este capabil să o ofere. Pe de altă parte, este și foarte util, deoarece este a integrat Siri , ceea ce înseamnă că puteți efectua acțiuni pur și simplu rostind comanda vocală indicată pentru fiecare dintre ele. Cu toate acestea, acest lucru poate deveni o problemă, mai ales dacă HomePod este folosit de persoane diferite în același spațiu, motiv pentru care funcția de recunoaștere a vocii este ceva de care trebuie să ții cont.
Siri este capabil să recunoască diferite voci în interiorul casei, în acest fel, atâta timp cât ai invitat alte persoane să-ți împartă casa, în aplicația Home, au spus membrii. va putea face cereri personale și solicită propria lor muzică la HomePod, astfel încât acesta să poată recunoaște cine este persoana care îi vorbește în orice moment. De asemenea, pentru a configura recunoașterea vocii pe HomePod, pașii pe care trebuie să îi urmezi sunt foarte simpli.
- Mergi la pagina setări cont > [nume utilizator] > „Parolă și securitate”
- Asigurați-vă că autentificare cu două factori este activat.
- În aplicația Acasă, atingeți și țineți un HomePod .
- Derulați în jos, atingeți pictograma roată și asigurați-vă că ” Când auzi „Hei, Siri '” este pornit.
- Apasă pe " x "Pictogramă.
- Urmează instrucțiunile care apar pe ecran.
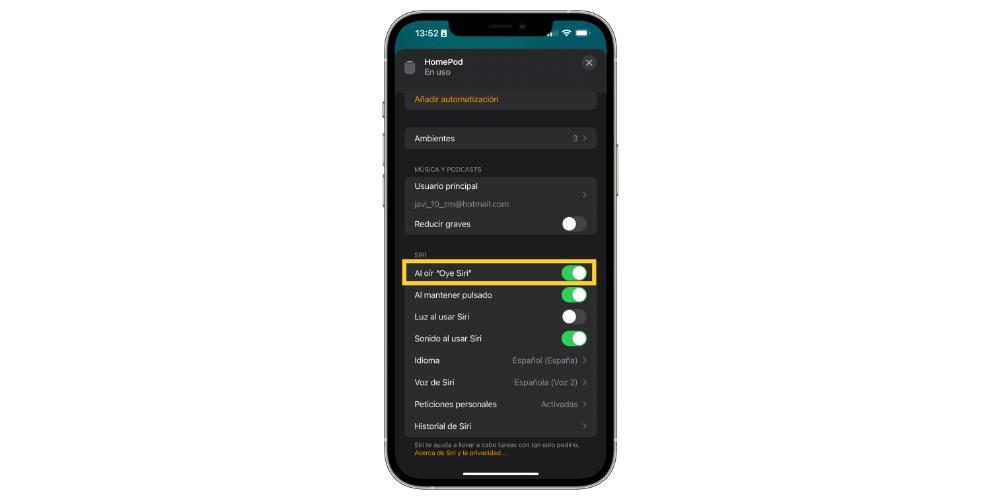
Dacă instrucțiunile de configurare nu apar, atingeți pictograma casei, atingeți Setări Acasă, apoi atingeți un profil de utilizator sub Persoane, apoi atingeți Recunoașteți vocea mea. De asemenea, rețineți că în timpul configurării, fiecărui membru i se va cere să activeze Siri și, de asemenea, să schimbe limba de pe dispozitiv în aceeași limbă cu HomePod, dacă nu este cazul.
Configurați-vă cererile personale
Odată ce ai activată recunoașterea vocală, este și foarte interesant să activezi sau să configurezi solicitări personale. Acestea sunt comenzi Siri care folosesc informații din aplicații pe diferitele dvs iOS și dispozitive iPadOS cum ar fi Chat cont , mementouri, Calendar , Contacte, Note și alte aplicații pe care le-ați instalat și care funcționează cu Siri. Pentru a activa cererile personale trebuie să aveți configurat anterior recunoașterea vocii, așa cum am explicat câteva rânduri mai sus. Iată pașii pentru a le activa.
- Conectați dispozitivul iOS sau iPadOS și HomePod la aceeași rețea Wi-Fi .
- Mergi la pagina setări cont > Siri & Search, apoi activați următoarele opțiuni:
- Auzind „Hei Siri”.
- „Apăsați butonul lateral pentru a deschide Siri” pe un iPhone cu Face ID, „Apăsați butonul de sus pentru a deschide Siri” pe un iPad cu Face ID sau „Butonul de pornire pentru a deschide Siri” pe un iPhone, iPad sau iPod Touch cu butonul de pornire .
- Siri cu ecran blocat.
- Accesați Setări > [numele dvs.] > Găsește-mi și asigură-te că ” Locatia mea " este setat sa " Acest aparat ".
- În aplicația Acasă, atingeți pictograma acasă, apoi atingeți ” Setări acasă ".
- Atingeți-vă numele, apoi „Solicitări personale”, apoi activați „Personal”. Cereri” pentru HomePod .
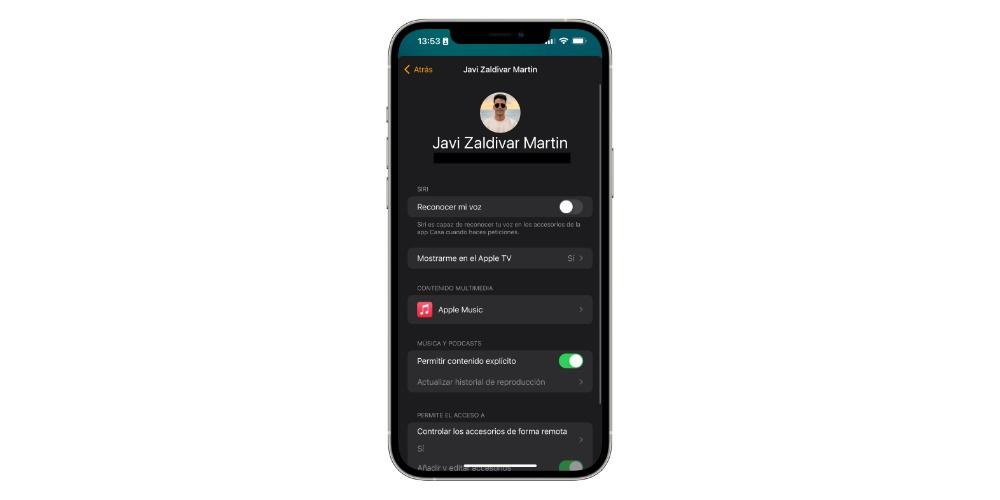
Sfaturi pentru a profita la maximum de HomePod
HomePod, după cum știți, nu este doar un difuzor căruia îi puteți trimite muzică de pe orice alt dispozitiv prin AirPlay, ci mai degrabă are și oferă utilizatorului o serie de funcții foarte interesante pe care trebuie să le cunoașteți pentru a obține cea mai mare parte din acest produs. de la Apple.
Folosește Apple Music
Primul sfat pe care vrem să ți-l dăm este același pe care ți l-am spus de îndată ce am început această postare. Nu trebuie să aveți un abonament la Apple Music bucură-te de HomePod, dar este mai bine pentru că vei putea pentru a vă bucura de funcții pe care alte servicii nu le vor beneficia . În primul rând, îi poți cere direct lui Siri să redea orice melodie dorești.
Dar atenție, nu numai că poți cere cântece, dar și liste de redare, un radio sau pur și simplu redați muzică care vă place, deoarece datorită algoritmului platformei vă puteți bucura de muzică legată de gusturile dvs. Dimpotrivă, atunci când utilizați alte servicii precum Spotify or YouTube Muzica, acest tip de acțiune nu poate fi efectuată.
Utilizați comenzile Siri
Realitatea este că Siri este cu mult în urmă față de restul asistenților vocali care există în prezent. Cu toate acestea, acest lucru nu înseamnă că puteți continua să profitați de el, cu atât mai mult atunci când îl aveți în interiorul unui difuzor inteligent, cum ar fi HomePod. Primul lucru pe care trebuie să-l știi, așa cum am menționat, este că îi poți cere să redea orice tip de melodie, listă sau stil de muzică.

În plus, cu recunoașterea vocală și solicitările personale activate, puteți utiliza HomePod pentru adăugați orice eveniment din calendar , adăugați un memento, porniți un cronometru, puneți o întrebare sau doar apelați un contact atâta timp cât HomePod și iPhone sunt în aceeași rețea Wi-Fi.
Setați automatizări
Putem spune că HomePod este unul dintre cele mai importante dispozitive pentru crearea unei case inteligente cu HomeKit. Ei bine, fie ca ai mai multe accesorii sau daca doar HomePod-ul este dispozitivul pe care l-ai configurat intr-o camera din casa ta, poti seta automatizari pentru a crea medii in fiecare moment al zilei.

O automatizare este realizarea unor acțiuni care sunt efectuate ca urmare a unui declanșator, adică puteți configura o serie de acțiuni precum punerea pe o anumită muzică, activarea luminilor din camera dvs. cu o anumită culoare și intensitate și scăderea umbrele ferestrelor, de exemplu, în momentul în care îi spui lui Siri să activeze ambientul „X”. Sau dacă, de exemplu, ai un singur HomePod, poți seta diferite scene cu liste de redare.