Dacă suntem iubitori de fotografie și ne place să captăm imagini cu camera noastră profesională sau mobilă, cu siguranță că, într-o anumită ocazie, ni s-a întâmplat un eveniment extrem de enervant. Credem că am făcut fotografia viselor noastre, dar mai târziu ne dăm seama că în fotografie a apărut un obiect enervant sau o persoană nedorită. Dar, înainte de a striga către cer, trebuie să știm că există editori de imagini precum GIMP care ne permit să eliminăm aceste obiecte într-un mod simplu.
A apărea obiecte nedorite în cele mai bune fotografii ale noastre este adesea foarte frustrant. Dar ceva ce am câștigat cu fotografia digitală este posibilitatea de a ne arunca fotografiile pe computer și de a le putea edita, folosind un program adecvat. Ca o curiozitate, trebuie menționat că acest tip de retușare a imaginii nu este de obicei bine văzut în rândul profesioniștilor din domeniul fotografiei, deoarece, spre deosebire de alte instrumente de editare, tot conținutul vizual al fotografiei este modificat.

Photoshop este cel mai popular și utilizat printre programele de editare foto. Cu toate acestea, vorbim despre software de plată, deoarece este destinat profesioniștilor și nu toată lumea își poate permite să plătească. Pentru a face acest lucru, vom găsi în GIMP a mare alternativă gratuită la popular chirpici produs, care, deși nu este atât de complet, poate fi utilizat pentru un număr mare de funcții, cum ar fi eliminarea oricărui obiect sau persoană în exces din fotografia noastră.
De ce să folosești GIMP
GIMP (acronim pentru GNU Image Manipulation Program) este un software gratuit dezvoltat ca alternativă la software-ul privat și comercial. A fost dezvoltat pentru a semăna considerabil cu Photoshop, incluzând atât setările, cât și multe dintre caracteristicile sale. În ciuda faptului că nu a atins standardele programului Adobe, este un opțiune excelentă pentru o mare majoritate a utilizatorilor care poate îndeplini sarcini legate de editarea imaginilor fără a cheltui un singur euro și cu garanțiile maxime.
Una dintre funcțiile extrem de utile pe care le putem realiza cu GIMP este posibilitatea de a elimina orice tip de obiect sau persoană din fotografiile noastre. Este ceva ce putem face gratuit. Acest lucru se realizează prin aplicarea de patch-uri pe obiectul pe care dorim să îl eliminăm, folosind alte părți ale imaginii, astfel încât să fie pictat pe obiect, ajutându-se să se amestece cu fundalul original.
Eliminați orice obiect sau persoană din fotografia noastră
Pentru început, primul lucru pe care trebuie să îl facem este au GIMP instalat pe computerul nostru. Pentru aceasta îl putem descărca gratuit de pe site-ul web. Odată instalat îl vom executa și va apărea meniul său principal. După cum putem vedea, are o interfață foarte asemănătoare cu Photoshop, deci dacă am mai folosit acest instrument, interfața GIMP va fi destul de familiară.
Pentru a începe cu munca noastră trebuie selectați imaginea pe care vrem să îl edităm. Pentru a face acest lucru, trebuie să facem clic pe fila „Fișier” și apoi „Deschidere”. Navigăm prin browser și selectăm imaginea dorită. Mai târziu vom merge Zoom in din partea imaginii pe care dorim să o ștergem. Pentru aceasta putem folosi funcția de zoom selectând-o din bara de instrumente sau apăsând tasta „Z”.
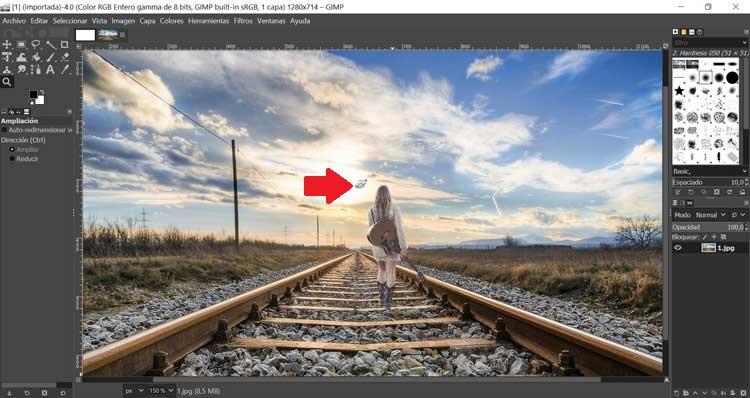
Selectați obiectul pe care dorim să îl ștergem
Apoi, vom face un mic desenând în jurul obiectului pe care o vom elimina. Pentru a face acest lucru, putem folosi instrumentul de cale pe bara de instrumente sau pur și simplu prin apăsarea tastei „B” de pe tastatura noastră. De fiecare dată când apăsăm , puncte de ancorare va fi a creat care va fi alăturat, astfel încât să mărginim întregul mediu al obiectului. Trebuie să facem clic până când ultimul punct de ancorare este suprapus cu cel pe care l-am pus în primul rând.
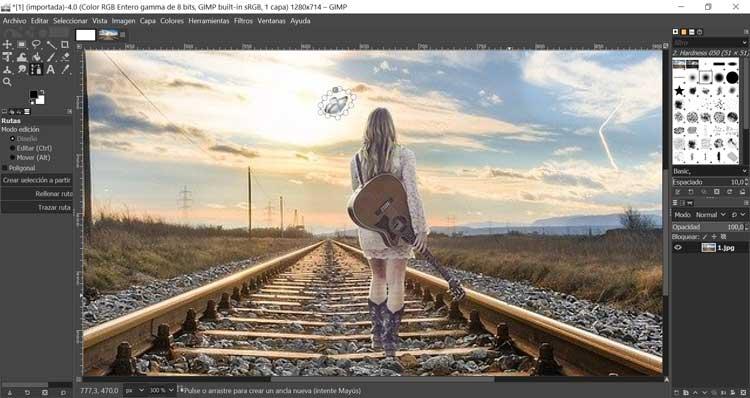
Odată terminat, în cadrul opțiunilor instrumentului vom face clic pe „Creați selecție dintr-o cale”. Cu aceasta vom crea un selectarea concretă a obiectului nostru pentru a ne asigura că nu este pictat nimic din afara obiectului. Acum trebuie să selectăm instrumentul de clonare din bara de instrumente sau să apăsăm pe „C”. Cu aceasta, ceea ce vom face este să selectăm pixeli dintr-o zonă apropiată de imagine și apoi clonați acei pixeli . Putem utiliza tastele „[” și paranteze dreapta „]” de pe tastatură pentru a regla dimensiunea pensulei instrumentului de clonare.
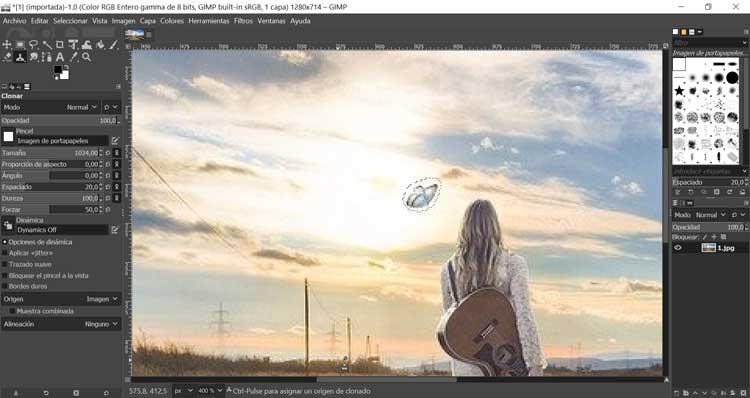
Utilizați tehnica de clonare pentru a elimina obiectul selectat
Odată ce am selectat dimensiunea dorită, trebuie să ținem apăsată tasta „Ctrl” și să selectăm o zonă unde trebuie captează pixelii pentru imaginea noastră. În partea dreaptă vom selecta o pictogramă a cercului pe care vom face clic pe obiect, astfel încât să putem clonați zona am selectat. Pe măsură ce pictăm obiectul, ar trebui începe să dispară până când este ascuns și dispare din vederea noastră. Este posibil ca pe măsură ce întâlnim zone care se schimbă în compoziție, să fie necesară repetarea etapelor de selecție a clonării înainte de a continua cu clonarea. Pentru a face acest lucru, menținem apăsată tasta „Ctrl” și facem clic pe o zonă nouă. În caz că facem o greseala , îl putem remedia apăsând „Ctrl + Z”. În acest fel putem anula ultimul pas pe care l-am făcut și rezolva eroarea.
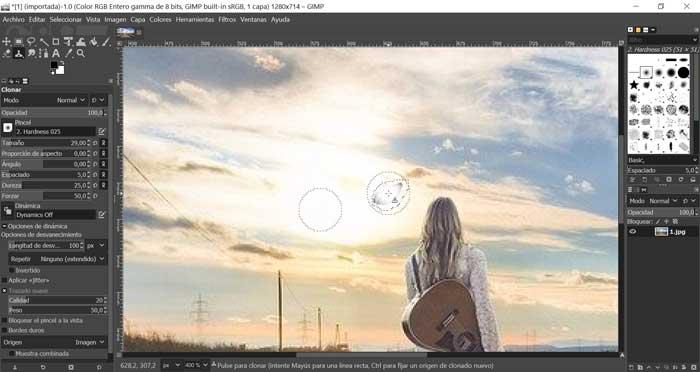
Pentru a verifica cum arată compoziția noastră, este recomandabil să apăsați „Z” pe tastatura noastră pentru a măriți imaginea, apoi apăsați tasta „Ctrl” pentru a micsora . În acest fel putem verifica dacă obținem rezultatele dorite. Cu cât obiectul dorit este mai aproape sau mai mare în imagine, cu atât va trebui să fim mai atenți la zonele din jurul obiectului, pentru a face rezultatul cât mai natural posibil.
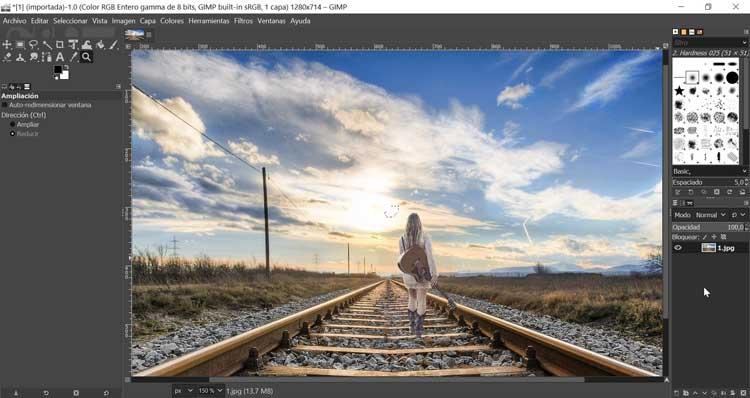
De asemenea, trebuie să avem în vedere că acest proces poate fi mai mult sau mai puțin simplu în funcție de mărimea obiectului că vom elimina și întregul contur care îl înconjoară. Cu cât mai multă varietate de culori și obiecte, cu atât va fi mai necesară perfecționarea ștergerii, astfel încât să nu pară ciudat. Din acest motiv, este recomandabil să începeți cu fotografii în care putem elimina o parte într-un mod simplu și cu finalizarea practicii cu fotografii mai complexe.