ferestre din Sistemul de operare 10 are anumite caracteristici și funcții care, deși sunt foarte utile, sunt putin ascunse și de aceea mulți utilizatori nu le folosesc. Unul dintre ele este cel care vă permite să vedeți o previzualizare a fișierelor dvs. din exploratorul Windows 10. Deși este o utilitate care a fost în Microsoft de ceva vreme, nu mulți utilizatori știu că îl au și cum îl pot folosi. Cu toate acestea, după cum puteți vedea, are unele limitări, deoarece există anumite formate de fișiere care nu sunt previzualizate.
Cu siguranță ți-a atras atenția să vezi câți Apple calculatoarele arată a Previzualizare a conținutului în exploratorul lor de fișiere. Aceasta, despre care mulți cred că nu există în Windows sau că este necesară instalarea unor programe terțe, este disponibilă nativ în sistemul de operare. În următorul tutorial vă explicăm cum putem activa această funcție atât în Windows 10, cât și în Windows 11, diferența cu previzualizarea miniaturilor și modalitatea de a rezolva problemele pe care le putem întâlni pe parcurs.

Previzualizează fișierele în Windows Explorer
Pentru a activa această funcție și astfel a putea vedea o previzualizare a fișierelor dvs. în Windows 10 Explorer, primul lucru pe care trebuie să-l facem este să deschidem o fereastră de explorare a fișierelor și apoi apăsați combinația de taste Alt + P . Acest lucru nu va activa o zonă din partea dreaptă a ferestrei noastre de explorare, care va fi locul în care fișierele sunt previzualizate. Acum, trebuie doar să selectăm un fișier și să vedem cum este afișată o previzualizare a conținutului său în acea zonă rezervată a exploratorului de fișiere.
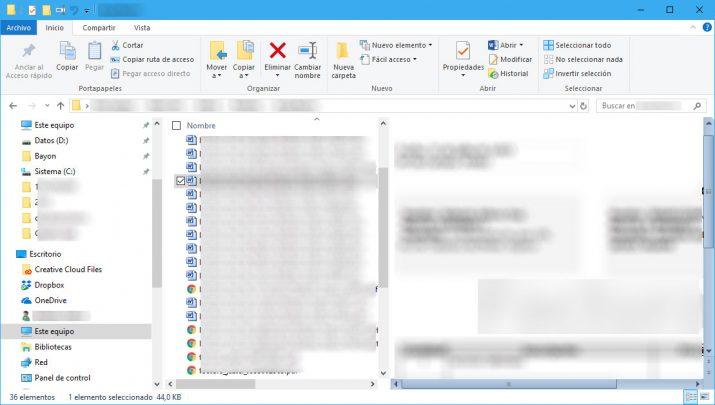
Este posibil să fim nevoiți să maximizăm fereastra browserului pentru a putea vedea previzualizarea fișierelor dvs. fără a fi nevoie să trecem peste ea cu barele de defilare. Cu toate acestea, dacă selectăm un fișier cu un format de imagine, este posibil să nu vedem previzualizarea, deoarece acest utilitar Windows 10 ne permite să vedem previzualizarea anumitor fișiere precum documente, foi de calcul sau prezentări, în timp ce imaginile nu le arată.
În Windows 10
- Deschideți exploratorul de fișiere Windows
- Faceți clic pe opțiunea „Vizualizare” în zona de sus
- Găsiți opțiunea „Panou de previzualizare” și activați
În Windows 11
- Deschideți exploratorul de fișiere Windows
- Faceți clic pe opțiunea „Vizualizare” din zona de sus
- Afișează submeniul „Afișează”
- Găsiți opțiunea „Panou de previzualizare” și activați
Instrument QuickLook în stil MacOS
Pentru a rezolva aceste deficiențe, putem folosi un instrument precum O privire rapida, un software gratuit pe care îl putem descărca chiar din magazinul Windows și care a fost dezvoltat pentru a oferi utilizatorilor posibilitatea de a vedea previzualizarea fișierelor dvs. din browserul Windows 10. QuickLook vă permite să previzualizați imagini și chiar videoclipuri fără nicio problemă.
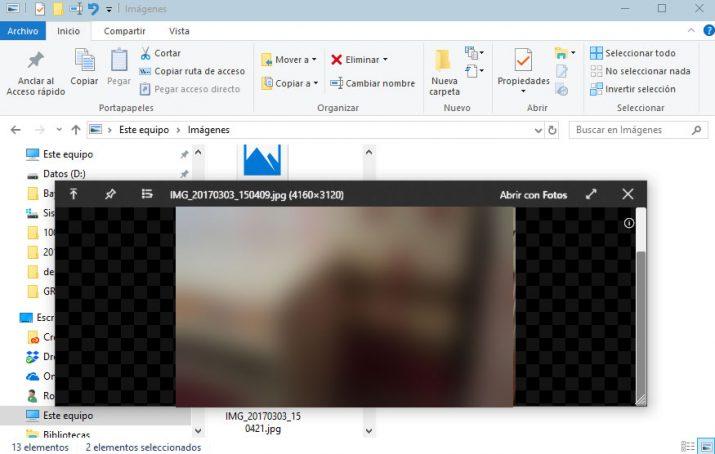
Pentru a începe să utilizați QuickLook, primul lucru pe care trebuie să-l facem este să instalăm aplicația din acest link către Microsoft Store iar odată instalat îl pornim. Putem vedea că în tava de sistem apare o pictogramă, ceea ce indică faptul că acum putem folosi instrumentul. Prin urmare, acum putem deschide un explorator Windows, selectați fișierul despre care vrem să vedem o previzualizare și apăsăm tasta spațiu de pe tastatura noastră, care este cea care activează QuickLook.
O nouă fereastră va apărea ne va fi afișat automat cu previzualizarea fișierului selectat. Pentru a-l închide, faceți clic din nou pe spațiul sau pe crucea care apare în partea dreaptă sus a ferestrei de previzualizare.
Previzualizare miniatură
Nu ar trebui să confundăm acel Windows Explorator de fișiere Panoul de previzualizare cu Previzualizarea miniaturilor fișierelor. Acesta este, practic, faptul că este afișat conținutul documentului, videoclipului etc. pe icoană în loc de pictograma implicită . Deși sunt activate în sistem în mod implicit, o putem face în următoarele moduri:
Prin opțiunile folderului
- Deschideți exploratorul de fișiere Windows
- Faceți clic pe fila Opțiuni
- Găsiți „Afișați întotdeauna pictogramele, niciodată miniaturile” și debifați

Prin editorul de registry
- Deschideți registrul Windows apăsând Windows + R și tastând Regedit
- Gaseste cheia:
- HKEY_CURRENT_USER_SOFTWARENMicrosoftWindowsNCVersiunea actualăNPoliciesN-Explorer
- Faceți dublu clic pe Disable thumbnails sau Disable Thumbnails și setați valoarea la 0
- Reporniți computerul
În cazul în care nu există, vom crea o nouă valoare DWORD (valoare de 32 de biți) cu acești parametri.
Prin setări avansate de sistem
- Butonul din dreapta pe computerul meu
- Deschideți Proprietăți
- Faceți clic pe Setări avansate de sistem
- În fila „Avansat”, introduceți Setări de performanță
- Bifați caseta „Afișați miniaturile în loc de pictograme”
- Reporniți computerul
Previzualizarea nu funcționează: ce să faci?
În anumite situații este posibil ca sistemul de operare să nu ne mai arate Preview-ul unui anumit tip de fișier sau a tuturor fișierelor în general. Dacă se întâmplă acest lucru, primul lucru pe care ar trebui să-l încercăm este să repornim sistemul în cazul în care un proces blocat a ajuns să afecteze această caracteristică.
Dacă acest lucru nu funcționează, va trebui să facem memorie pentru a ne aminti daca am instalat ceva recent care a „rupt” Previzualizarea. Dacă ne amintim, o soluție poate fi dezinstalarea acestuia. Uneori unele programe provoacă conflicte cu funcțiile Windows și nu avem de ales decât să le ștergem din sistem, optând pentru o alternativă.
În cele din urmă, de pe forumul de asistență Microsoft ne explică că uneori ne poate lipsi o Previzualizare din cauza corupție în sistem . Pentru a o rezolva, vom urma acești pași:
- Apăsați tastele Windows + X
- Selectați Command Prompt (Administrator) sau Windows PowerShell (Administrator)
- Tastați următoarele comenzi și apăsați Enter după fiecare linie:
- exe / Online / Cleanup-image / Scanhealth
- exe / Online / Cleanup-image / Restorehealth
- exe / Online / Cleanup-image / Startcomponentcleanup
- sfc / scannow
- Reporniți computerul
După ce fiecare comandă este „lansată”, poate dura ceva timp. Nu vă faceți griji, așteptați puțin până când sistemul finalizează sarcina pe care i-am atribuit-o. Dacă acest lucru nu funcționează, Microsoft sugerează crearea unui nou profil de utilizator.