Când salvați cele mai importante fișiere din ferestre din, folosim în general folderele „Documente”, „Imagini” și „Desktop”. Acestea, le vom găsi în mod implicit în Windows 10. De multe ori distincția între una sau alta se face pe baza conținutului. Prin urmare, poate fi interesant să aveți o copie de rezervă a acestor elemente în OneDrive cont, mai ales dacă le folosim pentru a economisi materiale care au o importanță relativă.
MicrosoftSistemul de stocare în cloud are capacitatea de a copia automat dosarele „Documente”, „Imagini” și „Desktop”. Datorită acestui fapt, putem avea o copie de rezervă a fișierelor pe care le păstrăm în ele și să le avem întotdeauna la dispoziție stocate în cloud. Toate acestea în mod automat, deci nu va fi necesar să faceți acest lucru manual. Așadar, putem accesa tot conținutul său de pe alte dispozitive.
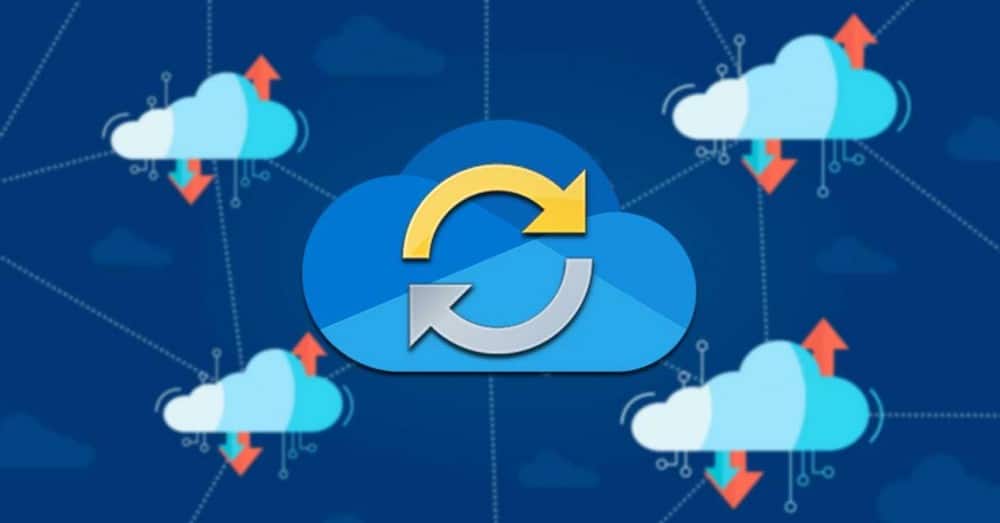
Salvați folderele implicite în OneDrive
Primul lucru pe care trebuie să-l știm este că OneDrive va fi responsabil pentru crearea folderelor „Desktop”, „Documente” și „Imagini” ca locație implicită. În acest fel, fișierele și folderele pe care le avem în interior vor fi salvate în contul nostru. Desigur, trebuie să avem în vedere că, în cazul în care am mutat aceste foldere pe o unitate diferită, va fi necesar să-l restaurați în locația inițială pentru a efectua backupul automat. În caz contrar, va apărea un mesaj de eroare.
Pentru a face copii de rezervă ale acestor foldere, primul lucru pe care îl vom face este să facem clic pe pictograma OneDrive pe care o găsim în tava de sistem. Aceasta va afișa un meniu derulant. Aici vom face clic pe opțiunea „Setări”.
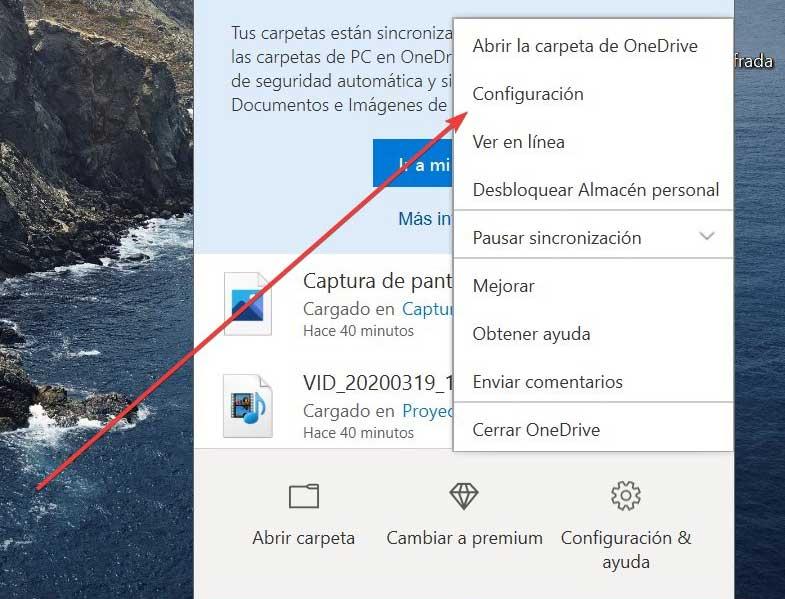
În fereastra nouă trebuie să facem clic pe „Backup fila „copii”. Apoi, în secțiunea „Dosare importante de pe computer”, faceți clic pe butonul „Gestionați copiile de rezervă”.
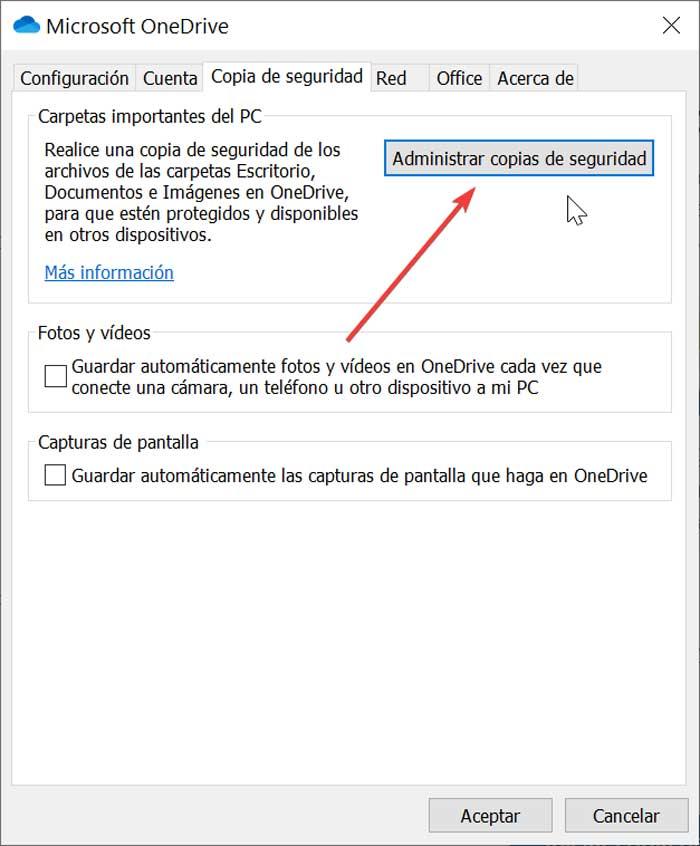
Aceasta va afișa o fereastră nouă. În el vom avea posibilitatea de a alege dacă dorim să facem o copie de rezervă a folderelor Windows 10 „Desktop”, „Documente” și „Imagini”. În acest fel, folderele pe care le selectăm vor fi sincronizate cu OneDrive. Atât fișierele noi, cât și cele existente vor fi adăugate în contul nostru OneDrive, crearea unei copii de rezervă care le va permite să fie disponibile pe alte dispozitive.
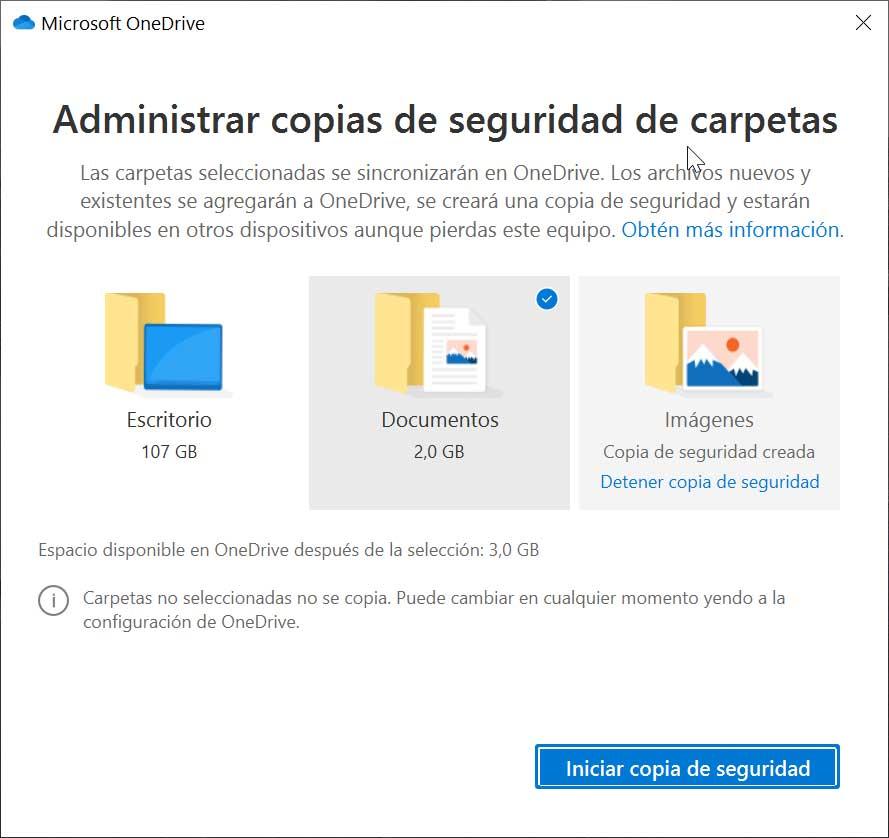
Dosarele pe care nu le-am selectat nu vor face parte din copie de rezervă, deși o putem modifica oricând, repetând aceiași pași. În imaginea fiecărui folder se va indica spatiu de depozitare pe care fiecare o ocupă. Odată ce folderele au fost selectate, OneDrive ne va informa despre spațiul disponibil care va rămâne în contul nostru după selecție. Odată ce folderele au fost alese, începem procesul făcând clic pe butonul Start backup.
Ulterior, va începe procesul de sincronizare și copiere. Acest proces nu este tocmai rapid, deși va depinde de viteza conexiunii noastre la internet și de dimensiunea folderelor pe care urmează să le copiem. După finalizare, fișierele vor fi integrate în contul nostru OneDrive. De atunci, le vom putea accesa de pe alte dispozitive pe care ne conectăm cu contul nostru. În plus, trebuie să știm că conținutul acestor foldere nu va mai fi disponibil în folderele corespunzătoare de pe computer. În schimb, vor fi disponibile în folderele corespunzătoare din OneDrive.
Opriți o copie de rezervă
În orice moment din timpul efectuării copiei de rezervă, o putem opri, afișând un mesaj de avertizare. În acesta, ne informează că, atunci când continuați să opriți copia, noile fișiere vor fi salvate numai pe computer și nu le vom putea accesa de pe alte dispozitive, deoarece acestea nu sunt incluse în copie.
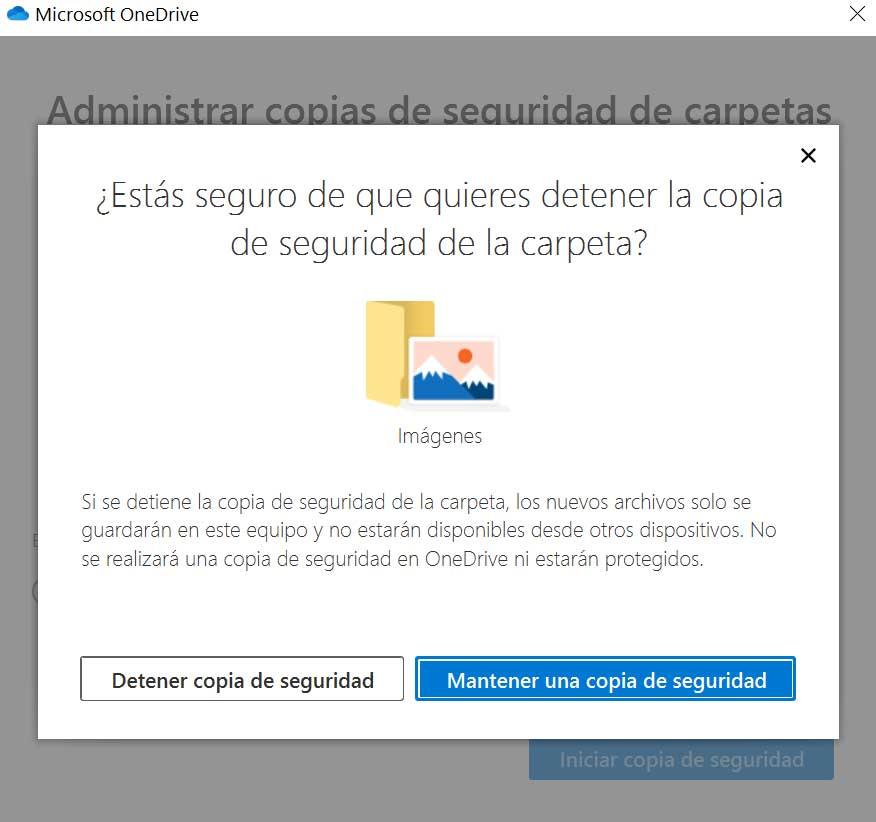
Când opriți copierea de rezervă a unui folder, fișierele care au finalizat deja backupul vor rămâne în folderul OneDrive și nu vor mai fi disponibile în folderul dispozitivului. Dacă dorim ca acele fișiere să fie disponibile din nou în folderul dispozitivului, va trebui să le mutăm din nou și manual, din folderul OneDrive în folderul dispozitivului. Trebuie să avem în vedere că OneDrive nu va copia fișierele noi pe care le adăugăm în folderul respectiv de pe dispozitiv odată ce am oprit backupul.
Accesați și gestionați folderele de rezervă
Odată ce fișierele au fost sincronizate cu OneDrive, va continua o copie de rezervă. Acest lucru ne va permite să accesăm folderele Documente, Desktop sau Imagini de pe alte dispozitive. Când facem aceste copii de rezervă, trebuie să avem în vedere că vom avea maximum 5 GB stocare gratuită, pe care o putem extinde până la 1 TB cu un abonament Microsoft 365.
Odată ce ne-am conectat la aplicația de sincronizare OneDrive, putem accesa fișierele utilizând Windows Explorator de fișiere. Când îl deschidem, vom avea acces la fila OneDrive care apare în partea stângă. Dacă afișăm pictograma, folderele care au fost sincronizate vor apărea și vom avea acces la tot conținutul salvat.
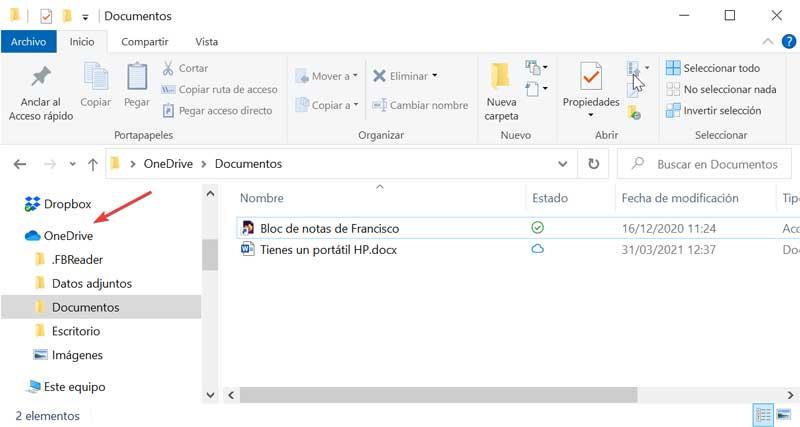
De asemenea, putem accesa acest conținut conectându-ne la contul nostru OneDrive dintr-un browser . Ceva care poate fi interesant pentru noi atunci când nu folosim computerul pe care avem instalată aplicația OneDrive. Pentru a face acest lucru, trebuie doar să faceți clic pe acest linkși scrieți datele de conectare. Apoi, va apărea interfața aplicației web de unde putem accesa tot conținutul stocat. În coloana din stânga, în interiorul folderului „Fișierele mele”, vom găsi folderele „Desktop”, „Imagini” și „Documente”, dacă au fost sincronizate, cu toate fișierele care îl compun.
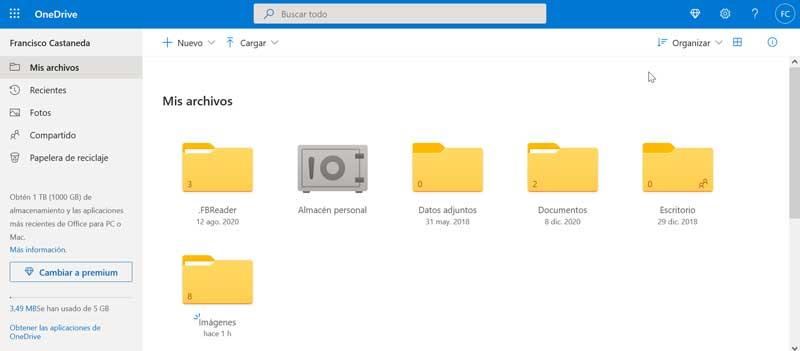
Dacă trebuie să descărcăm oricare dintre fișierele sale, va fi suficient să le selectăm și să facem clic pe el cu butonul din dreapta al mouse-ului. Aceasta va deschide un meniu contextual în care avem opțiunea de a „Descărca”. La fel, avem la dispoziție și alte acțiuni precum „Șterge”, „Mută” sau „Copiază în”, printre altele.