Când pornim computerul, ferestre din încarcă toate serviciile necesare pentru ca sistemul de operare să înceapă să funcționeze. În plus, pornește și procesele și serviciile multor programe pe care le-am instalat pe computer, astfel încât acestea să poată funcționa atunci când avem nevoie de ele. Dacă totul merge bine, nu avem de ce să ne îngrijorăm. Chiar dacă Windows pornește, chiar dacă apar probleme după pornire, le putem rezolva în continuare. Totuși, ce se întâmplă atunci când o problemă sau un eșec determină ca Windows să nu pornească? Cum o putem rezolva? Aici e locul Modul sigur intră în joc, acum cunoscut sub numele de Modul de siguranță Windows 10 .
Ce este modul sigur
Modul sigur a fost numele pentru Safe Mode în Windows XP și versiunile anterioare ale sistemului de operare. De la lansarea Windows 7, acest mod a fost numit ” Modul sigur „. Și până în prezent, cu Windows 10, acesta continuă să primească acest nou nume.

Acest mod ne permite să limităm elementele pe care dorim să le începem atunci când porniți computerul. În acest fel, vom începe doar cu elementele esențiale pentru pornirea sistemului de operare. Nu vom încărca niciun proces sau servicii ale unei terțe părți (nici măcar antivirus) și unele servicii Windows neesențiale, cum ar fi instalatori și chiar imagini de fundal. Desigur, nici driverele nu sunt încărcate, așa că, dacă vreunul dintre ei ne dă probleme, îl putem dezinstala astfel încât computerul nostru să funcționeze din nou normal.
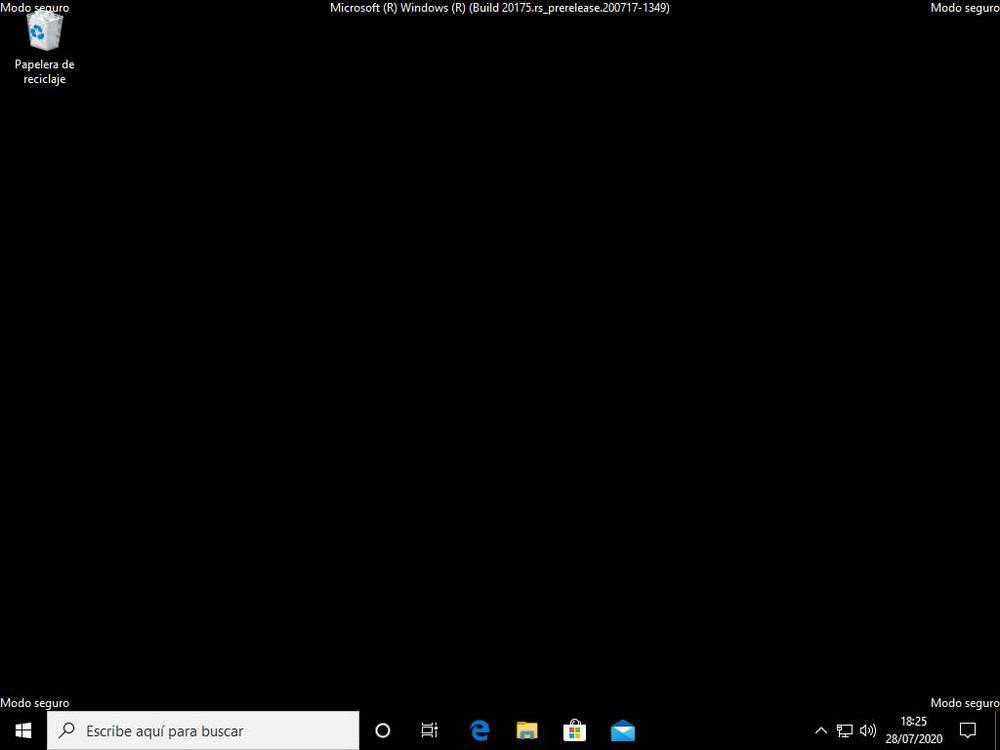
Când să folosim acest mod sigur și ce putem face
Deoarece acest mod este foarte limitat, nu este ceva ce putem folosi în fiecare zi. Scopul principal al acestui mod de pornire este să ajută-ne când avem probleme în sistemul de operare. În general, probleme grave care ne împiedică să executăm alte sarcini de la Windows (cum ar fi dezinstalarea unui program) sau direct care împiedică pornirea Windows (de exemplu, cu un ecran albastru sau un ecran negru).
Odată ajuns în acest mod, ceea ce putem face practic este dezinstalați programele , dezinstalați driverele or aplicați anumite configurații in sistem. De asemenea, putem, de exemplu, ștergeți actualizările Windows care ne dau probleme sau restaurați sistemul într-un punct anterior . Dacă alegem opțiunea Modul sigur cu acces la internet, putem naviga pe net pentru a găsi instrumente care ne pot ajuta sau soluții la problemele noastre.
Desigur, acest mod este foarte util pentru eliminarea malware . Întrucât virușii nu funcționează în acest mod la pornire, putem utiliza un antivirus portabil pentru a-l detecta și elimina. Și, în plus, putem dezactiva toate funcțiile de persistență pe care le poate avea programul malware, astfel încât, la revenirea la modul normal, să nu se regenereze.
În general, acest mod de bootare minim ignoră cauza responsabilă a acestor programe și ne va permite să luăm la o redus desktop . În plus, ne putem conecta cu contul de administrator pentru a putea efectua tot felul de acțiuni în sistem fără probleme de permisiune.
Diferite moduri de a intra în modul Safe
Pentru a intra în modul Windows 10 sigur, ceea ce trebuie să facem este să introducem opțiunile avansate de pornire ale sistemului de operare. Acest lucru se poate face în mai multe moduri, pe care le vom detalia în cele ce urmează. Dar o dată în interior, ceea ce vom vedea va fi un ecran, precum următorul, din care va trebui să alegem opțiunea pentru ” rezolva probleme ".

Odată ajunsă în această opțiune, putem vedea două noi. Cel care ne interesează este opțiuni avansate . Facem clic pe el pentru a vedea toate opțiunile de recuperare oferite de PC-ul nostru Windows 10.
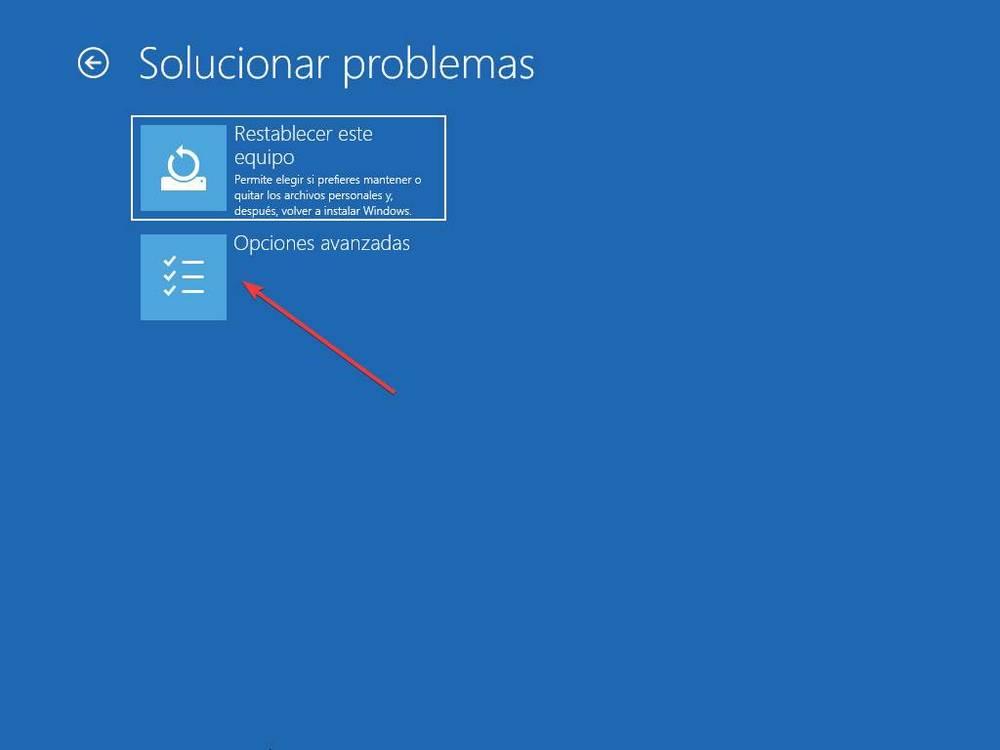
Aici putem vedea o serie de funcții și instrumente pe care Windows 10 Recovery ne oferă pentru a detecta și rezolva problemele. Pentru a intra în modul Safe, ceea ce trebuie să facem este să selectăm configurare de pornire opțiune.

Apoi putem vedea un ecran nou cu toate opțiunile pe care Windows ni le va oferi pentru a configura pornirea. Nu trebuie să alegem nimic (încă). Pur și simplu faceți clic pe mic "Butonul de resetare.
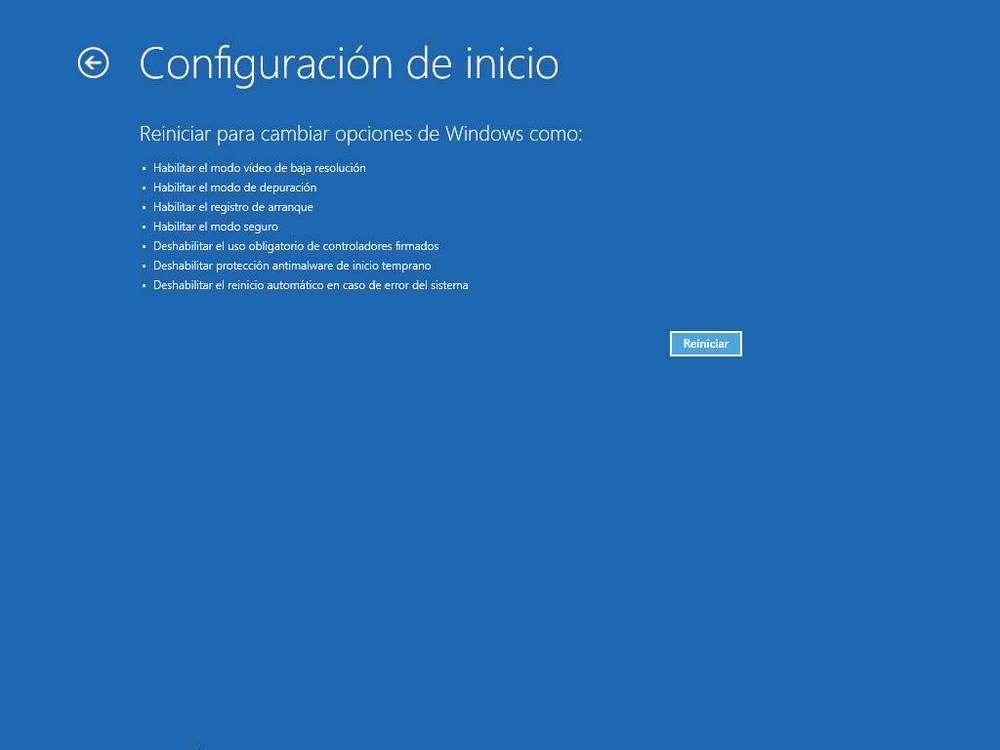
PC-ul va reporni și acum putem vedea diferitele opțiuni de pornire pe care ni le oferă Windows 10:
- Activați depanarea.
- Activati permisiunea de a intra in sistem.
- Activați videoclipuri cu rezoluție joasă.
- Activați modul sigur.
- Activați modul sigur cu funcții de rețea.
- Activați modul sigur cu prompt de comandă.
- Dezactivează utilizarea obligatorie a șoferilor semnate.
- Dezactivați protecția antimalware pentru început.
- Dezactivează repornirea automată la eroare.

Fiecare dintre aceste opțiuni are propriul număr. Folosind tastatura numerică sau tastele F, trebuie să selectăm opțiunea care ne interesează. Modurile importante sunt 4 (modul normal de siguranță, fără Internet) și 5 (modul Windows 10 sigur cu funcții de rețea). Cei 6 ne pot ajuta și noi, dar vom avea doar un terminal CMD, nu vom putea folosi desktopul.
Alegem opțiunea care ne interesează (5, în cazul nostru), iar Windows va începe să pornească în acest mod.
Deschideți Windows 10 Advanced Start
Pentru a ajunge la începutul avansat al Windows pe care tocmai l-am văzut în punctul precedent, îl putem face în mai multe moduri diferite.
Din Setări Windows
Modul standard de a deschide Windows Advanced Start este să îl faceți din setări cont meniul sistemului de operare. Pentru a face acest lucru, ceea ce trebuie să facem este să apăsăm comanda rapidă de la tastatură Windows + I, pentru a deschide fereastra de configurare, iar în ea vom trece la Actualizare și securitate> Recuperare> Secțiune avansată de pornire .
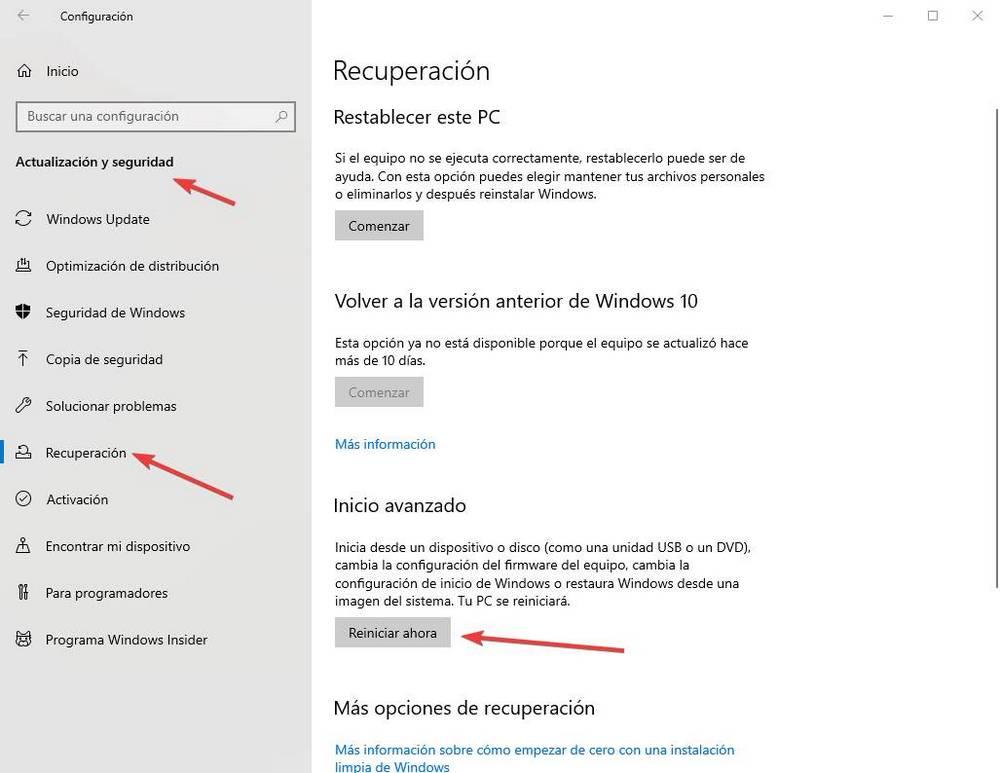
Făcând clic pe „Reporniți acum”, Windows va deschide pornirea avansată a sistemului și va trebui doar să urmăm pașii descriși mai sus.
Shift + repornire
Un alt mod de a reporni computerul în acest mod, dacă suntem deja direct în Windows, este prin forțarea opțiunilor avansate de pornire a sistemului de operare. Pentru a face acest lucru, tot ce trebuie să facem este să ținem apăsată tasta Shift de pe tastatura noastră în timp ce alegem opțiunea pentru reîncepe din meniul de pornire Windows.
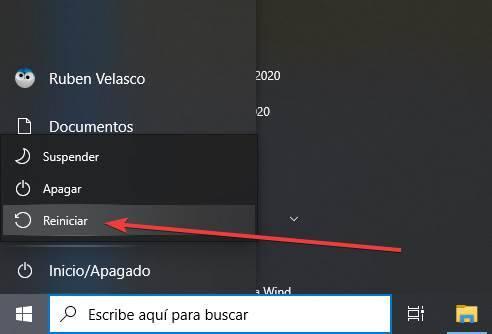
În acest moment putem vedea pornirea sigură a Windows. Pur și simplu trebuie să urmăm pașii pe care i-am văzut în punctele anterioare pentru a indica sistemului că dorim să porniți în acest mod.
Dacă Windows nu pornește ...
Dacă din anumite motive Windows nu pornește, sistemul de operare va afișa automat opțiuni avansate de pornire după 3 porniri eșuate . Fie pentru că computerul repornește, fie din cauza unei capturi de ecran, putem vedea automat acest mod de pornire a treia oară când încercăm să porniți sistemul. Putem chiar să ne forțăm singuri oprind computerul în timp ce încărcăm Windows folosind butonul de pornire sau butonul de repornire.
De asemenea, după aceste porniri eșuate, putem vedea pornirea avansată a Windows. Trebuie să urmăm pașii precedenți pentru a activa modul sigur la următorul repornire a sistemului.
Alte modalități de a ajunge în modul Safe
Utilizați MSConfig
Dacă rulăm comanda MSConfig în browserul Windows 10 sau în fereastra care apare când apăsați Windows + R, putem deschide o fereastră de configurare a sistemului. Această fereastră are mai multe file cu setări diferite. Dacă selectăm fila „Boot”, putem deschide opțiunile avansate de pornire Windows.
Ce ne interesează aici este să verificăm ” Eșecul pornire sigură „Și alegeți opțiunea„ minim ”. Dacă dorim ca acesta să aibă acces la rețea, vom verifica „Reţea" opțiune.
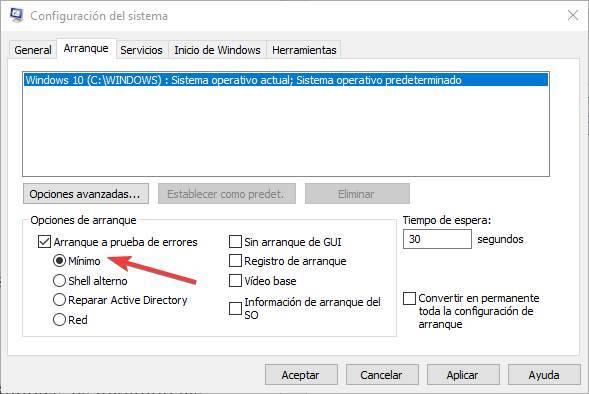
Aplicăm modificările, repornește și Windows 10 va porni automat în modul Safe. Cum nu am bifat opțiunea de a face această modificare permanentă, data viitoare când vom reporni vom reveni la modul normal.
F8 în timpul pornirii
Această metodă funcționează de obicei cu computere foarte vechi, fără UEFI și fără SecureBoot. A fost modul moștenit de a intra în modul sigur în Windows XP. Despre ce este vorba este să apăsați în mod repetat tasta F8 de pe computer când apăsăm butonul de pornire. Va exista un moment între POST și începutul încărcării Windows, că acest clic va fi detectat și, în loc să înceapă să încărcați Windows în mod normal, vom putea vedea începutul avansat.
Cum să ieșiți din acest mod și să reveniți la Windows normal
După ce am ajuns la acest punct, vom fi în acest mod. Principala modalitate de diferențiere este prin fundalul său negru și filigranele din jurul său care ne amintesc că ne aflăm în modul Safe și la construirea sistemului pe care îl utilizăm. Efecte, animații, transparențe ... totul va fi dezactivat.
Când terminăm să facem modificările și setările dorite, tot ce trebuie să facem pentru a ieși din Modul sigur și a porni Windows este în mod normal reporniți computerul .
După repornirea acestuia, Windows se va reporni automat în modul normal din nou. În cazul în care, după repornire, revenim la acest mod din nou, cu siguranță, deoarece am marcat din greșeală opțiunea de a face sigur modul permanent în MSConfig. Din acest motiv, trebuie să revenim la această secțiune de configurare, să debifăm modul sigur și să facem permanentă această nouă opțiune.
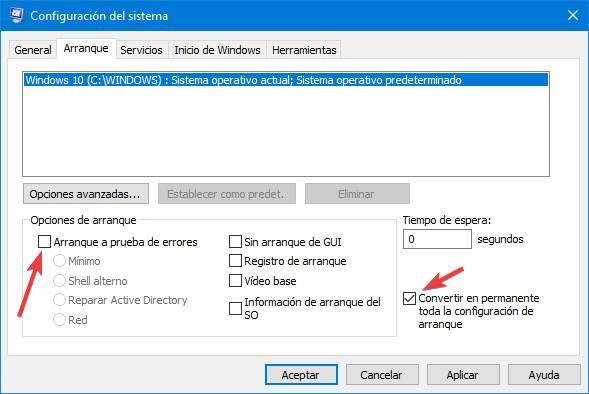
Acum da, la repornire, vom reveni la modul Windows normal. Și în cazul în care continuați să aveți probleme, utilizând configurațiile anterioare, putem accesa din nou acest mod pentru a încerca să rezolvați problemele.