Apple a prezentat în ultima WWDC noile sale sisteme de operare, printre care se remarcă iOS 14 și iPadOS 14. Ambele versiuni sunt deja în versiune beta, astfel încât dezvoltatorii și utilizatorii cei mai nerăbdători să poată testa știrile și să raporteze diferitele erori care sunt de obicei prezente în aceste versiuni. Și da, este normal să existe un eșec și, prin urmare, este posibil să fiți interesat să reveniți la iOS 13 sau iPadOS 13 dacă aveți vreun nou beta instalat. În această postare vă arătăm cum să o faceți.
De ce să revin la o versiune stabilă?
Beta iOS 14 și iPadOS 14 sunt probabil cele mai bune beta din mulți ani. Este evident că există și alte defecte, dar adevărul este că acestea sunt versiuni destul de stabile în comparație cu cele din anii precedenți. În orice caz, acestea nu sunt lipsite de probleme, cum ar fi o durată mai scurtă de viață a bateriei, aplicații care nu funcționează corect, altele care se închid singure, unele încetineală la efectuarea unor procese ... Toate acestea nu vor fi în versiunea finală a ambelor sisteme. , dar dacă nu, puteți aștepta până în septembrie sau octombrie, când se presupune că vor fi lansate, puteți reveni la cea mai recentă versiune disponibilă a iOS 13 sau iPadOS 13, astfel încât iPhone or iPad revine la performanță normală.
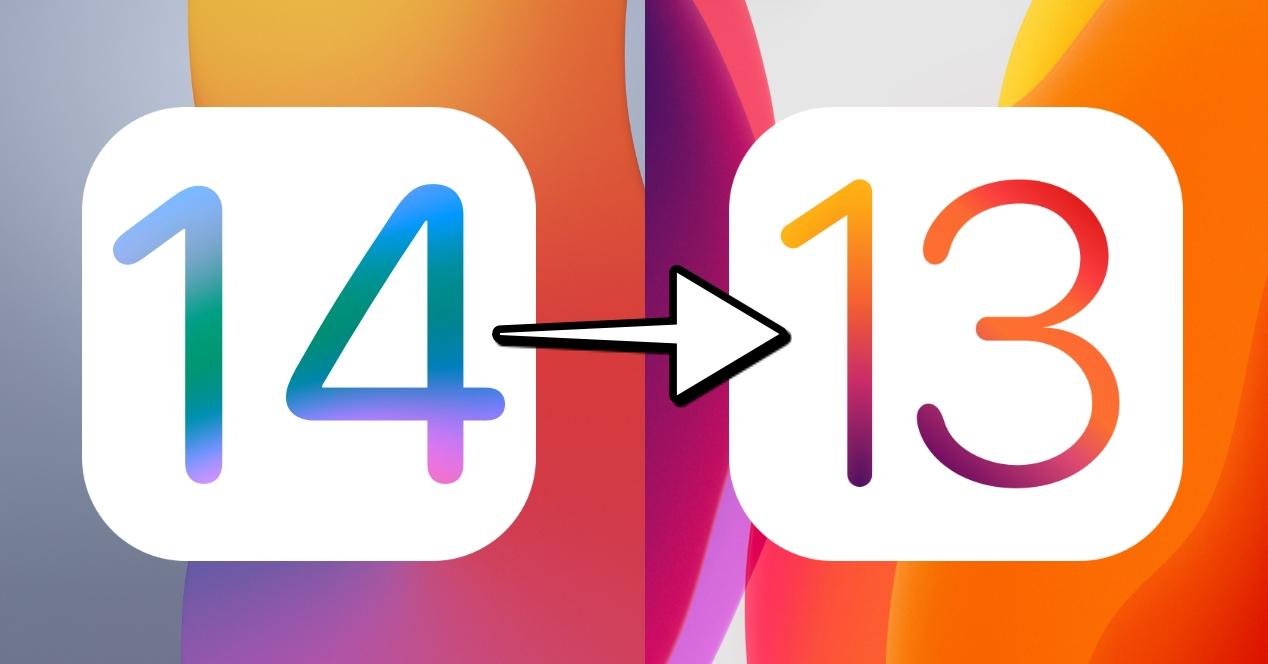
Dezavantaje ale eliminării unei beta
Pasul anterior pentru instalarea unei versiuni beta ar trebui să fie întotdeauna realizarea unei copii de rezervă a datelor și a fișierelor dispozitivului, astfel încât în momente de genul acesta, când veți reveni la versiunea stabilă, puteți relua tot ceea ce a rămas. din pacate nu veți putea încărca copia iOS 14 în iOS 13. Nici cele ale iPadOS 14 în cele ale iPadOS 13. Desigur, există unele date care vor rămâne dacă sunt sincronizate cu iCloud. Puteți verifica care vor merge la Setări> numele dvs.> iCloud. Aici vor apărea următoarele aplicații și servicii:
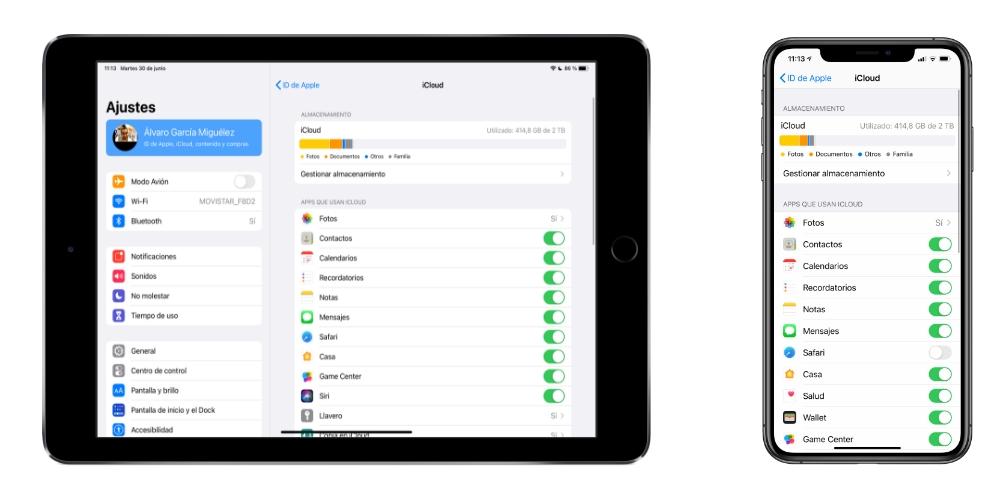
- Fotografii.
- Contacte.
- Calendare
- mementouri
- Note.
- Mesaje.
- Safari.
- Casa.
- Centru de jocuri.
- Crab.
- Breloc.
- Alte aplicații terțe.
Dacă activați casetele corespunzătoare, veți putea păstra aceste date în iOS 13. Ceea ce nu veți avea va fi setările și configurațiile pe care le-ați fi adaptat în versiunea beta.
Eliminați beta de pe iOS / iPadOS 14
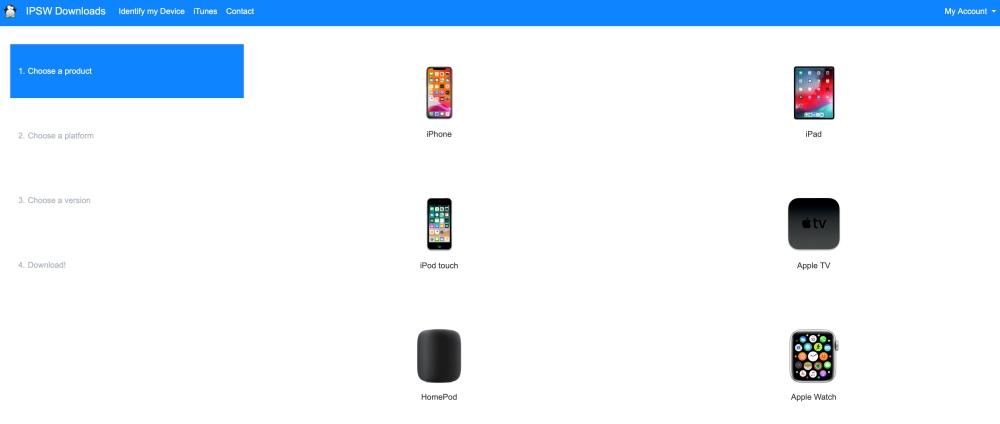
Primul lucru pe care trebuie să-l știți pentru a efectua acest proces este că îl veți face ai nevoie de un computer , indiferent dacă este o Mac sau un ferestre din PC, deoarece va trebui să accesați fișierul IPSW site-ul web.
De pe un Mac cu macOS Catalina sau mai târziu
- Pe iPhone sau iPad, dezactivează „Căutare”. Puteți face acest lucru în Setări> numele dvs.> Căutare.
- Accesați site-ul IPSW de la Safari pe Mac.
- Selectați „iPhone” sau „iPad” în funcție de dispozitivul pe care urmează să îl eliminați.
- Verificați cea mai recentă versiune de software compatibilă cu dispozitivul dvs.
- Conectați dispozitivul la Mac prin cablu și deschideți Căutător.
- În partea stângă a ferestrei, faceți clic pe numele iPhone sau iPad pentru a accesa gestionarea acestuia.
- Puneți iPhone-ul sau iPad-ul Modul DFU.
- Pe Mac, apăsați „Restaurare” în timp ce țineți apăsată tasta Alt / Opțiune.
- Selectați fișierul IPSW pe care l-ați descărcat.
- Acceptați termenii și urmați ghidul de pe ecran. Nu uitați să nu deconectați iPhone-ul sau iPad-ul de la Mac până când procesul nu este finalizat.
De pe un Mac cu macOS Mojave sau mai vechi
- Pe iPhone sau iPad, dezactivează „Căutare”. Puteți face acest lucru în Setări> numele dvs.> Căutare.
- Accesați site-ul IPSW de la Safari pe Mac.
- Selectați „iPhone” sau „iPad” în funcție de dispozitivul pe care urmează să îl eliminați.
- Verificați cea mai recentă versiune de software compatibilă cu dispozitivul dvs.
- Conectați dispozitivul la Mac prin cablu și deschideți iTunes.
- Atingeți pictograma iPhone sau iPad în partea de sus.
- Puneți iPhone-ul sau iPad-ul Modul DFU.
- Pe Mac, apăsați „Restaurare” în timp ce țineți apăsată tasta Alt / Opțiune.
- Selectați fișierul IPSW pe care l-ați descărcat.
- Acceptați termenii și urmați ghidul de pe ecran. Nu uitați să nu deconectați iPhone-ul sau iPad-ul de la Mac până când procesul nu este finalizat.
De pe un computer Windows
- Pe iPhone sau iPad, dezactivează „Căutare”. Puteți face acest lucru în Setări> numele dvs.> Căutare.
- Accesați site-ul web IPSW din browserul dvs. PC.
- Selectați „iPhone” sau „iPad” în funcție de dispozitivul pe care urmează să îl eliminați.
- Verificați cea mai recentă versiune de software compatibilă cu dispozitivul dvs.
- Conectați dispozitivul la computer prin cablu și deschideți iTunes. Dacă nu aveți instalat acest program, trebuie să îl descărcați și să îl instalați.
- Atingeți pictograma iPhone sau iPad în partea de sus.
- Puneți iPhone-ul sau iPad-ul Modul DFU.
- Pe computer, apăsați „Restaurare” în timp ce țineți apăsată tasta Alt.
- Selectați fișierul IPSW pe care l-ați descărcat.
- Acceptați termenii și urmați ghidul de pe ecran. Nu uitați să nu deconectați iPhone-ul sau iPad-ul de la Mac până când procesul nu este finalizat.
Procesul poate dura câteva minute, dar când va fi gata, veți vedea că iPhone-ul sau iPad-ul este ca prima dată când l-ați deschis, gata pentru configurația inițială și cu posibilitatea de a încărca o copie de rezervă.