Unul dintre cele mai criticate aspecte ale ferestre din 10 a reprezentat numărul mare de aplicații și servicii (Bloatware) acea Microsoft a forțat în sistemul său de operare: de la e-mail client să OneDrive, parcurgând, desigur, un număr mare de aplicații și servicii concepute pentru jocuri și integrarea cu Xbox . Dacă de obicei jucăm pe computer, aceste aplicații nu pot fi utile. Cu toate acestea, dacă folosim computerul pentru a funcționa și naviga, nimic de jucat, atunci aceste aplicații de joc nu sunt necesare. Și Microsoft nu ne ușurează exact ștergerea.
Aplicații Xbox sunt o serie de servicii care ne permit să conectăm Windows 10 cu cloud-ul Xbox Live, pe lângă celelalte servicii ale consolei Microsoft. Aceste servicii ne permit să facem practic totul, de la conectarea și jocul cu prietenii noștri, până la deblocarea realizărilor, administrarea consolei Microsoft de la distanță și chiar redarea acesteia.
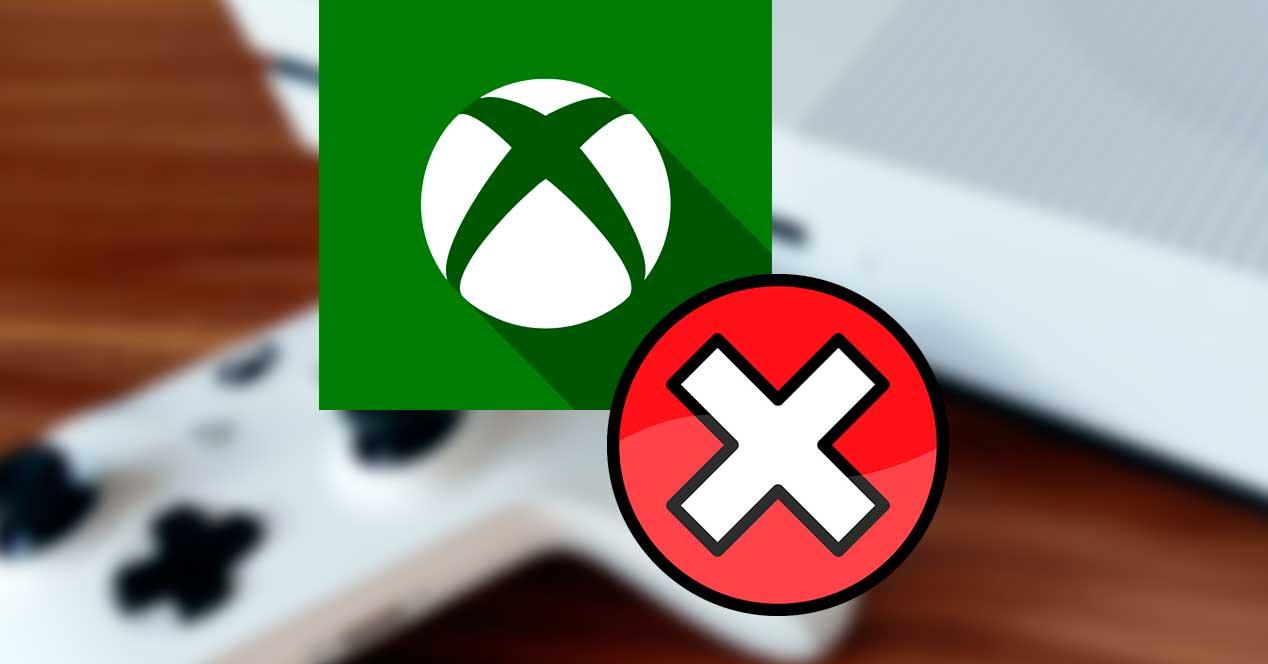
Ce pierdem la ștergerea aplicațiilor
Primul lucru pe care îl pierdem la ștergerea acestor aplicații este integrarea sistemului de operare cu întreaga platformă Xbox în cloud . Printre alte funcții, vom înceta să mai putem discuta cu prietenii noștri, să luăm capturi ale jocurilor, să înregistrăm jocurile și jocul de la distanță, printre alte funcții.
Jocurile pe care le putem instala de pe platforme de genul Aburi va continua să lucreze fără probleme. S-ar putea chiar să se descurce mai bine, având mai multe resurse gratuite după ștergerea acestor aplicații. In orice caz, Jocuri Microsoft Store , în special cele care fac parte din Xbox Play Anywhere, nu vor funcționa deoarece nu puteți accesa serviciile companiei.
Dacă avem Game Pass pentru PC, ștergerea acestor aplicații este cea mai gravă greșeală pe care o putem face. Deși, din fericire, este reversibil.
Eliminați aplicațiile Xbox
Aceste aplicații fac parte din programele proprii ale Windows 10, prin urmare, nu pot fi eliminate din meniul Setări ca orice alt program. Prin urmare, pentru a realiza acest proces, va trebui să apelăm la binecunoscutele comenzi PowerShell care ne permit să dezinstalați aplicațiile blocate din sistemul de operare.
Procesul este sigur, deci nu este nevoie să vă faceți griji. De asemenea, dacă regretăm, vom putea recupera din nou aceste aplicații cu ușurință.
Primul lucru de făcut este deschideți o fereastră PowerShell cu permisiuni de administrator . Pentru a face acest lucru, facem clic pe motorul de căutare Windows 10 și căutăm acest program, verificând opțiunea de a rula cu permisiunile de administrator.
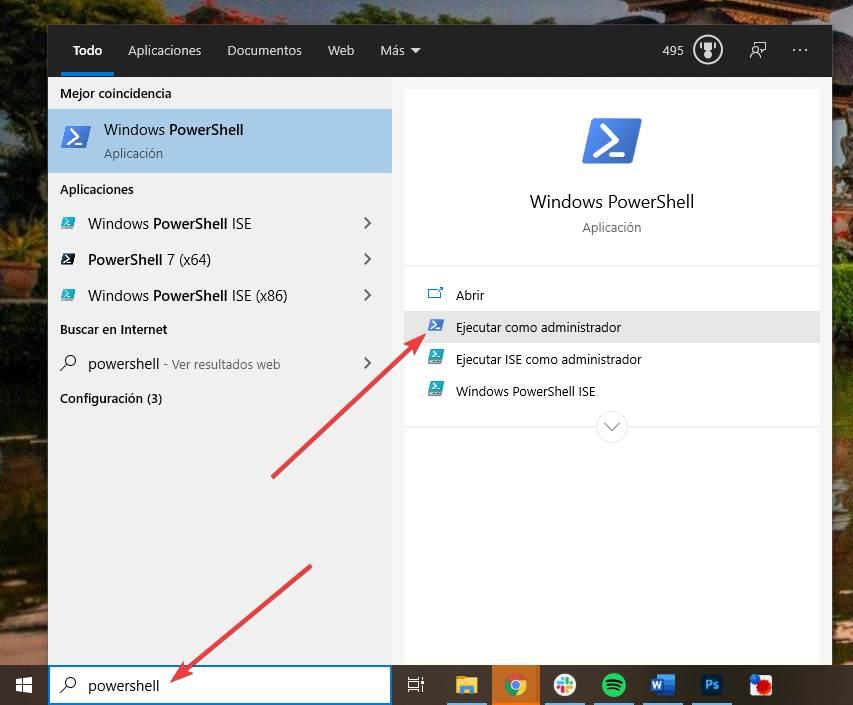
Prima comandă pe care o vom executa este următoarea:
Get-AppxPackage Microsoft.XboxApp | Remove-AppxPackage

Această comandă ne va permite eliminați aplicația principală Xbox din Windows 10 , cu toate funcțiile sale și toate procesele care rulează pe sistem din cauza lui. Într-o clipă, aplicația va fi ștearsă din Windows 10, deși nu este singura instalată pe sistem.
Dacă vrem să lăsăm Windows 10 curat, trebuie să facem și noi eliminați alte aplicații legate de serviciile Xbox de la computerul nostru De exemplu, suprapunerea jocului, identificarea furnizorului și suprapunerea textului. Aceste aplicații sunt responsabile de activarea anumitor servicii Xbox Live în Windows, cum ar fi bara de jocuri sau funcțiile de verificare a conectivității PC-ului cu serverele consolei.
Comenzile pe care trebuie să le executăm pentru a elimina aceste servicii din Windows 10 sunt:
Get-AppxPackage Microsoft.Xbox.TCUI | Remove-AppxPackage
Get-AppxPackage Microsoft.XboxGameOverlay | Remove-AppxPackage
Get-AppxPackage Microsoft.XboxGamingOverlay | Remove-AppxPackage
Get-AppxPackage Microsoft.XboxIdentityProvider | Remove-AppxPackage
Get-AppxPackage Microsoft.XboxSpeechToTextOverlay | Remove-AppxPackage
Fiecare dintre ei va avea grijă să scoată o aplicație diferită din Windows 10. Le putem rula în ordinea dorită, deoarece acestea nu depind unele de altele și nu vom avea probleme. Ceea ce recomandăm este că, dacă eliminăm unul, eliminăm toate, deoarece nu ne interesează să avem un serviciu sau o funcționalitate la jumătatea drumului.
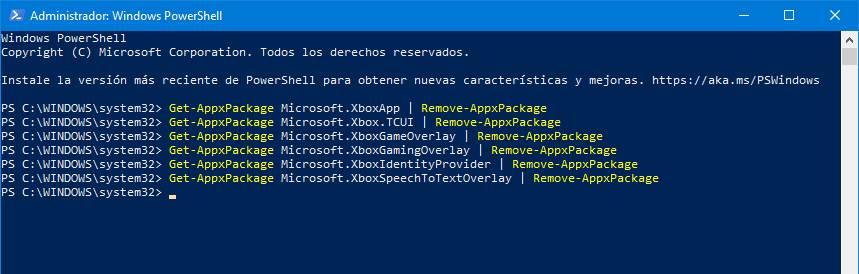
Când terminăm de șters toate pachetele, trebuie doar să repornim computerul. Când începe, după cum putem vedea, nu vom avea nimic legat de Xbox în Windows 10. Acum putem folosi computerul nostru în mod normal, fără bloatware care ne deranjează.
Acum putem face o căutare în motorul de căutare Windows 10 pentru a vedea că, într-adevăr, nu există nimic legat de consola Microsoft.
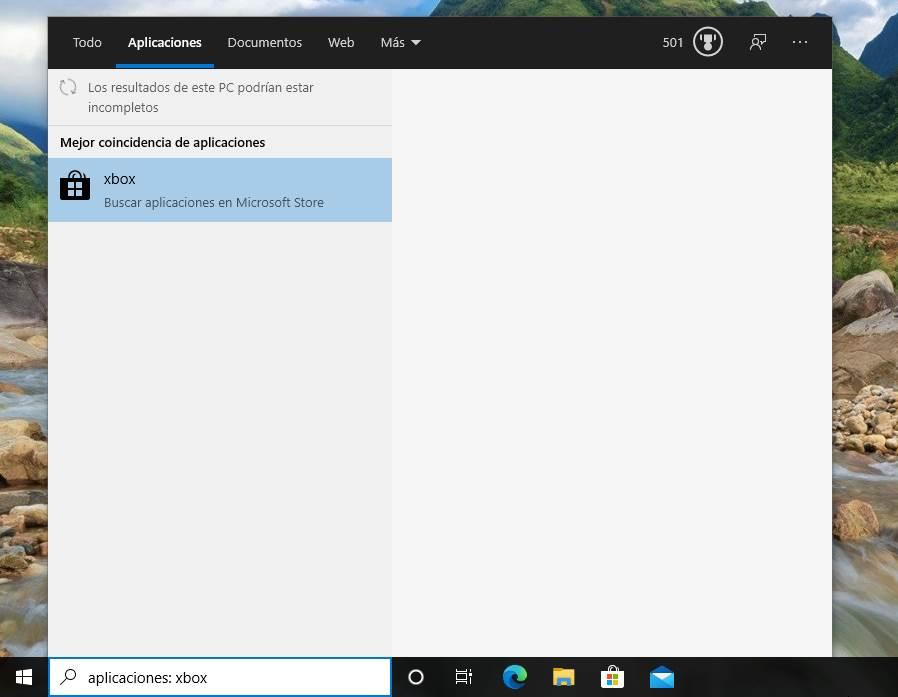
Și dacă încercăm să folosim orice funcție, cum ar fi Game Bar, vom vedea o eroare care va indica faptul că programul nu este instalat, împreună cu posibilitatea de a-l căuta în Microsoft Store.
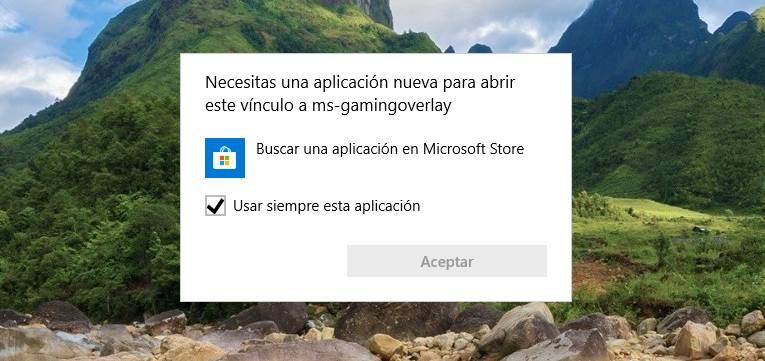
Reinstalați aplicațiile Xbox
În caz de pocăință, întregul proces anterior este total reversibil. Tot ce trebuie să facem în acest caz este deschideți Microsoft Store și reinstalați Xbox Apps găsim de acolo.
În plus, Microsoft va reinstala toate aceste aplicații de fiecare dată când instalăm o nouă versiune a sistemului de operare, din care sunt publicate la fiecare 6 luni. Fiind aplicații native care fac parte din experiența Windows 10, actualizările profită pentru a instala noile versiuni ale acestora și, prin urmare, după ce le-au șters, acestea vor fi instalate din nou.
Dacă nu vrem să avem aceste aplicații în Windows 10 după actualizare, atunci ceea ce ar trebui să facem este să le ștergem după fiecare actualizare.
Alte aplicații și jocuri bloatware de șters
Serviciile Xbox nu sunt singura parte din bloatware pe care îl aduce Windows 10 . În sistemul de operare putem găsi un număr mare de aplicații și jocuri preinstalate de care, în cele mai multe cazuri, nu vom avea nevoie. Multe dintre aceste aplicații pot fi dezinstalate cu ușurință din meniul Setări, dar profitând de faptul că avem o fereastră PowerShell deschisă cu permisiunile de Administrator, putem profita de ștergerea acestora rulând următoarele comenzi:
Get-AppxPackage *3dbuilder* | Remove-AppxPackage
Get-AppxPackage *officehub* | Remove-AppxPackage
Get-AppxPackage *skypeapp* | Remove-AppxPackage
Get-AppxPackage *getStarted* | Remove-AppxPackage
Get-AppxPackage *zunemusic* | Remove-AppxPackage
Get-AppxPackage *bingfinance* | Remove-AppxPackage
Get-AppxPackage *bingnews* | Remove-AppxPackage
Get-AppxPackage *OneNote* | Remove-AppxPackage
Get-AppxPackage *personas* | Remove-AppxPackage
Get-AppxPackage *bingsports* | Remove-AppxPackage
Get-AppxPackage -Name king.com.CandyCrushSaga | Remove-AppxPackage
După ștergerea acestor pachete, repornim Windows 10 și, atunci când începe, vom putea vedea modul în care sistemul de operare este mult mai curat și lipsit de software-ul nedorit pe care Microsoft încearcă să-l aplice. Desigur, unele dintre aceste aplicații vor fi reinstalate automat după actualizarea Windows, deci ar trebui să salvăm aceste comenzi pentru a le avea la îndemână.