Cardurile SD sunt un dispozitiv de stocare extern utilizat pe scară largă, în special pentru camerele digitale sau telefoanele mobile. De aceea este foarte des întâlnit laptop-uri care au slot pentru acest tip de card. În mod normal, aceste carduri ar trebui să funcționeze bine, dar atunci când apar erori de scriere, pot deveni un coșmar.
În cel mai puțin așteptat moment, s-ar putea să constatăm că nu este posibil să adăugăm un fișier nou sau să ștergem ceva de pe card, ceea ce ne face să ne îndoim cum să o rezolvăm. Din acest motiv, astăzi vom vorbi despre cele mai frecvente cauze pentru care cardul nostru SD poate cauza probleme și despre cum să le remediam. Deși aceste trucuri se concentrează pe cardurile SD, ele pot fi valabile și pentru memoriile USB.

Ce înseamnă protecția la scriere
Această protecție ajută la protejarea dispozitivului de stocare împotriva oricărui accident, astfel încât conținutul acestuia poate fi protejat și nu poate fi modificat de către terți. În cazul în care cardul nostru SD sau memoria USB este protejată la scriere, nu vom putea să-i scriem , nici nu șterge fișierele conține și nici nu îl formatează, așa că poate deveni inutil.
Cauzele posibile pentru care se întâmplă acest lucru pot fi legate de:
- Este blocat prin butonul fizic.
- Conține sectoare proaste.
- Conține fișiere sau foldere marcate „Numai citire”.
- Este deteriorat.
Oricare ar fi motivul pentru care se întâmplă acest lucru, vom vedea diferite moduri prin care trebuie să putem elimina această protecție enervantă care ne împiedică să-i facem modificări.
Cum să eliminați protecția
În continuare, vom vedea diferite moduri prin care trebuie să putem opri protecția la scriere a cardului nostru SD sau a memoriei USB.
Verificați dacă cardul SD este blocat cu un comutator fizic
Unul dintre aspectele de care trebuie să ținem cont este să verificăm că cardul de memorie nu este protejat împotriva scrisului. Fie că este un SD sau micro-SD, trebuie să ne uităm la a comutator care este de obicei situat pe lateral în modul blocat sau protejat. Dacă da, acest comutator nu ne va împiedica să îi scriem.
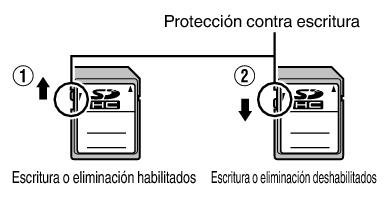
Dacă da, trebuie să schimbăm comutatorul de la pornit la oprit pentru a debloca cardul SD. După aceasta, protecția la scriere ar trebui să fie dezactivată și ar trebui să putem face din nou modificări ca de obicei.
Verificați spațiul disponibil și atributele fișierului
O altă verificare pe care trebuie să o efectuăm, odată ce cardul USB sau memoria este conectată la PC, este să verificăm proprietățile și spațiul disponibil, pentru a stabili dacă aceasta poate fi cauza problemei. Pentru a face acest lucru, facem clic dreapta pe pictograma acesteia pentru a afișa un meniu contextual unde putem selecta „Properties“ opțiune.
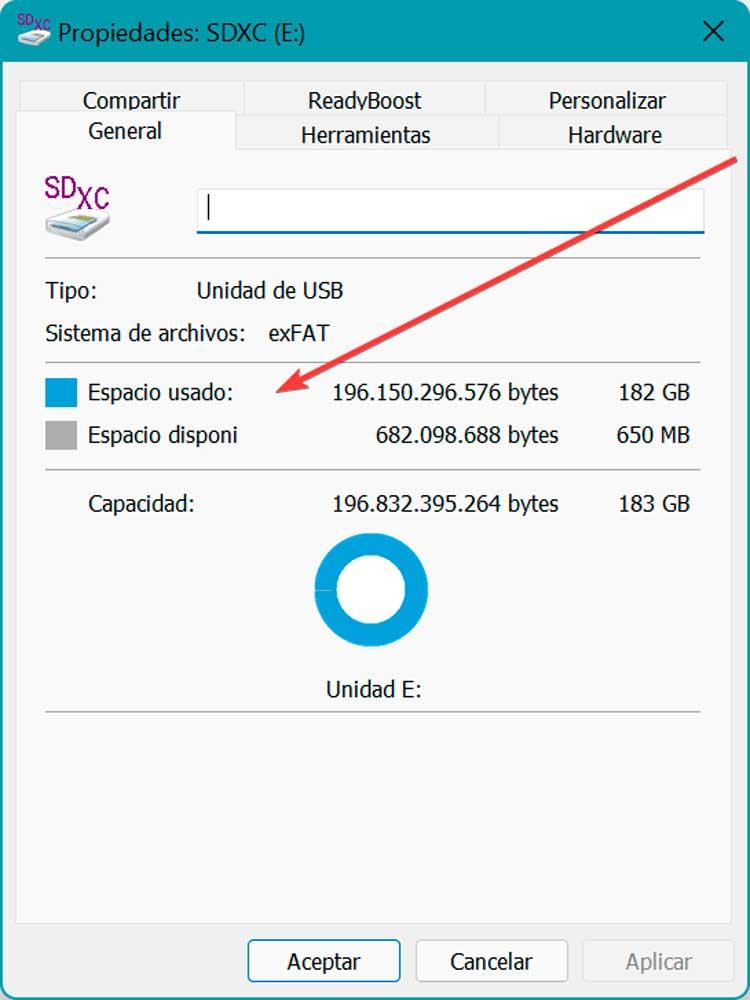
Aceasta va deschide o nouă fereastră în secțiunea „General”. Aici trebuie sa verificam ca are spatiu liber pentru a putea lucra cu el, pentru ca daca este plin poate fi unul dintre motivele pentru care ne pune probleme la folosirea lui.
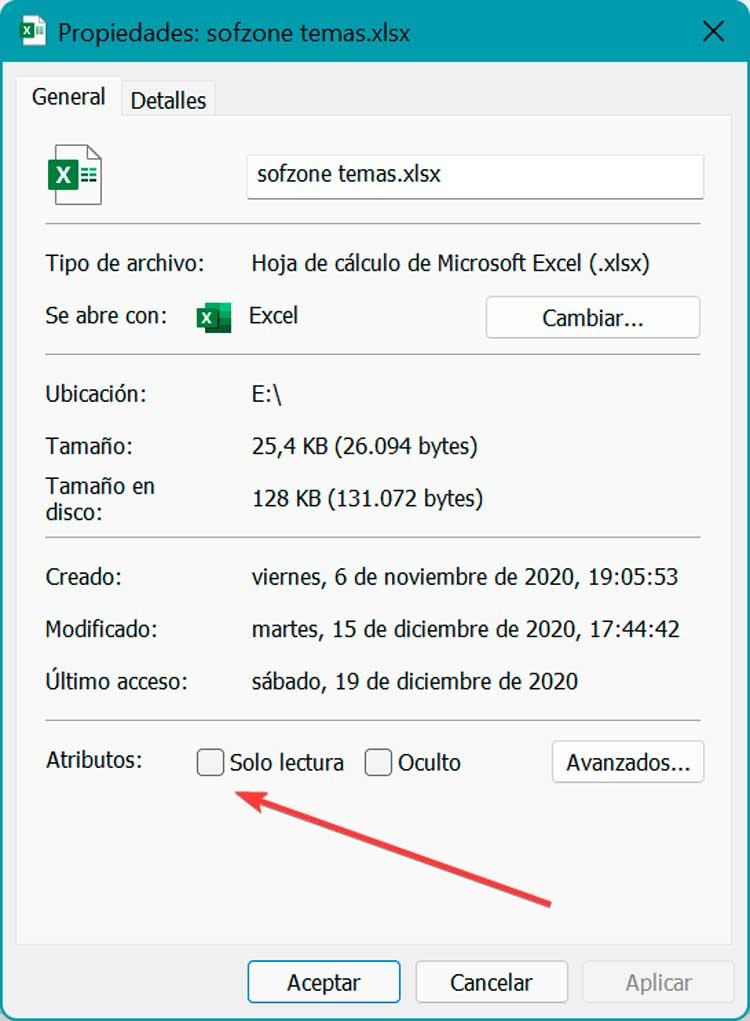
În același mod, trebuie să ne uităm și la atributele fișierelor și folderelor pe care le-am salvat, asigurându-ne că „Numai citire” modul nu este activat. Dacă este activat, acest lucru ne va împiedica să putem lucra cu aceste fișiere sau să salvam date în anumite foldere.
Utilizați un antivirus
Este posibil ca viruși necunoscuți sau vreun tip de malware să aibă a criptat dispozitivul nostru prin adăugarea protecției la scriere pentru a ne împiedica să modificăm datele salvate. În acest caz, putem folosi software-ul nostru antivirus pentru a elimina virușii. Acesta este ceva pe care îl putem folosi din „ferestre din Securitate” a sistemului de operare, pe care o putem executa tastând numele în caseta de căutare din meniul Start.
Odată deschisă, va apărea o nouă fereastră, cu o listă de opțiuni în panoul său din stânga. Aici trebuie să selectăm „Antivirus protecție împotriva amenințărilor” iar în panoul din dreapta facem clic pe „Opțiuni de scanare”.
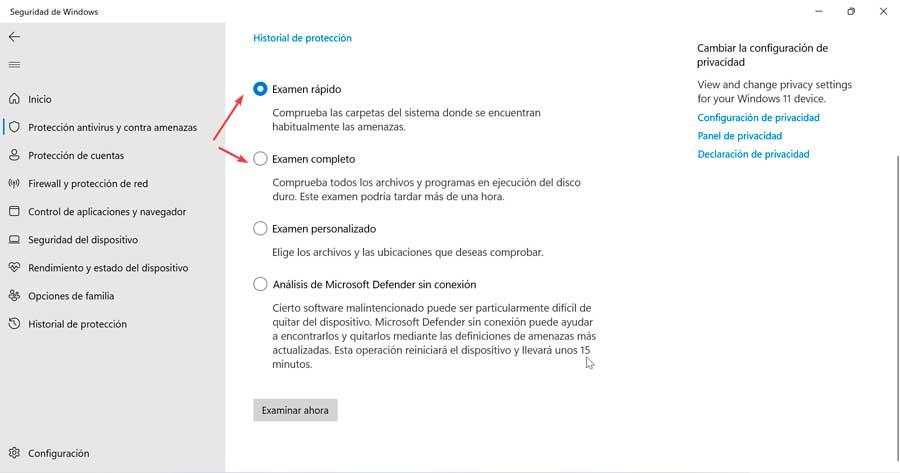
Pe ecranul următor putem alege între o analiză rapidă, completă sau personalizată. Îl rulăm pentru a scana cardul SD, îl curățăm și eliminăm orice viruși.
Resetați-vă atributele
Un alt aspect pe care îl putem încerca este să restabiliți atributele cardului sau memoriei USB . În acest fel, în cazul în care permisiunile au fost modificate dintr-un motiv oarecare sau modul numai citire este activat, totul revine la normal.
Pentru a face acest lucru, va fi necesar să aveți dispozitivul conectat la PC pentru a deschide ulterior a Command Prompt fereastră. Acesta este ceva ce trebuie să facem tastând cmd în caseta de căutare din meniul Start și rulându-l cu drepturi de administrator. Odată ce apare fereastra sa, scriem diskpart pentru a deschide instrumentul pe care îl vom folosi. Mai târziu scriem lista de disc pentru a afișa toate unitățile conectate la computer.
diskpart list disk
Mai târziu trebuie să aflăm care este cardul nostru SD sau memoria USB și să notăm numărul acestuia. Apoi, introducem comanda:
select disk [N]
Trebuie doar să ne asigurăm că schimbăm N cu litera dispozitivului nostru. Odată făcut acest lucru, trebuie să folosim următoarea comandă pentru a șterge protecția la scriere.
attributes disk clear readonly
Odată terminat putem verifica dacă protecția a dispărut și o putem folosi din nou normal.
Eliminați protecția folosind registry
O altă modalitate de a putea șterge protecția memoriei noastre SD sau USB este utilizarea Editor de registri , pe care îl găsim disponibil nativ atât în Windows 10, cât și în Windows 11. Desigur, trebuie să îl folosim cu prudență, deoarece orice modificare nedorită poate cauza erori de stabilitate și performanță în sistemul nostru.
Primul lucru pe care îl vom face este să apăsăm comanda rapidă de la tastatură „Windows + R” pentru a lansa comanda Run. Mai târziu, scriem regedit și apăsați Enter sau butonul OK pentru al porni.
Înainte de a modifica orice, vom face un backup, ca măsură preventivă. Pentru a face acest lucru, faceți clic pe „Fișier” și „Export”. Apoi specificăm All în intervalul de export, îi dăm un nume, selectăm formatul .reg și facem clic pe Salvare.
În continuare, navigăm la următorul traseu:
HKEY_LOCAL_MACHINE / SYSTEM / CurrentControlSet / Control
Odată aici, facem clic dreapta pe „Control” și selectăm „Nou” și „Cheie”, denumire it StorageDevicePolicies .
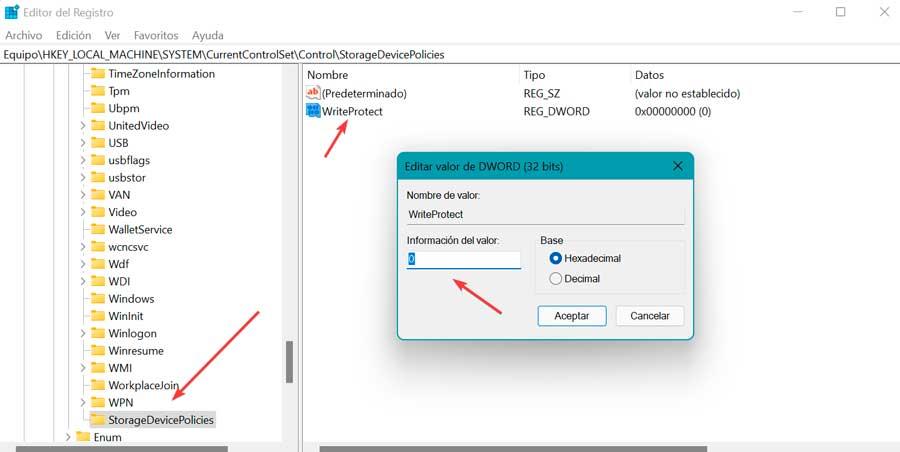
Apoi facem clic dreapta pe StorageDevicePolicies și facem clic pe „New” și „32-bit DWORD Value” și îi denumim WriteProtect .
În cele din urmă, facem dublu clic pe WriteProtect, schimbăm datele valorii în 0 și faceți clic pe OK. Tot ce rămâne este să închideți Editorul și să reporniți computerul, astfel încât modificările să fie aplicate corect. Odată ce s-a făcut acest lucru, reintroducem dispozitivul în computer pentru a verifica dacă îl putem accesa și folosi.
Nimic nu merge? formatați-l
În cazul în care nimic nu a funcționat până acum, singurul lucru care ne rămâne de făcut este să facem o copie de rezervă a tuturor datelor noastre, pentru mai târziu formatați cardul de memorie . Odată ce toate datele dumneavoastră au fost șterse, ar trebui să funcționeze din nou normal.
Pentru a efectua această formatare, putem folosi un instrument precum HDD LLF pe care le putem descărca de pe site-ul dezvoltatorului . Este o aplicație gratuită pentru uz casnic. Această versiune este limitată la 180 GB pe oră cu o viteză maximă de 50 MB/s. Este compatibil de la Windows XP la Windows 11.
Odată instalat și executat, apare meniul său principal unde trebuie să selectăm cardul pe care vrem să îl formatăm și să apăsăm „Continuare”.
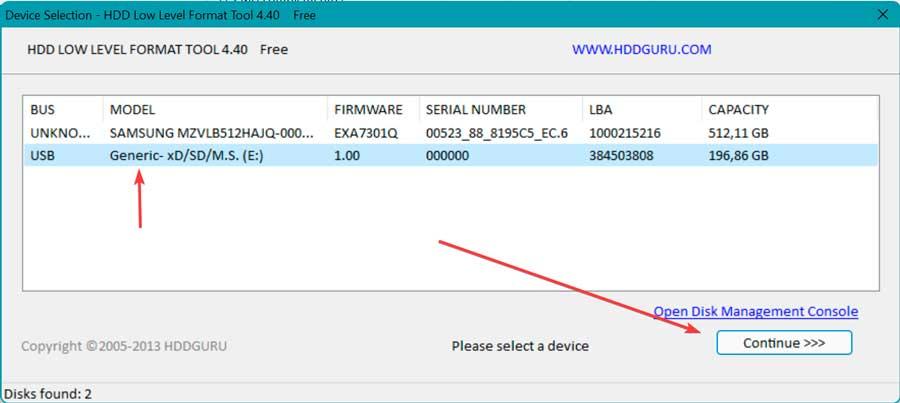
Pe ecranul următor, în fila „FORMAT DE NIVEL JOS” debifăm "Efectuează o stergere rapidă" casetă, astfel încât să nu efectueze un format rapid. În cele din urmă, facem clic pe „FORMATATE THI DEVICE” și așteptăm ca procesul să se termine.
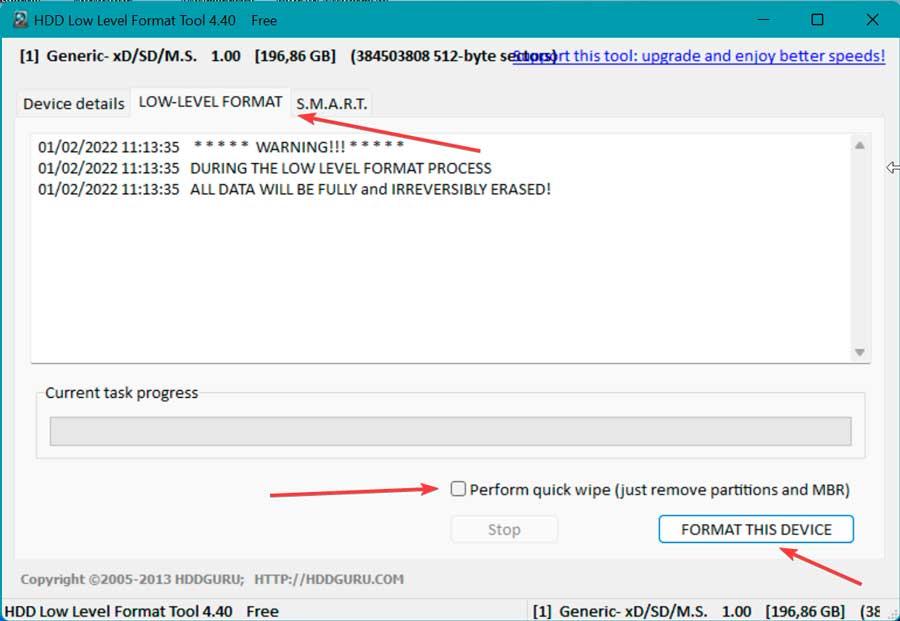
Odată terminat, putem verifica dacă îl putem accesa în mod normal și îi putem face modificări.