Așa-numitele filigrane sunt elemente de securitate pe care le folosim într-o multitudine de documente de tot felul, inclusiv fotografii. În general, aceste semne ne ajută indicați paternitatea acelui document și că nu poate fi plagiat, cel puțin nu într-un mod simplu. Cu toate acestea, cu puțină răutate și pricepere, the chirpici Photoshop programul ne poate ajuta să eliminăm aceste elemente.
Desigur, primul lucru care trebuie avut în vedere este că eliminarea acestor filigrane din documente nu este legală. Prin urmare, acest tip de sarcină ar trebui să fie efectuat cu, de exemplu, propriile documente ale căror originale nu le avem. Cu toate acestea, eliminarea filigranului din imagini sau texte care nu sunt ale dvs. ne poate duce la o problemă. În acest moment avem o multitudine de aplicații atât locale, cât și online pentru a adăuga aceste obiecte de semnalizare.

Există și câteva platforme care ne ajută să le eliminăm, dar apoi ceva pe care îl putem realiza cu ușurință și noi înșine. Tocmai în aceleași rânduri ne vom concentra pe ceea ce vorbim, toate folosind unul dintre cei mai faimoși editori de text din lume. În special, ne referim la Adobe Photoshop menționat mai sus, o aplicație în acest moment nu are nevoie de prezentare. Este editor foto prin excelență că majoritatea dintre voi va găsi cu siguranță mai mult decât familiar.
Aceasta are o multitudine de instrumente care încetul cu încetul au evoluat și ele pentru a se adapta nevoilor actuale.
Eliminați filigranele direct din Photoshop
Una dintre cele mai inovatoare tehnologii care au fost adăugate diferitelor funcții ale acestui program sunt cele legate de inteligența artificială. Și asta datorită AI , soluția de retuș ca atare se ocupă de a ne anticipa nevoile pentru a ne economisi de lucru. Pentru toate acestea, folosește tehnici interne care, de exemplu, nu vor fi foarte utile în îndeplinirea sarcinii pe care o căutăm în aceste rânduri.
De fapt, mai jos, vom vorbi despre trei soluții rapide care te vor ajuta în acest tip de muncă. In plus, cu putin răbdare și abilitatea cu mouse-ul, nu ne va fi dificil să obținem rezultate atractive și mai mult decât aparente. În primul rând, vă vom spune că, cu puțină răbdare, vom vedea că nu este dificil să eliminați aceste filigrane în majoritatea cazurilor.
Utilizați instrumentul Clonare ștampilă
La fel ca în majoritatea sarcinilor pe care le putem realiza cu software-ul, pentru aceasta există diferite moduri de a face acest lucru. În puternicul program Adobe avem mai multe instrumente și metode pentru a elimina filigranele din imagini. În primul rând, vom realiza toate acestea prin intermediul Clonare instrument.
Este de menționat că această funcție de clonare este adesea folosită pentru a elimina aceste elemente de identificare din fotografii. Deci primul lucru pe care trebuie să-l facem este să încărcăm imaginea ca atare în aplicație într-un mod convențional. Apoi, trebuie să selectăm instrumentul Clone Stamp menționat mai sus, care are forma unei ștampile.
![]()
Odată ce l-am selectat, vă recomandăm să măriți imaginea pe partea în care apare elementul pe care vrem să-l eliminăm. După aceea, și pentru a folosi această funcție în modul cel mai adecvat, trebuie să ținem apăsat butonul Tasta Alt activată tastatura și faceți clic undeva în imagine. Este interesant că această parte este aproape de marcajul în sine și are o culoare similară cu fundalul filigranului.
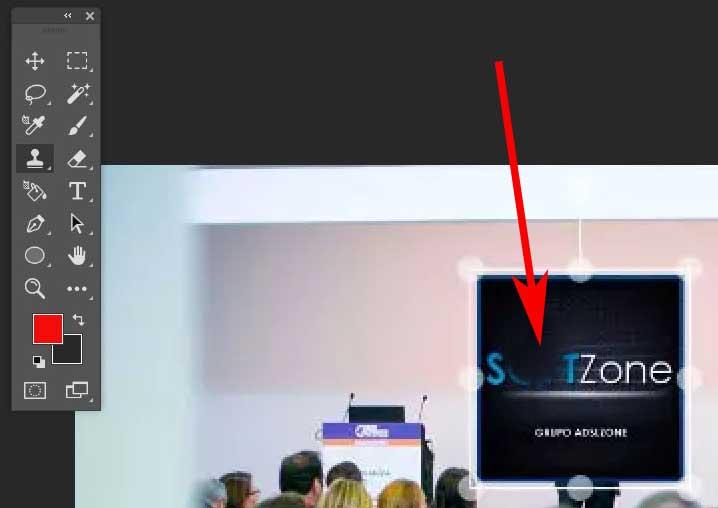
După aceea, putem elibera tasta ALT și folosim mouse-ul pentru a picta peste filigran pentru a-l elimina. Vă recomandăm să faceți acest lucru, cu imaginea mărită, și puțin câte puțin. De asemenea, pe măsură ce ne deplasăm prin imagine, este posibil să fie nevoie să clonăm alte nuanțe. Acest lucru ne va ajuta, astfel încât distorsiunea în eliminarea pe care o generăm să nu fie observată. De aici totul va depinde de abilitatea și răbdarea noastră cu acest instrument, dar dacă o vom face cu atenție, vom obține rezultate mai mult decât acceptabile într-un mod simplu.
Pentru a ajusta puțin mai mult procesul de declarare a anumitor piese, putem modifica dimensiunea periei la o valoare mai mică și obținem un rezultat mai bun.
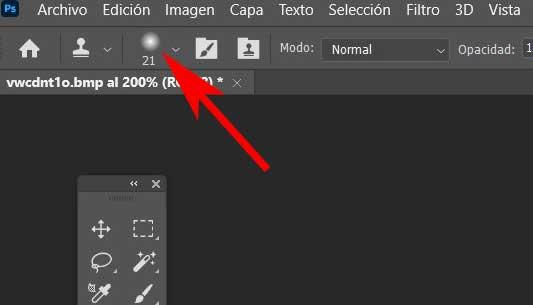
Îndepărtați filigranul cu Spot Healing Brush
Dar, în același timp, vom vorbi despre un alt instrument care este ceva mai actual și mai avansat pe care îl găsim în Photoshop . Acest lucru ne ajută, de asemenea, să eliminăm filigranele din imagini. Primul lucru de reținut aici este că aceasta este o funcționalitate care apare în cele mai recente versiuni ale chirpici program care utilizează IA menționat anterior.
De aceea, în anumite ocazii, poate fi chiar mai simplu decât tamponul de clonare pe care l-am văzut în pasul anterior. Odată ce știm din nou toate acestea, redeschidem programul așa cum am menționat anterior și încărcăm imaginea care conține marca. În anumite ocazii când urmează să facem câteva modificări importante unei imagini, ca rezervă putem duplicați stratul . Acesta este ceva pe care îl realizăm din fereastra numită Straturi făcând clic dreapta pe cea curentă. În continuare, trebuie doar să selectăm opțiunea Strat duplicat.
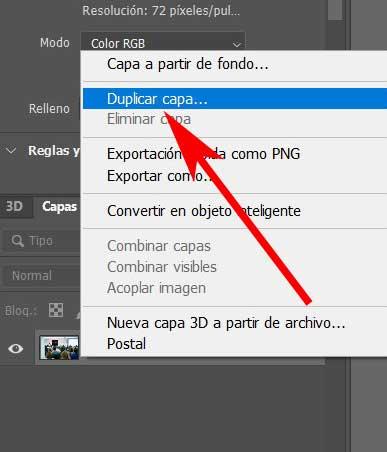
În continuare, ceea ce trebuie să facem este să selectăm instrumentul menționat numit Point Healing Brush, care are forma unui band-aid. Ca și în pasul anterior, vă recomandăm să măriți imaginea în secțiunea în care se află filigranul. Apoi alegem dimensiunea pensulei pe care o vom folosi cu acest instrument din partea superioară a interfeței Photoshop.
În acest caz, este indicat să ne plasăm pe margine a filigran ca atare pe care vrem să-l eliminăm dar că peria acoperă și o parte din mediul care o înconjoară. Deci, încetul cu încetul, va trebui să facem clic cu butonul mouse-ului, astfel încât AI-ul programului să fie egal cu ambele părți. În acest fel, cu puțină răbdare și o mână fermă, putem elimina elementul despre care am vorbit aici.
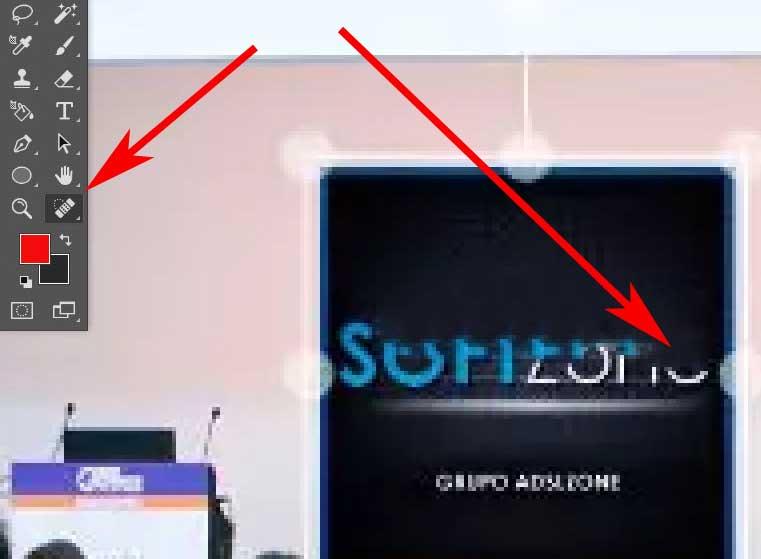
În cazul în care vedem că rezultatele obținute nu sunt cele dorite la început și că semnul este mai degrabă pătat decât îndepărtat, ar trebui să încercăm cu o perie mai mică. Chiar dacă munca este înmulțită, rezultatele vor fi mai eficiente .
Utilizați instrumentul Umplere pentru a elimina aceste elemente
O alta dintre posibilele solutii pe care le putem realiza pentru aceasta sarcina despre care va vom spune este eliminarea filigranelor, este prin instrumentul numit fill in. Aceasta este o functionalitate implementata in Photoshop în sine care ne va ajuta în multe situații în care dorim să scoatem un obiect sau un element dintr-o imagine. Funcția ca atare este însărcinată cu evaluarea mediului care înconjoară selecția pe care o facem, pe care dorim să o ștergem, pentru a umple acel gol într-un mod inteligent.
De menționat că poate fi accesat prin intermediul Editați meniul a programului Adobe. Aici găsim funcționalitatea care ne interesează. În același mod, putem deschide Funcția de umplere prin combinația de taste Shift + F5. Dar înainte de a efectua execuția acestui lucru, primul lucru pe care îl facem este să selectăm zona pe care trebuie să o ștergem, în cazul în care va fi filigranul imaginii.
Putem face acest lucru prin orice selector din multele pe care le integrează acest program, de exemplu, prin intermediul marca instrument. Odată făcută selecția, dintre opțiunile tale aflate în secțiunea de conținut, alegem Conform conținutului.
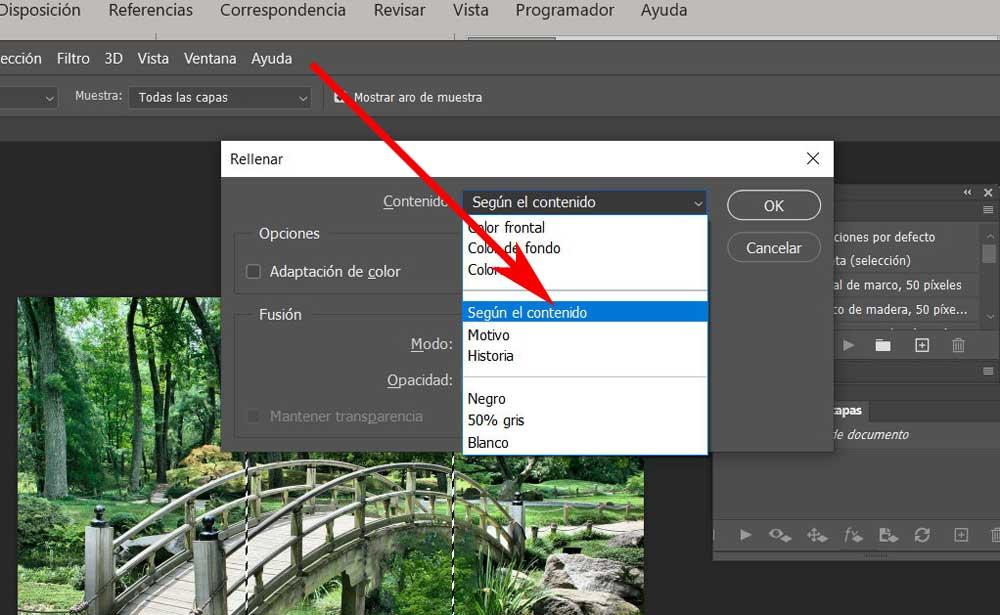
În acest fel, Photoshop umple spațiul șters cu conținut care nu se ciocnește în funcție de ceea ce înconjoară selecția.