operatorii de internet de obicei nu oferă bine WiFi routere , astfel încât utilizatorii sunt nevoiți să-și cumpere propriile routere WiFi sau sisteme de plasă WiFi pentru a evita problemele cu acoperirea sau viteza wireless. În plus, la cumpărarea unui router neutru vei avea multe mai multe posibilitati și opțiunile de configurare, cum ar fi utilizarea portului USB 3.0 pentru a putea partaja fișiere și foldere în rețeaua locală și pe Internet, configurați VPN server pentru a se conecta de la distanță la casa noastră și multe alte funcții avansate și foarte interesante pentru orice utilizator de acasă. Dacă aveți conexiune la Internet Vodafone cu routerul SerComm H500-s și un separat Nokia ONT, astăzi vă vom arăta cum puteți înlocui acest router.
Când avem conexiune la Internet Vodafone FTTH prin NEBA (indirect de la Movistar), operatorul instalează de obicei un Nokia ONT independent de router . În acest caz, routerul neutru pe care îl folosește Vodafone este SerComm H500-s, și este cel care se ocupă de asigurarea conexiunii la Internet și, de asemenea, a VoIP-ului operatorului, deci îndeplinește funcțiile de centrală VoIP pentru telefonie fixă la Acasă.
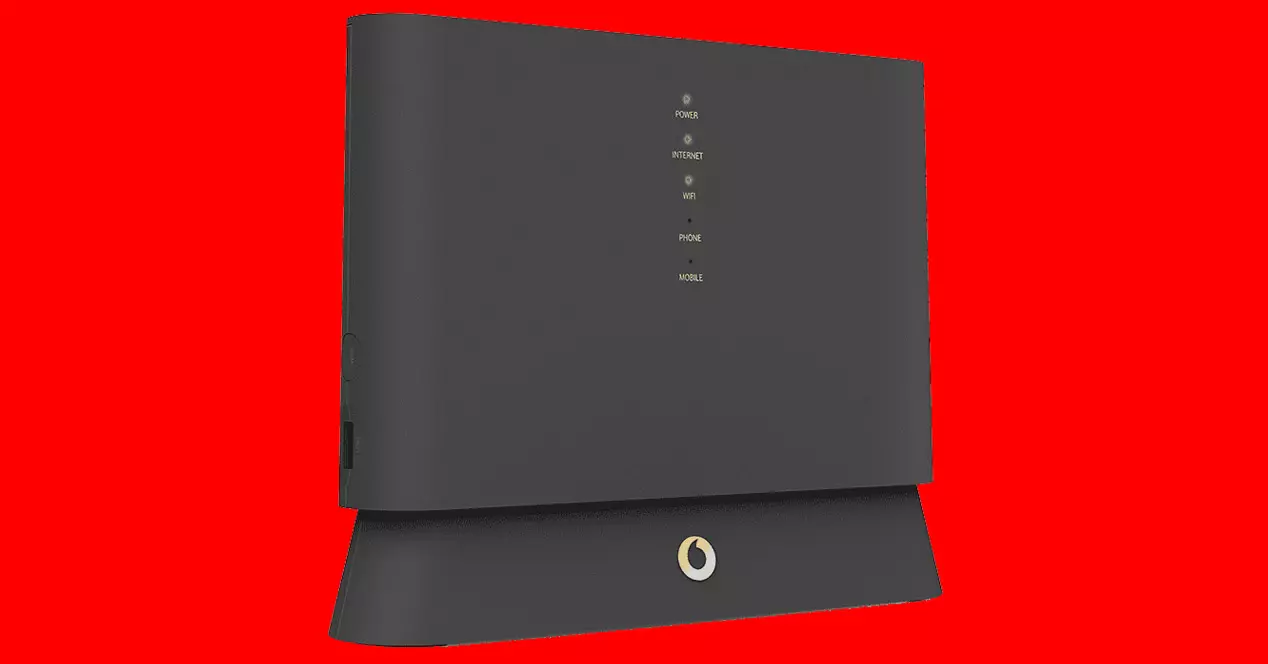
Datorită utilizării unui ONT separat de router, va facilita foarte mult posibilitatea de configurarea oricărui router neutru , înlocuind routerul operatorului cu unul al nostru. Indiferent ce router WiFi sau sistem WiFi Mesh veți configura, cel mai important lucru este că are suport pentru VLAN-uri în WAN Internet pentru a se conecta corect. Singurul lucru pe care va trebui să îl cumpărăm este routerul și, de asemenea, un dispozitiv precum Cisco SPA112 pentru telefonie VoIP, cu toate acestea, există și alte modele care ar fi și ele compatibile.
Deși în următorul tutorial vă vom învăța cum să faceți întregul proces cu un sistem NETGEAR Orbi WiFi Mesh, acesta este valabil pentru orice model care acceptă VLAN-uri pe WAN, cum ar fi ASUS, D-Link, AVM FRITZ! Box, TP-Link și aproape toți producătorii de astăzi.
Extrageți configurația SerComm H500-s
Primul lucru pe care trebuie să-l facem este să extragem parolele de pe routerul Vodafone, așa că conectăm un computer sau PC la portul Ethernet LAN 1. Trebuie să fie pe acest port și nu pe altul, altfel procesul nu va funcționa corect. În continuare, ceea ce trebuie să facem este să deconectam ONT-ul de la routerul Vodafone și să resetam routerul SerComm la setările din fabrică. Nu trebuie să resetam Nokia ONT, în acest caz nu trebuie să facem absolut nimic. Procesul de resetare a Sercomm la setările din fabrică se poate face din butonul de resetare fizică sau din meniul Vodafone propriu-zis.
Odată ce routerul a pornit din nou și fără a conecta ONT-ul la router, introducem acreditările de administrare care vin implicit:
- Ghid de utilizare: admin
- Cheie: VF-ESVodafone-H500-s
Când suntem în meniul de configurare SerComm, trebuie să mergem la ” Stare și asistență ” și faceți clic pe ” Port Oglindire " secțiune. În acest meniu, în partea „comandă” trebuie să scriem următoarea comandă:
-i ppp1
Și acum facem clic pe butonul «Start», routerul va fi acum gata să trimită acreditările de acces la computerul pe care l-am conectat la portul LAN 1.
Pe PC trebuie să avem programul WireShark instalat, acest program ne va permite să captăm toate pachetele și să le vedem conținutul în detaliu. Pentru a putea extrage cheile, trebuie să instalăm programul, să îl deschidem și să punem WireShark să asculte pe placa de rețea Ethernet a computerului nostru. Odată ce acest proces este finalizat, conectăm din nou ONT-ul la router și diferite pachete vor începe să apară în WireShark.
Pentru a filtra doar ceea ce ne interesează, în WireShark trebuie să facem clic pe opțiunea „Find Packet” și să introducem numărul nostru de telefon fix, apoi programul va căuta toate pachetele schimbate și ne va arăta acreditările telefonului nostru fix. Va trebui să folosim aceste acreditări în centrala VoIP pe care urmează să o cumpărați sau dacă utilizați un anumit tip de software pentru VoIP.
De asemenea, este interesant să vezi parola de administrator a routerului Vodafone după aprovizionare, ar trebui să apară într-o zonă ca aceasta:

În sfârșit, vor apărea și acreditările PPPoE ale conexiunii la Internet, lucru total necesar pentru a stabili corect conexiunea la Internet.
Odată ce avem totul salvat, putem trece la configurarea routerului neutru pentru conexiunea la Internet.
Configurarea unui router neutru sau Wi-Fi Mesh
Acum trebuie să intrăm în configurația routerului neutru și să creăm un VLAN pentru a-l aloca ulterior rețelei WAN de Internet. În fiecare router se face într-un mod diferit, în acest tutorial am folosit un NETGEAR Orbi RBK43, dar la orice alt model procesul este foarte asemănător.
În acest meniu de configurare vom merge la «Avansat», și vom merge la « Configurare VLAN / IPTV " secțiune. Aici trebuie să creăm ID-ul VLAN 24 (VLAN cu etichete), așa cum puteți vedea în această imagine:

Când am creat VLAN-ul corespunzător, mergem la « Configurare avansată / Internet «, și introducem datele pe care le veți fi obținut în pasul anterior. Este foarte important să configurați corect PPPoE. Va trebui să configuram conexiunea PPPoE, cu numele de utilizator și parola pe care le-am obținut anterior în pasul WireShark. Numele de utilizator arată astfel: „VFHxxxxxxx @ vodafone”, așa că puteți căuta și acest șir în opțiunea „Find Packet”.

În partea de jos a configurației va trebui să indicăm adresa MAC a routerului Vodafone, pentru a „simula” că folosim routerul operatorului. Adresa MAC poate fi găsită pe eticheta cutiei sau pe stickerul pe care îl avem pe spatele routerului. Adresa MAC arată astfel: 03: 45: fa: 3a: 5e: 6f (numere hexazecimale).
Alte configurații pe care trebuie să le realizăm sunt în ” Configurare avansată / WAN ”, în această zonă trebuie să faci doi pași fundamentali:
- Dezactivați proxy IGMP
- Filtrare NAT: deschis
Dacă nu facem acești doi pași, nu ne va conecta la Internet.

În acest moment ar trebui să aplicăm modificările și să repornim routerul, ar trebui să avem Internet și, de asemenea, TV fără nicio problemă. Acum ar fi nevoie doar să configurați corect telefonul fix.
Configurare telefon prin VoIP
Pentru a configura VoIP, ne-ar servi orice adaptor PAP de tip Cisco SPA112 sau similar, am putea instala și un FRITZ! Box router care încorporează o centrală, trebuie doar să introducem datele VoIP pe care le-am extras din Vodafone, pentru ca totul să funcționeze corect, atât Internet precum TV, cât și VoIP. Bineînțeles, ne-ar putea ajuta și orice software pentru a configura VoIP și a efectua apeluri de pe un computer, un smartphone etc.
Ceea ce trebuie să facem este să deschidem portul 5095 către Cisco SPA112 însuși sau centrala pe care ați cumpărat-o, în acest fel, traficul de identificare al serverului Vodafone SIP va trece corect prin NAT și comunicarea va funcționa bine. Pe NETGEAR Orbi s-ar face aici:

Chiar acum ne putem bucura de conexiunea la Internet, telefonul și televizorul fără nicio problemă, folosind un router neutru de înaltă performanță sau un sistem Mesh WiFi. Ar trebui să păstrăm routerul Vodafone în cazul în care vom avea vreo problemă în viitor sau vom schimba vreun parametru la nivel de rețea.